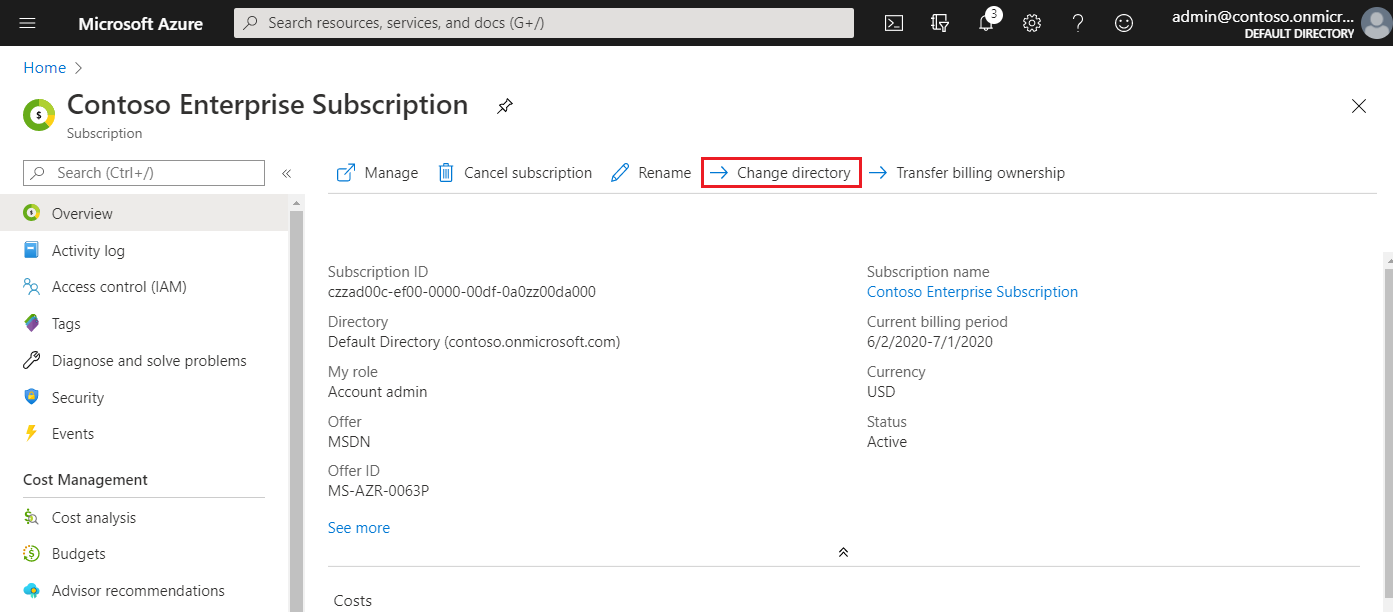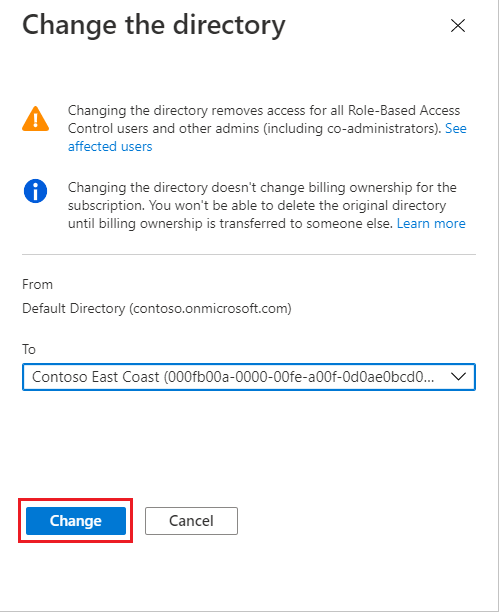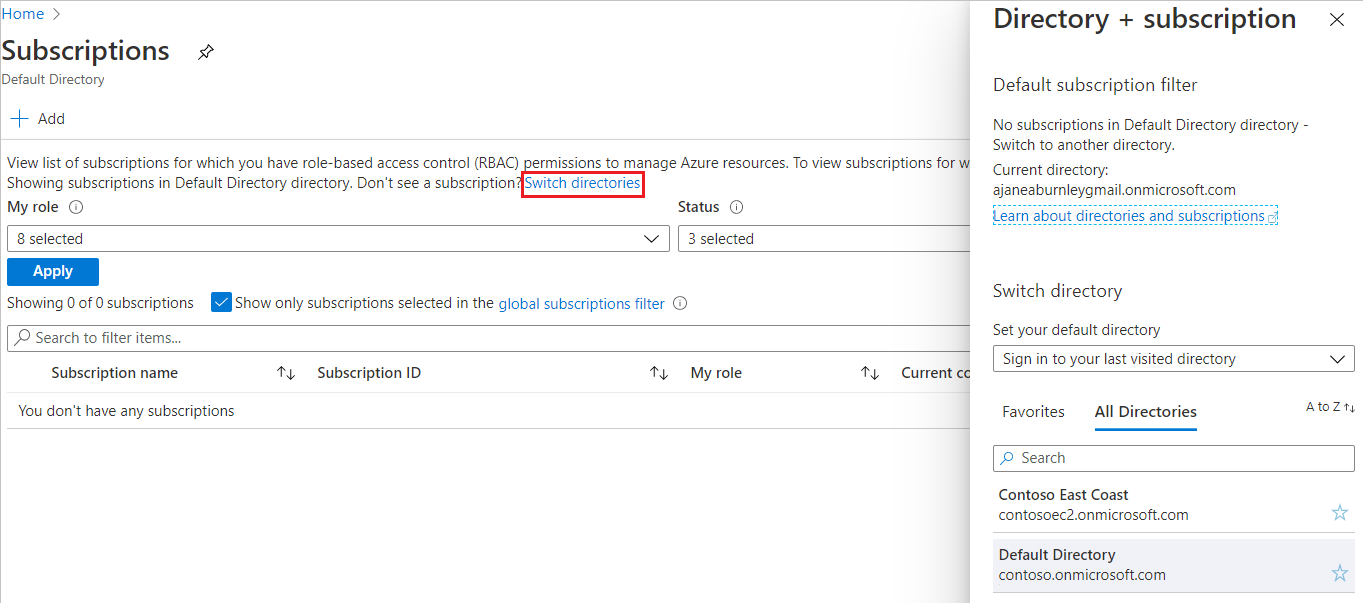Tous les abonnements Azure ont une relation d'approbation avec un locataire Microsoft Entra. Les souscriptions s'appuient sur ce locataire (répertoire) pour authentifier et autoriser les entités et les appareils de sécurité. Lorsqu’un abonnement expire, l’instance approuvée demeure, mais les entités de sécurité perdent l’accès aux ressources Azure. Les souscriptions ne peuvent approuver qu'un seul répertoire, tandis qu'un seul locataire Microsoft Entra peut être approuvé par plusieurs souscriptions.
Lorsqu'un utilisateur s'inscrit à un service cloud Microsoft, un nouveau locataire Microsoft Entra est créé et l'utilisateur devient administrateur global. Toutefois, lorsqu’un propriétaire d’un abonnement joint son abonnement à un locataire existant, le propriétaire n’est pas affecté au rôle Administrateur général.
Alors que les utilisateurs ne peuvent avoir qu’un seul annuaire de base d’authentification, les utilisateurs peuvent participer en tant qu’invités dans plusieurs annuaires. Vous pouvez voir les répertoires d'accueil et d'invité de chaque utilisateur dans Microsoft Entra ID.
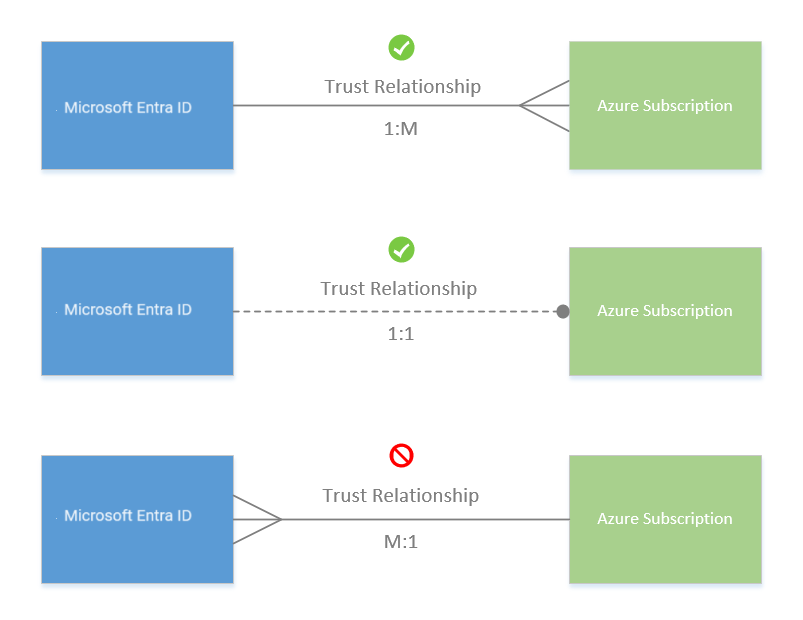
Important
Quand un abonnement est associé à un autre annuaire, les utilisateurs auxquels des rôles ont été attribués avec le contrôle d’accès en fonction du rôle Azure perdent leur accès. Les administrateurs d’abonnements classiques, entre autres les administrateurs de services et les coadministrateurs perdent également leur accès.
Le déplacement de votre cluster Azure Kubernetes Service (AKS) vers un autre abonnement, ou le déplacement de l’abonnement propriétaire du cluster vers un nouveau locataire, amène le cluster à perdre sa fonctionnalité en raison de la perte des attributions de rôles et des droits de principaux de service. Pour plus d’information sur AKS, consultez Azure Kubernetes Service (AKS).