Afficher le résumé de l’opportunité
Lors de la lecture d’un courrier électronique ou de la préparation d’une réunion avec un client, vous souhaitez obtenir des informations pertinentes du CRM, telles que les demandes, les préoccupations et les notes du client, pour vous aider à obtenir un meilleur contexte avant la réunion.
Copilot for Sales utilise IA pour générer un résumé de chaque opportunité avec des informations clés telles que la phase de vente, le budget et la date de clôture. Cela vous aide à mieux interagir avec les clients et à augmenter les ventes et la satisfaction des clients.
Si vous disposez d’une licence pour People.ai et que la capacité d’afficher les aperçus de People.ai est activée par votre Administrateur, les aperçus de People.ai sont affichés dans le résumé de l’opportunité sous les Informations de la section People.ai.
Si des notes sont ajoutées à l’opportunité, elles sont également résumées et affichées sous la section Dernière activité. Si vous avez enregistré un résumé par courrier électronique dans l’opportunité, il est inclus dans les notes résumées. Le résumé des notes met en évidence tous les problèmes ou préoccupations abordés dans les notes. Il permet de se tenir au courant des dernières mises à jour et de se préparer rapidement aux réunions avec des acheteurs potentiels.
Note
- Le résumé de l’opportunité d’un courrier électronique s’affiche uniquement si l’courrier électronique est enregistré dans CRM et connecté à une opportunité.
- Si une réunion n’est pas connectée à une opportunité, le résumé de l’opportunité de la réunion s’affiche en fonction de l’opportunité la plus pertinente sélectionnée par l‘IA. Vous aurez la possibilité de sélectionner une autre opportunité et de régénérer le contenu suggéré.
- Lorsque vous configurez un canal dans Microsoft Teams à l’aide du modèle de salle des marchés , puis l’ouvrez dans Teams pour la première fois, le résumé de l’opportunité est affiché dans le canal standard dans le cadre du message de bienvenue.
- Vous pouvez afficher le résumé de l’opportunité lors de l’affichage des détails d’une opportunité dans le volet Copilot for Sales dans Outlook.
- Vous pouvez afficher le résumé de l’opportunité lors du partage d’enregistrements CRM dans Teams.
- Salesforce propose deux types d’objets de notes : "Notes et pièces jointes" et Notes (également appelées notes de contenu). Vous pouvez utiliser l’un ou l’autre de ces objets pour prendre des notes et les joindre aux enregistrements CRM. Cependant, Copilot for Sales prend en charge uniquement l’objet "Notes et pièces jointes" prêt à l’emploi. Si vous souhaitez Copilot for Sales prendre en charge l’objet Notes, demandez à votre Administrateur de contacter le support Microsoft.
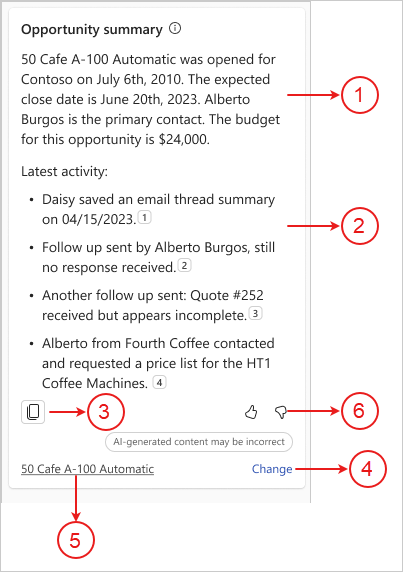
| Annotation | Description |
|---|---|
| 1 | Résumé de l’opportunité. |
| 2 | Notes résumées ajoutées à l’opportunité avec des numéros de référence pour afficher le texte de note utilisé pour générer le résumé. Plus d’informations : Afficher la source de données dans le résumé de l’opportunité |
| 3 | Copiez le résumé de l’opportunité dans le Presse-papiers. Vous pouvez ensuite coller le contenu selon vos préférences. |
| 4 | Modifiez l’opportunité utilisée pour générer le résumé. En savoir plus : Modifier l’opportunité utilisée pour générer un résumé |
| 5 | Nom de l’opportunité pour laquelle le résumé est généré. |
| 6 | Donner votre avis ou le contenu incorrect avec l’icône Pouce vers le haut ou Pouce vers le bas. Pour plus d’informations : Partager des commentaires |
Langues prises en charge
Pour voir une liste des langues prises en charge, consultez la section Langues prises en charge.
Afficher le résumé de l’opportunité
Dans Outlook, ouvrez un courrier électronique ou la réunion planifiée.
Ouvrez le volet Copilot for Sales.
Le récapitulatif de l’opportunité s’affiche dans la fiche Résumé de l’opportunité.
Si vous disposez d’une licence pour People.ai, les informations de People.ai sont également affichées. En savoir plus : Afficher les informations sur People.ai
Afficher les informations People.ai dans le résumé de l’opportunité (aperçu)
[Cette section fait partie de la documentation en version préliminaire et peut faire l’objet de modifications.]
Conditions préalables :
- L’intégration People.ai doit être activée par l’administrateur.
- Vous devez disposer d’une licence pour People.ai.
Les aperçus de People.ai sont affichés dans la section aperçus de People.ai . Les aperçus sont affichées avec des numéros de citation. Sélectionnez le numéro de citation explorer au niveau du détail et consultez les informations détaillées. Pour ouvrir les métriques dans People.ai, sélectionnez  en bas à droite de la carte.
en bas à droite de la carte.
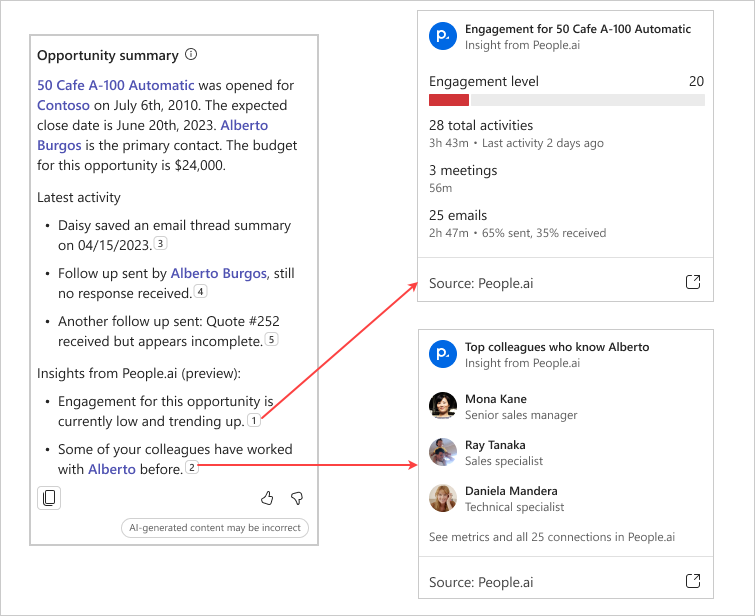
Les informations suivantes s’affichent :
Niveau d’engagement et tendance : il s’agit du niveau d’engagement global et de la tendance. Le niveau d’engagement est calculé par People.ai en fonction des interactions (courrier électroniques et réunions) qui ont eu lieu avec le client. Le niveau d’engagement s’affiche comme suit :
Numéro du niveau d’engagement Niveau d’engagement 0 à 30 Bas 31 à 70 Moyen 71 à 100 Élevé La tendance d’engagement est calculée en comparant le niveau d’engagement de la semaine en cours avec celui de la semaine précédente. La tendance de l’engagement est affichée comme une tendance à la hausse ou à la baisse en fonction de l’augmentation ou de la diminution du niveau d’engagement respectivement.
Lorsque vous explorer au niveau du détail dans le niveau d’engagement et la tendance, vous pouvez voir le nombre total d’activités, ainsi que la répartition du nombre de réunions et d’courrier électroniques qui ont été échangés avec le client.
Connexions : cet aperçu suggère les noms de vos collègues qui ont interagi avec le client par courrier électronique ou lors de réunions. Il vous aide à envoyer rapidement un courrier électronique à vos collègues pour demander une présentation. Lorsque vous explorer au niveau du détail, vous pouvez voir les noms des personnes. Par défaut, les trois premières Connexions sont affichées.
Pour démarrer rapidement un courrier électronique avec l’une des principales connexions, passez la souris sur le nom, puis sélectionnez
 .
.Pour voir toutes les connexions ou plus de métriques, vous devez ouvrir People.ai.
Afficher les activités les plus récentes des applications partenaires (version préliminaire)
Important
- Il s’agit d’une fonctionnalité en version préliminaire prête pour la production.
- Les versions préliminaires prêtes pour la production sont soumises à des conditions d’utilisation supplémentaires. Plus d’informations : Conditions d’utilisation supplémentaires pour la version préliminaire de Dynamics 365
[Cette section fait partie de la documentation en version préliminaire et peut faire l’objet de modifications.]
Vous pouvez afficher les activités liées aux opportunités ou transactions CRM des applications partenaires dans Copilot for Sales. Pour afficher les activités des applications partenaires, vous devez :
- Activer la fonctionnalité, car elle n’est pas activée par défaut.
- Créer une connexion à l’aide des connecteurs Power Platform.
- Afficher les activités les plus récentes des applications partenaires.
Activer la fonctionnalité
Cette fonctionnalité n’est pas activée par défaut. Pour l’activer, demandez à votre administrateur de s’inscrire pour obtenir la fonctionnalité en version préliminaire. L’équipe Microsoft vous contactera pour valider la demande et activer la fonctionnalité pour votre organisation.
Créer une connexion
Une fois la fonctionnalité activée, vous voyez une carte d’action dans le Copilot for Sales dans Outlook pour créer une connexion avec l’application partenaire. Par exemple, dans l’image suivante, la carte d’action pour se connecter au connecteur de l’application partenaire DocuSign est affiché. Sélectionner se connecter pour vous connecter à l’application partenaire.
Dans le message contextuel d’Outlook, sélectionnez Créer pour créer un connecteur pour l’application partenaire.
Note
- Tous les connecteurs Power Platform ne sont pas certifiés pour fonctionner avec Copilot for Sales. Copilot for Sales affiche les activités des applications partenaires qui ont implémenté des API spécifiques et les ont rendues disponibles via leurs connecteurs Power Platform.
- Si vous êtes un créateur d’applications partenaires et que vous souhaitez activer l’intégration avec Copilot for Sales, consultez Étendre Copilot for Sales. Actuellement, DocuSign peut être intégré avec Copilot for Sales.
Afficher les activités les plus récentes
Les activités les plus récentes des applications partenaires sont affichées dans la section Activités les plus récentes de (application partenaire). Par exemple, dans l’image suivante, les activités de l’application partenaire DocuSign sont affichés dans le résumé de l’opportunité.
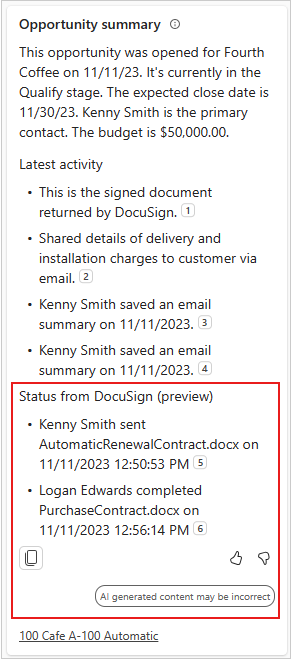
Toutes les informations sur les activités proviennent des applications partenaires. Copilot for Sales affiche les informations des activités récupérées de l’application partenaire via le connecteur Power Platform. Copilot for Sales ne modifie ni ne filtre les informations.
Les activités sont affichées avec des numéros de citation. Sélectionnez le numéro de citation explorer au niveau du détail et consultez les informations détaillées. Pour afficher plus de détails dans l’application partenaire, sélectionnez  en bas à droite de la carte.
en bas à droite de la carte.
Afficher la source de données dans le résumé de l’opportunité
Les notes résumées dans le résumé de l’opportunité sont affichées avec les numéros de référence. Sélectionnez le numéro de citation pour voir les détails suivants :
Auteur de la note d’origine
Date et heure de la capture de la remarque
Contenu d’origine de la note
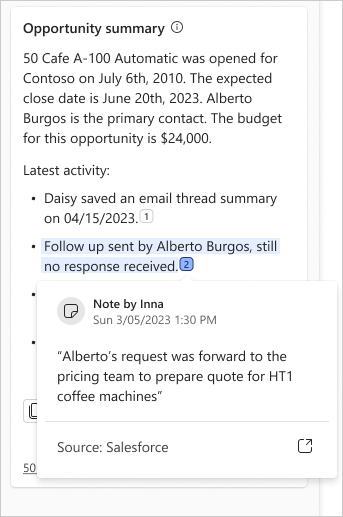
Modifier l’opportunité utilisée pour générer un résumé
Dans le message en bas du résumé, sélectionnez Modifier.
Sous Sélectionnez l’opportunité à résumer, sélectionnez l’opportunité à résumer.
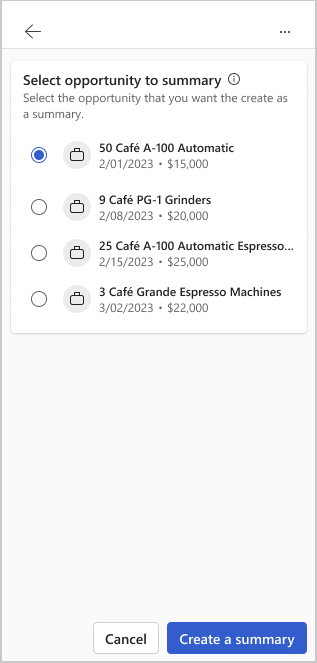
Sélectionner Créez une synthèse.
Une nouvelle synthèse est générée en fonction de l’opportunité sélectionnée.
Partager des commentaires
Si vous avez des commentaires sur le résumé de l’opportunité, vous pouvez le partager en sélectionnant l’icône appropriée au bas du résumé. Vos commentaires sont précieux et nous les utilisons pour améliorer la fonctionnalité.
Note
Assurez-vous de ne saisir aucune information personnelle lorsque vous partagez des commentaires.
En bas du résumé des opportunités, sélectionnez
 ou
ou  .
.Après avoir sélectionné une icône, vous obtenez un lien Faites-nous part de vos commentaires.
Sélectionnez le lien pour ouvrir le formulaire de commentaires.
Saisissez vos réponses dans le formulaire de commentaires, puis sélectionnez Envoyer.
Commentaires
Bientôt disponible : Tout au long de l’année 2024, nous abandonnerons progressivement le mécanisme de retour d’information GitHub Issues pour le remplacer par un nouveau système de commentaires. Pour plus d’informations, consultez : https://aka.ms/ContentUserFeedback.
Soumettre et afficher des commentaires pour