Courriers électroniques envoyés aux utilisateurs lorsque leurs paramètres sont modifiés dans Microsoft Teams
Les e-mails sont automatiquement envoyés aux utilisateurs qui sont activés pour l’audioconférence à l’aide de Microsoft en tant que fournisseur d’audioconférence.
Par défaut, il existe quatre types d’e-mails envoyés à vos utilisateurs qui sont activés pour l’audioconférence. Toutefois, si vous voulez limiter le nombre de messages électroniques envoyés aux utilisateurs, vous pouvez désactiver cette option. L’audioconférence dans Microsoft 365 ou Office 365 envoie des e-mails à vos utilisateurs dans les cas suivants :
Une licence d’audioconférence leur est attribuée ou lorsque vous remplacez le fournisseur d’audioconférence par Microsoft.
Cet e-mail inclut l’ID de la conférence, le numéro de téléphone de conférence par défaut pour les réunions, le code pin d’audioconférence de l’utilisateur, ainsi que les instructions et le lien pour utiliser l’outil de mise à jour des réunions Teams. L’outil de mise à jour des réunions Teams est utilisé pour mettre à jour les réunions existantes pour l’utilisateur. Consultez Attribuer des licences de module complémentaire Microsoft Teams.
Remarque
Si votre organisation a été activée pour les ID de conférence dynamiques, toutes les réunions d'un utilisateur planifiées auront un ID de conférence unique. Pour plus d’informations, consultez l’article Afficher et réinitialiser un ID de conférence attribué à un utilisateur dans Microsoft Teams .
Voici un exemple de cet e-mail :
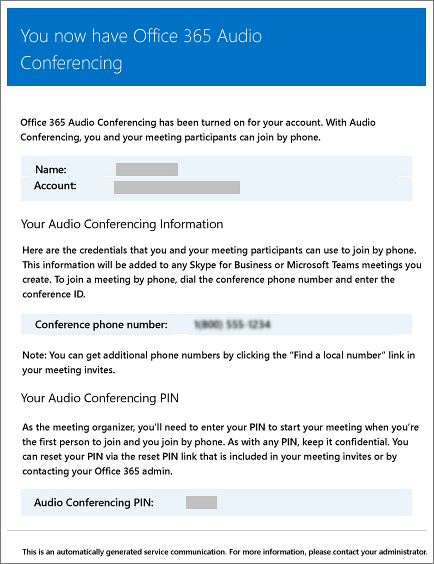
Pour en savoir plus sur les licences, consultez Licences des modules complémentaires Microsoft Teams.
L'ID de conférence ou le numéro de téléphone par défaut d'une conférence pour un utilisateur change.
Cet e-mail contient l’ID de conférence, le numéro de téléphone de conférence par défaut, ainsi que les instructions et le lien pour utiliser l’outil de mise à jour de réunion Teams. L’outil De mise à jour des réunions Teams est utilisé pour mettre à jour les réunions existantes pour l’utilisateur. Cet e-mail n’inclut pas le code confidentiel de l’audioconférence de l’utilisateur. Reportez-vous à la rubrique Réinitialiser l'ID de conférence d'un utilisateur.
Voici un exemple de cet e-mail :
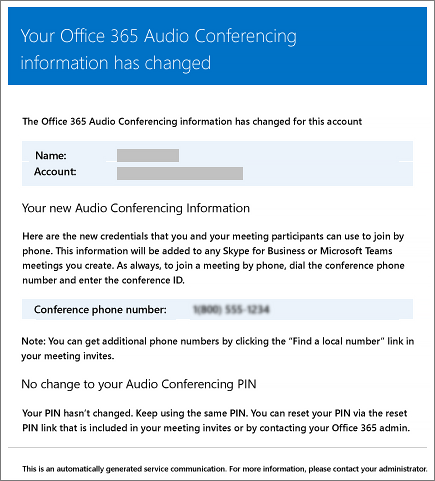
Le code pin d’audioconférence d’un utilisateur est réinitialisé.
Cet e-mail contient le code confidentiel de l’audioconférence de l’organisateur, l’ID de conférence existant et le numéro de téléphone de conférence par défaut de l’utilisateur. Consultez Réinitialiser le code confidentiel de l’audioconférence.
Voici un exemple de cet e-mail :
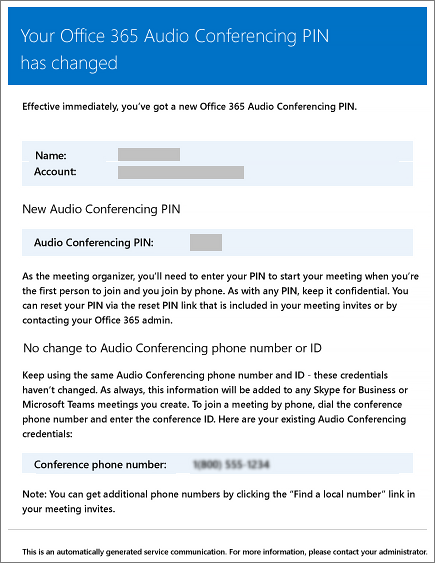
La licence d’un utilisateur est supprimée ou lorsque le fournisseur d’audioconférence passe de Microsoft à un autre fournisseur ou aucun.
Cela se produit lorsque la licence d’audioconférence est supprimée d’un utilisateur ou lorsque vous définissez le fournisseur d’audioconférence sur Aucune.
Consultez Attribuer ou supprimer des licences pour Microsoft 365 pour les entreprises.
Voici un exemple de cet e-mail :
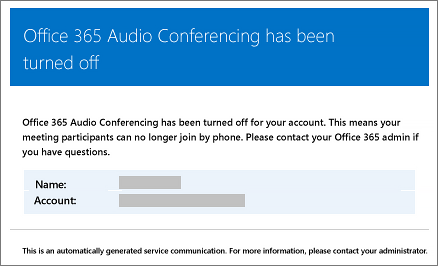
Remarque
Nous mettons fréquemment à jour le mode de gestion des fonctionnalités. Par conséquent, les étapes décrites ici peuvent être légèrement différentes de celles que vous verrez sur votre écran.
Modifier les courriers électroniques qui leur sont envoyés
Vous pouvez apporter des modifications à l’e-mail qui est automatiquement envoyé aux utilisateurs. Par défaut, l’expéditeur des e-mails provient de Microsoft 365 ou Office 365, mais vous pouvez modifier le nom d’affichage à l’aide de Windows PowerShell. Pour plus d’informations, consultez Informations de référence sur Microsoft Teams PowerShell .
Comment procéder si vous ne souhaitez pas leur envoyer de courriers électroniques ?
Lorsque vous désactivez l’envoi d’e-mails aux utilisateurs, les e-mails ne sont pas envoyés même lorsqu’un utilisateur se voit attribuer une licence. Dans ce cas, l’ID de conférence, le numéro de téléphone de conférence par défaut et, plus important encore, leur code confidentiel d’audioconférence ne sont pas envoyés à l’utilisateur. En pareil cas, vous devez en informer l'utilisateur en lui envoyant un courrier électronique distinct ou en l'appelant.
Par défaut, les e-mails sont envoyés à vos utilisateurs, mais si vous souhaitez les empêcher de recevoir des e-mails pour l’audioconférence, vous pouvez utiliser Microsoft Teams ou Windows PowerShell.
Utiliser le centre d’administration Microsoft Teams
Dans la barre de navigation de gauche, accédez à Réunions>Conference Bridges (Ponts de conférence).
En haut de la page Ponts de conférence , sélectionnez Paramètres du pont.
Dans le volet Paramètres du pont , activez ou désactivez Envoyer automatiquement des e-mails aux utilisateurs si leurs paramètres d’accès entrant changent.
Cliquez sur Enregistrer.
Remarque
Nous mettons fréquemment à jour le mode de gestion des fonctionnalités. Par conséquent, les étapes décrites ici peuvent être légèrement différentes de celles que vous verrez sur votre écran.
Reportez-vous à la rubrique Envoyer un message électronique à un utilisateur avec leurs informations de conférence Audio.
Vous pouvez également utiliser le module Microsoft Teams PowerShell et exécuter :
Set-CsOnlineDialInConferencingTenantSettings -AutomaticallySendEmailsToUsers $true|$false
Vous pouvez également utiliser Windows PowerShell et exécuter :
Pour plus d’informations, consultez Informations de référence sur Microsoft Teams PowerShell.
Vous souhaitez en savoir plus sur Windows PowerShell ?
Par défaut, l’expéditeur des e-mails provient de Microsoft 365 ou Office 365, mais vous pouvez modifier l’adresse e-mail et le nom d’affichage à l’aide de Windows PowerShell.
Windows PowerShell est axé sur la gestion des utilisateurs et sur les actions qu'ils sont autorisés ou non à effectuer. Avec Windows PowerShell, vous pouvez gérer Microsoft 365 ou Office 365 à l’aide d’un point d’administration unique qui peut simplifier votre travail quotidien lorsque vous avez plusieurs tâches à effectuer. Pour prendre en main Windows PowerShell, consultez ces rubriques :
Pour plus d’informations sur Windows PowerShell, consultez les informations de référence sur Microsoft Teams PowerShell.
Sujets associés
= Envoyer un e-mail à un utilisateur avec ses informations d’audioconférence
Commentaires
Bientôt disponible : Tout au long de l’année 2024, nous abandonnerons progressivement le mécanisme de retour d’information GitHub Issues pour le remplacer par un nouveau système de commentaires. Pour plus d’informations, consultez : https://aka.ms/ContentUserFeedback.
Soumettre et afficher des commentaires pour