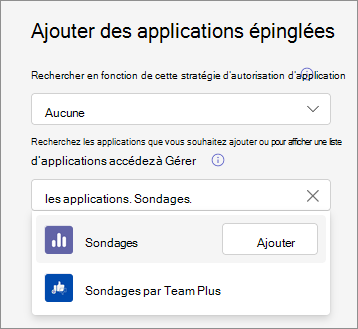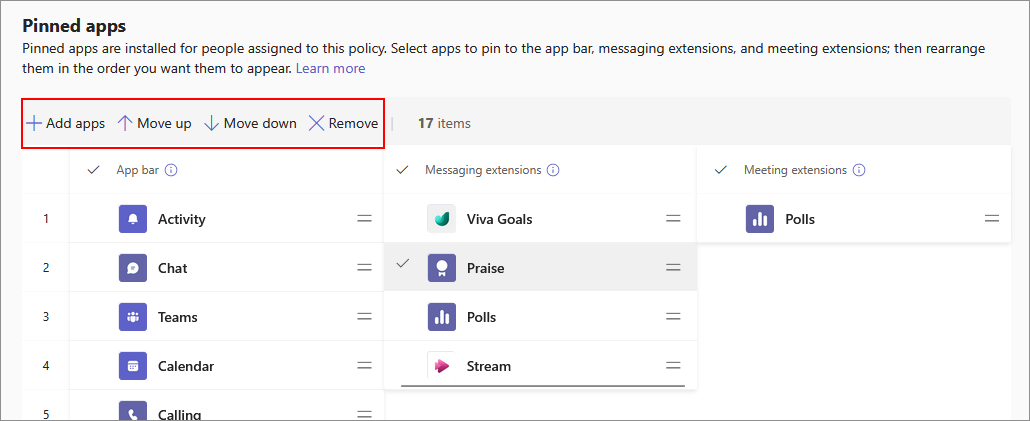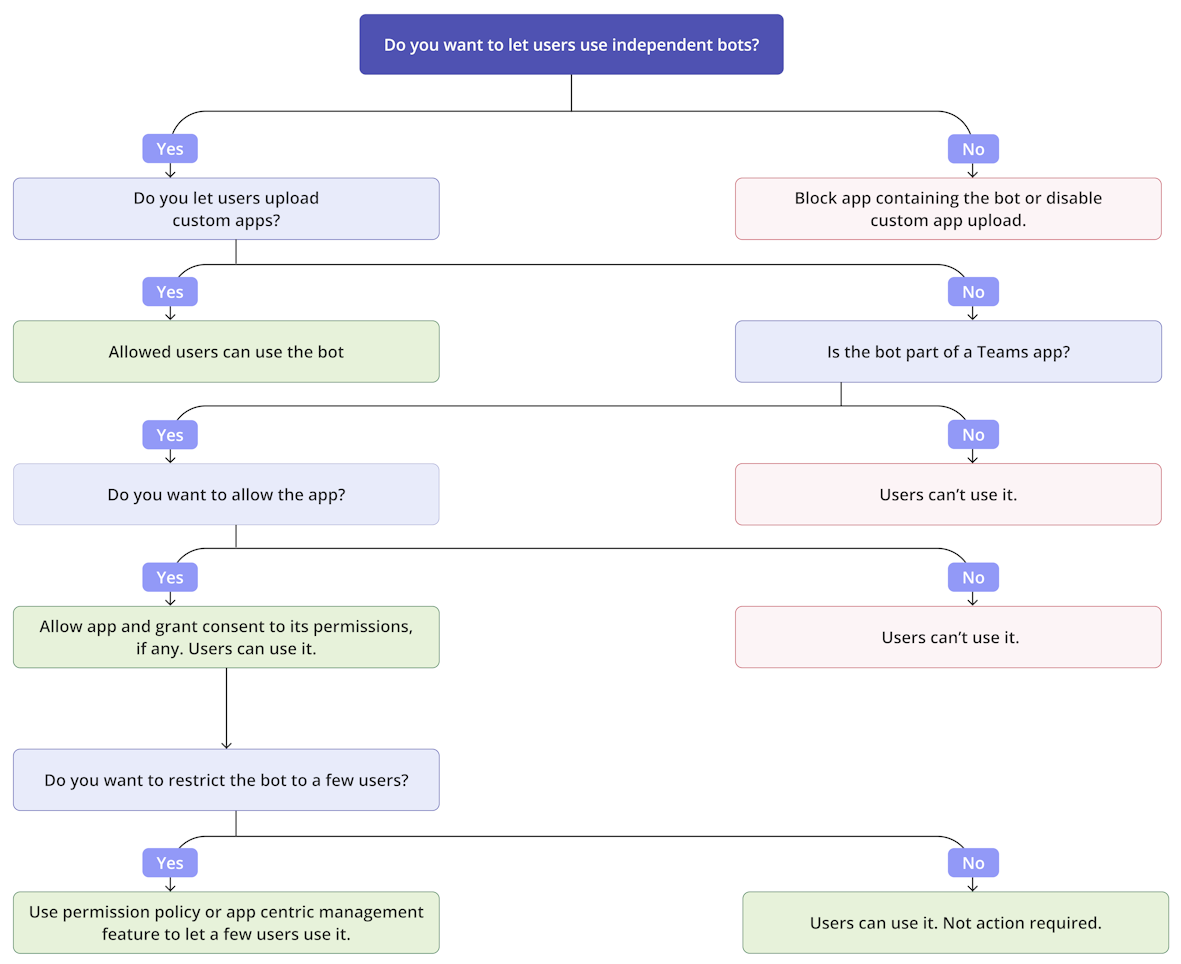Utiliser des stratégies de configuration des applications pour épingler et installer des applications pour les utilisateurs
En tant qu’administrateur, vous utilisez des stratégies de configuration d’application pour installer et épingler des applications et contrôler les utilisateurs qui peuvent charger des applications personnalisées dans le contexte personnel ou d’équipe. L’épinglage permet de promouvoir l’adoption des applications pour les utilisateurs et fournit un accès rapide aux applications pertinentes. Pour en savoir plus, consultez Stratégie de configuration des applications.
Épingler des applications dans le client Teams : Les stratégies de configuration des applications vous permettent de choisir les applications à épingler, de définir l’ordre dans lequel les applications s’affichent pour vos utilisateurs dans la barre d’application Teams ou dans la zone de rédaction des messages. Les administrateurs peuvent également contrôler si les utilisateurs peuvent épingler leurs propres applications ou non.
Installe les applications dans le client Teams : Les stratégies de configuration des applications vous permettent d’ajouter les applications autorisées au nom des utilisateurs lorsqu’ils démarrent Teams et pendant les réunions. Pour les organisations qui utilisent la gestion centrée sur l’application, cette fonctionnalité est disponible dans l’interface utilisateur de gestion centrée sur les applications.
Charger des applications personnalisées : Les stratégies de configuration des applications vous permettent de contrôler quels utilisateurs peuvent charger des applications personnalisées dans Teams. Consultez l’article Charger des applications personnalisées .
Les stratégies d’installation d’application intégrées suivantes sont disponibles dans le Centre d’administration Microsoft Teams, par défaut :
Global (par défaut à l’échelle de l’organisation) : cette stratégie par défaut s’applique à tous les utilisateurs de votre organisation, sauf si vous attribuez une autre stratégie. Modifiez la stratégie globale pour épingler les applications les plus importantes pour vos utilisateurs.
FirstlineWorker: cette stratégie s’applique aux employés de première ligne. La stratégie ne peut pas être personnalisée. Vous pouvez l’attribuer aux employés de première ligne de votre organisation.
Remarque
Le paramètre d’épinglage utilisateur est disponible dans le Centre d’administration Teams dans les environnements Microsoft 365 Commercial, GCC High et DoD.
Épingler des applications
À l’aide de la fonctionnalité d’épinglage d’application, vous pouvez mettre en évidence les applications dont les utilisateurs ont le plus besoin ; rendre ces applications disponibles instantanément pour les utilisateurs ; et le rendre disponible dans le contexte de l’utilisation. L’épinglage des applications favorise la facilité d’accès et améliore l’adoption des applications dans votre organization. Les administrateurs peuvent épingler des applications et autoriser les utilisateurs à épingler des applications. Si un administrateur épingle une application, l’application est ajoutée et épinglée dans le client Teams des utilisateurs autorisés uniquement. L’épinglage respecte les autres contrôles de gouvernance et les applications ne sont pas disponibles pour les utilisateurs qui ne sont pas autorisés à utiliser l’application.
Vous pouvez épingler des applications dans les interfaces utilisateur suivantes pour les utilisateurs :
- Barre de l’application : les utilisateurs peuvent facilement y accéder et l’utiliser.
- Extension de message : les utilisateurs peuvent rapidement l’utiliser lors de la composition de leurs messages.
- Extension de réunion : les participants à la réunion peuvent l’afficher sans quitter la réunion et collaborer rapidement à l’aide de l’application. La barre de réunion affiche seulement deux applications et le reste des applications, si elles sont ajoutées, s’affichent sous l’option Plus .
- Extension d’appel : les utilisateurs peuvent accéder rapidement aux applications personnelles dans un réseau téléphonique commuté (RTC) actif ou un appel un-à-un.
Les applications que vous épinglez à la barre de l’application s’affichent sur la barre de l’application sur le côté gauche du client de bureau Teams et en bas du client mobile Teams.
| Client de bureau Teams | Client mobile Teams |
|---|---|
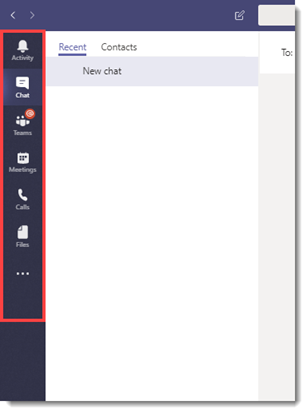
|
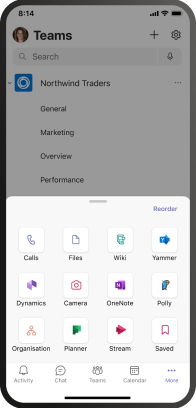
|
Applications que vous épinglez dans un spectacle de réunion en haut de la fenêtre de réunion. Au-delà de deux applications, les autres applications s’affichent dans l’option Plus.
Pour modifier les applications épinglées pour tous les utilisateurs de votre organization, modifiez la stratégie existanteGlobal (Org-wide default). Pour modifier les applications épinglées pour des utilisateurs spécifiques, créez une stratégie de configuration d’application et affectez-la aux utilisateurs spécifiques.
Connectez-vous au Centre d’administration Teams et accédez à Applications Teams>Stratégies d’installation.
Sélectionnez Ajouter.
Fournissez un nom et une description pour la stratégie.
Si vous le souhaitez, activez l’épinglage utilisateur pour permettre aux utilisateurs d’épingler des applications et de modifier l’ordre des applications épinglées.
Sous Applications épinglées, sélectionnez Ajouter des applications.
Dans le volet Ajouter des applications épinglées, recherchez les applications que vous souhaitez ajouter, puis sélectionnez Ajouter. Les applications sont ajoutées uniquement aux étendues prises en charge par les applications.
Si vous épinglez une extension d’appel, vous devez également l’affecter aux utilisateurs qui ont besoin d’un accès pendant les appels en tête-à-tête.
Organisez les applications dans l’ordre dans lequel vous souhaitez qu’elles apparaissent dans le client Teams. Vous pouvez modifier la séquence indépendamment sous Barre de l’application, Extensions de messagerie, Extensions de réunion et Extensions d’appel. Vous pouvez supprimer des applications d’une étendue.
Cliquez sur Enregistrer.
Remarque
Dans Teams pour l'éducation, l’application Affectations est épinglée par défaut même si vous ne la voyez pas dans la stratégie globale.
Pourboire
Pour les employés de première ligne de votre organisation, nous vous recommandons d’utiliser l’expérience d’application de première ligne personnalisée. Cette fonctionnalité épingle les applications les plus pertinentes dans Teams pour les utilisateurs disposant d’une Licence F. Pour en savoir plus, consultez Personnaliser les applications Teams pour vos employés de première ligne.
Gérer l’épinglage pour l’application Copilot
Pour les utilisateurs disposant d’une licence Microsoft 365 Copilot, l’application Copilot est épinglée par défaut, même si elle n’est pas répertoriée dans la stratégie. Vous pouvez l’ajouter à la stratégie pour gérer son ordre, mais elle reste épinglée même si vous la supprimez de la stratégie.
Pour les utilisateurs sans licence Microsoft 365 Copilot, l’épinglage de l’application Copilot via des stratégies de configuration d’application se comporte de la même façon que les autres applications, comme décrit sous Épingler des applications. Vous pouvez également épingler Copilot via Centre d’administration Microsoft 365. Pour plus d’informations, voir Guide pratique pour épingler des Copilot Chat dans l’application Microsoft 365 Copilot, Microsoft Teams et Outlook.
Si vous épinglez Copilot uniquement dans Centre d’administration Microsoft 365, l’application est épinglée à un emplacement par défaut. Si vous épinglez Copilot dans Centre d’administration Microsoft 365 et le Centre d’administration Teams, Teams épingle l’application en fonction de la stratégie de configuration de l’application pour les utilisateurs affectés.
Installer des applications sur le client Teams de vos utilisateurs
Si votre organization utilise la fonctionnalité de gestion centrée sur les applications, utilisez la page Gérer les applications pour installer des applications pour les utilisateurs. Sinon, continuez à préinstaller des applications à l’aide de stratégies de configuration d’application.
Le message ci-dessous sur la page de stratégie de configuration de l’application indique que votre organisation utilise la fonctionnalité de gestion centrée sur les applications.
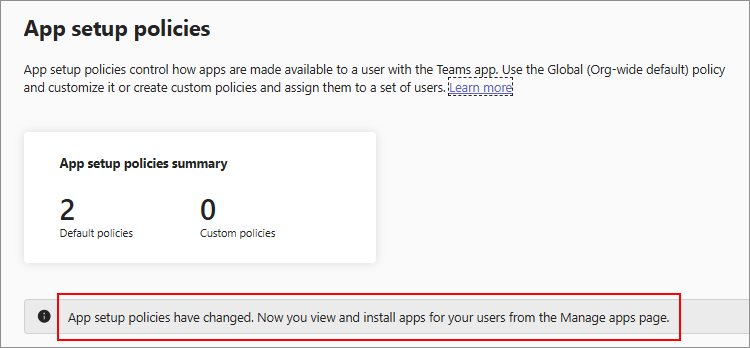
Si votre organization n’utilise pas la gestion centrée sur les applications, continuez à utiliser la stratégie de configuration des applications pour installer des applications.
Utiliser la stratégie de configuration des applications pour autoriser les bots indépendants
Les développeurs peuvent créer des bots dans le cadre de Microsoft Bot Framework. Les développeurs peuvent incorporer ces bots dans une application Teams pour les utiliser dans Teams, ou les développeurs peuvent partager ces bots en tant que bots indépendants que les utilisateurs peuvent utiliser n’importe où ailleurs, y compris dans le client Teams. En tant qu’administrateur, vous gérez non seulement les applications Teams qui contiennent des bots, mais vous pouvez également permettre à vos utilisateurs d’utiliser des bots indépendants.
Teams prend en charge les scénarios de bot suivants en fonction des paramètres du centre d’administration :
- Les bots indépendants ne fonctionnent pas si le chargement d’applications personnalisées n’est pas autorisé.
- Les bots indépendants fonctionnent si le chargement d’applications personnalisées est autorisé.
- Tout bot qui fait partie d’une application Teams fonctionne si l’administrateur autorise l’application dans le organization.
Pourboire
Nous vous recommandons de créer une application Teams pour utiliser des bots dans votre organization. Le fait d’avoir un bot incorporé dans une application Teams vous offre de nombreux contrôles de gouvernance en tant qu’administrateur.
Gérer les stratégies de configuration des applications
Vous pouvez gérer les stratégies de configuration des applications dans le Centre d’administration Microsoft Teams. Utilisez la stratégie globale (par défaut à l’échelle de l’organisation) ou créez et affectez des stratégies personnalisées. La stratégie globale s’applique à tous les utilisateurs, sauf si vous attribuez une stratégie personnalisée à certains utilisateurs. La stratégie personnalisée remplace la stratégie globale. Un administrateur Teams ou un administrateur disposant d’un rôle supérieur peut gérer ces stratégies.
Vous pouvez modifier les paramètres de la stratégie globale pour inclure les applications souhaitées. Pour personnaliser Teams pour différents groupes d’utilisateurs de votre organisation, créez et attribuez une ou plusieurs stratégies personnalisées.
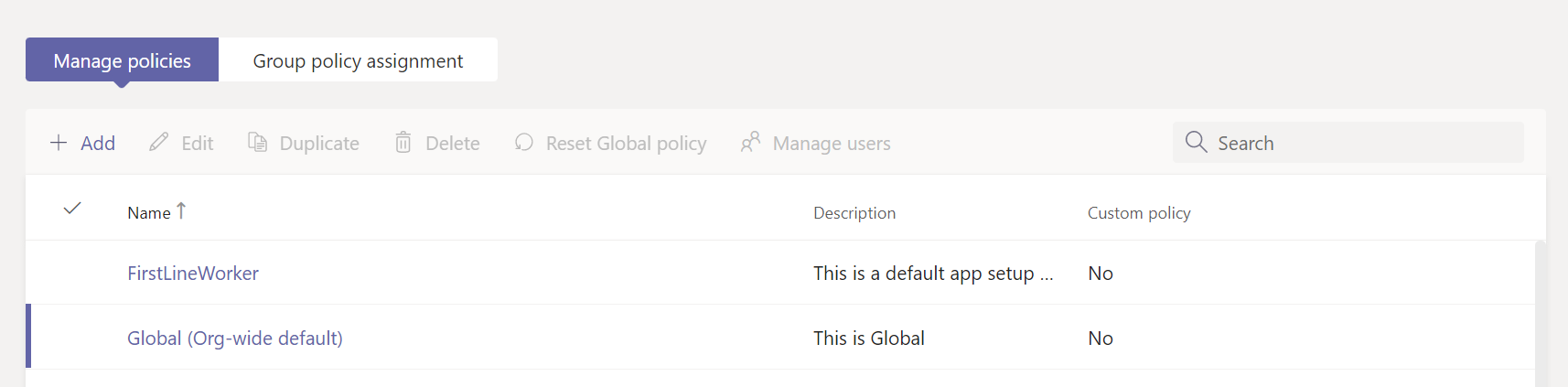
Modifier une stratégie de configuration d’application
Vous pouvez utiliser le Centre d’administration Microsoft Teams pour modifier une stratégie, y compris la stratégie globale (par défaut à l’échelle de l’organisation) et les stratégies personnalisées que vous créez. Après avoir modifié ou attribué une stratégie, l’application des modifications peut prendre quelques heures. Pour modifier une stratégie de configuration d’application, procédez comme suit :
Connectez-vous au Centre d’administration Teams et accédez à Stratégiesd’installation desapplications> Teams.
Choisissez la stratégie à modifier, puis sélectionnez Modifier.
Apportez les modifications souhaitées.
Sélectionnez Enregistrer.
Affecter une stratégie personnalisée dans la stratégie de configuration d’application à des utilisateurs et des groupes
Pour savoir comment attribuer des stratégies à vos utilisateurs et à des groupes, consultez Comment attribuer des stratégies à des utilisateurs et des groupes etl’interface utilisateur du centre d’administration pour les affectations de groupes. Groupes sont des groupes de listes de distribution, des groupes de sécurité à extension messagerie, des groupes de sécurité et des groupes Microsoft 365 et sont créés dans l’interface utilisateur des équipes et des groupes dans le centre d’administration.
Un utilisateur peut avoir plusieurs stratégies affectées directement ou dans le cadre de différents groupes. Toutefois, une seule stratégie est effective à la fois pour un utilisateur. Pour savoir quelle stratégie s’applique, consultez Priorité des stratégies appliquées.
Afficher les stratégies déjà appliquées à l’utilisateur
Vous pouvez utiliser le Centre d’administration Teams pour case activée les stratégies affectées à un utilisateur. Pour afficher les stratégies, procédez comme suit :
Connectez-vous au Centre d’administration Teams et accédez à Utilisateurs>Gérer les utilisateurs.
Recherchez et sélectionnez l’utilisateur en cliquant à gauche du nom d’utilisateur.
Sélectionnez Afficher les stratégies sous la colonne Stratégies affectées .
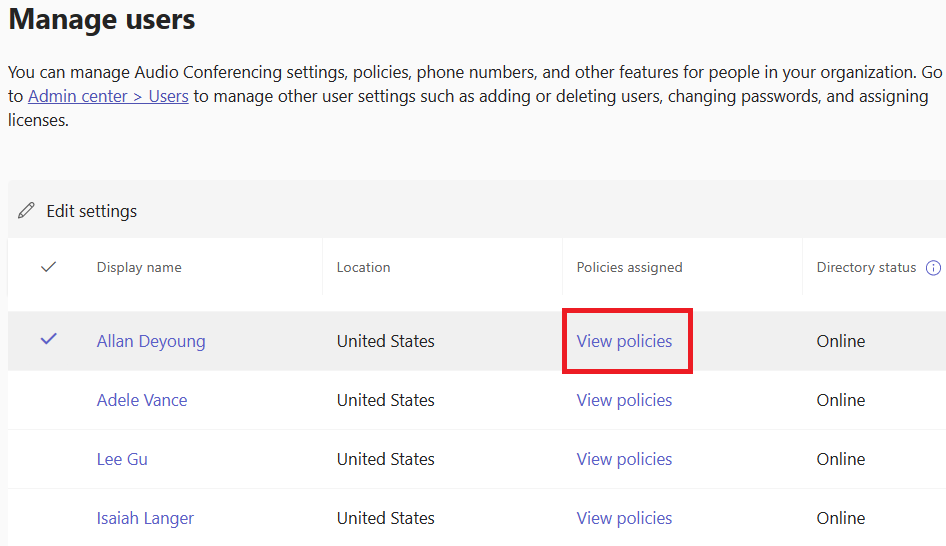
Modifier les stratégies existantes pour un utilisateur
Pour modifier les stratégies existantes appliquées à un utilisateur, procédez comme suit :
Connectez-vous au Centre d’administration Teams et accédez à Utilisateurs>Gérer les utilisateurs.
Recherchez et sélectionnez l’utilisateur en cliquant à gauche du nom d’utilisateur, puis sélectionnez Modifier les paramètres.
Sélectionnez la stratégie que vous souhaitez modifier, puis sélectionnez Appliquer.
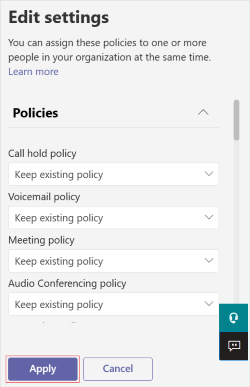
Pour annuler l’affectation d’une stratégie personnalisée à un utilisateur, vous pouvez définir chaque stratégie sur Globale (valeur par défaut à l’échelle de l’organisation).
Vous pouvez modifier les stratégies existantes pour un utilisateur à l’aide de PowerShell. Pour plus d’informations, consultez Attribuer des stratégies à des utilisateurs et des groupes.
Annuler l’affectation de stratégies d’installation d’application en bloc
Lorsque vous annulez l’affectation de stratégies en bloc, vous supprimez les attributions de stratégie qui ont été attribuées à des utilisateurs individuels par le biais d’une attribution directe. Pour annuler l’affectation des stratégies d’installation en bloc, procédez comme suit :
Connectez-vous au Centre d’administration Teams et accédez à Stratégiesd’installation desapplications> Teams.
Sélectionnez la stratégie en cliquant à gauche du nom de la stratégie, puis sélectionnez Annuler l’affectation en bloc des utilisateurs dans le menu Gérer les utilisateurs .
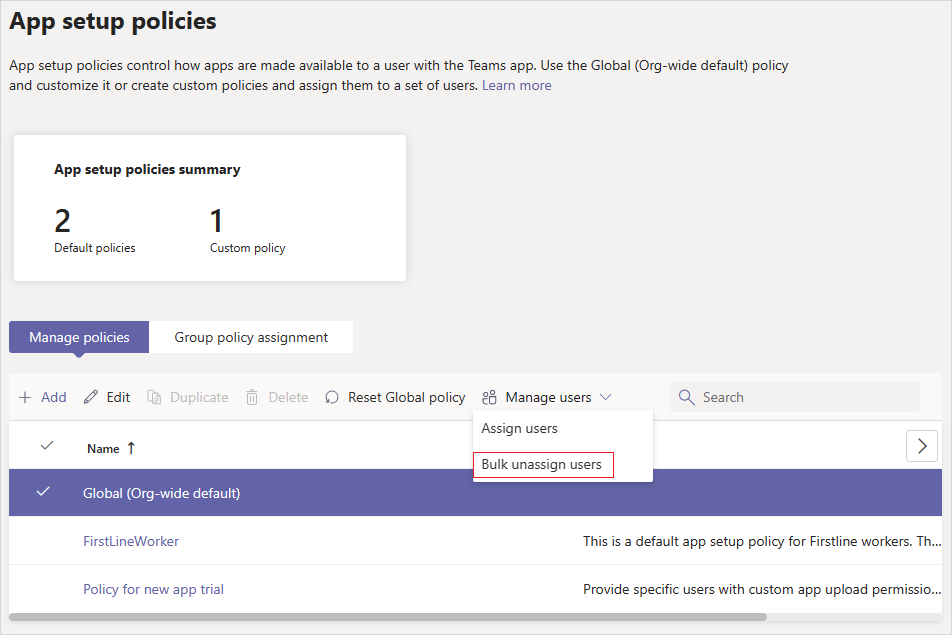
Choisissez la stratégie que vous souhaitez annuler, puis sélectionnez Charger des données pour obtenir le nombre d’utilisateurs actuellement affectés à cette stratégie.
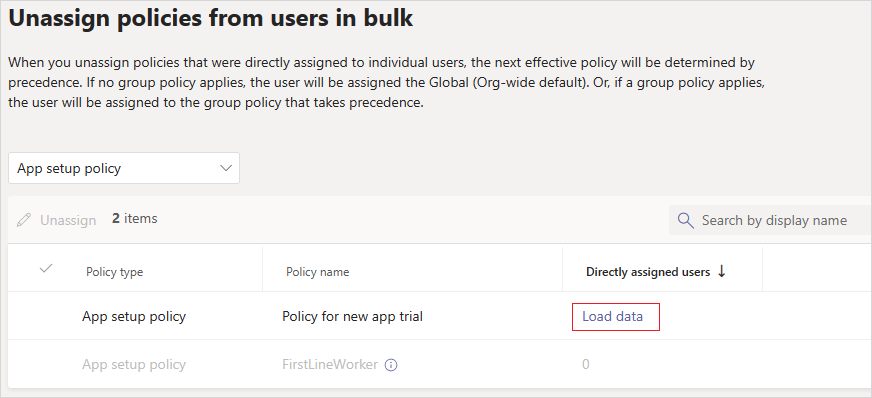
Sélectionnez Annuler l’attribution, puis Confirmer.
Considérations et limitations
Vous ne pouvez pas ajouter d’applications personnalisées avec des onglets configurables à l’aide de stratégies de configuration d’application.
Les utilisateurs ne peuvent pas supprimer une application de leur client si un administrateur l’ajoute. L’option
Uninstallpour une application dans la barre de l’application n’est pas disponible.Les utilisateurs peuvent désépingler une application épinglée via la stratégie de configuration d’application si l’épinglage utilisateur est autorisé dans la stratégie.
Les utilisateurs peuvent modifier l’ordre de leurs applications épinglées sur les clients mobiles et de bureau Teams si l’option d’épinglage utilisateur est activée. Les utilisateurs ne peuvent pas modifier l’ordre de leurs applications épinglées sur le client web Teams.
Les épingles d’administration sont toujours prioritaires. Si l’option d’épinglage utilisateur est activée, les applications épinglées par les utilisateurs s’affichent sous les applications épinglées par les administrateurs. Si l’option d’épinglage utilisateur est désactivée, les utilisateurs perdent des épingles existantes et seules les applications épinglées par les administrateurs sont disponibles dans la barre de l’application.
Il n’existe aucune limite quant au nombre maximal d’applications épinglées que vous pouvez ajouter à une stratégie. Toutefois, au moins deux applications doivent être épinglées au client mobile Teams (iOS et Android). Si une stratégie a moins de deux applications, le client mobile ne reflète pas les paramètres de stratégie. Au lieu de cela, le client mobile continue d’utiliser la configuration existante.
Après avoir modifié ou attribué une stratégie, l’application des modifications peut prendre quelques heures. En outre, la restauration prend quelques heures pour prendre effet si vous choisissez de restaurer l’application de stratégie.
La barre de réunion affiche seulement deux applications et le reste des applications, si elles sont ajoutées, s’affichent sous l’option Plus.
Certaines applications ne peuvent pas être épinglées à Teams via une stratégie de configuration des applications. Certaines applications ne prennent pas en charge cette fonctionnalité. Pour rechercher les applications qui peuvent être épinglées, recherchez l’application dans le volet Ajouter des applications épinglées. Les onglets qui ont une étendue personnelle (onglets statiques) et des bots peuvent être épinglés au client de bureau Teams et ces applications sont disponibles dans le volet Ajouter des applications épinglées. Alors que le magasin d’applications Teams répertorie toutes les applications Teams, le volet Ajouter des applications épinglées inclut uniquement les applications qui peuvent être épinglées à Teams via une stratégie.
Dans Teams pour l'éducation, l’application Affectations est épinglée par défaut même si elle n’est pas répertoriée dans la stratégie globale.
Dans Teams pour l'éducation, l’application
Callingn’est pas disponible. Lorsque vous créez une stratégie personnalisée dans la stratégie de configuration d’application, l’applicationCallings’affiche dans la liste des applications. Toutefois, Teams pour l'éducation utilisateurs ne peuvent pas voir l’application dans leCallsclient Teams, car elle n’est pas épinglée.