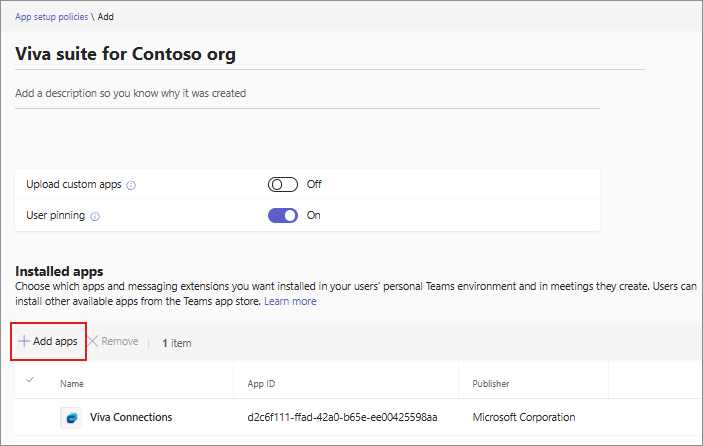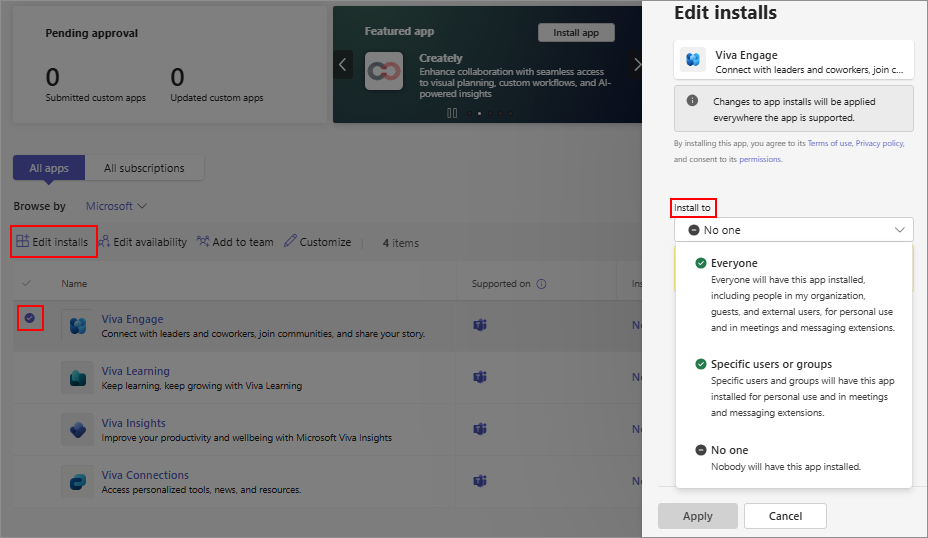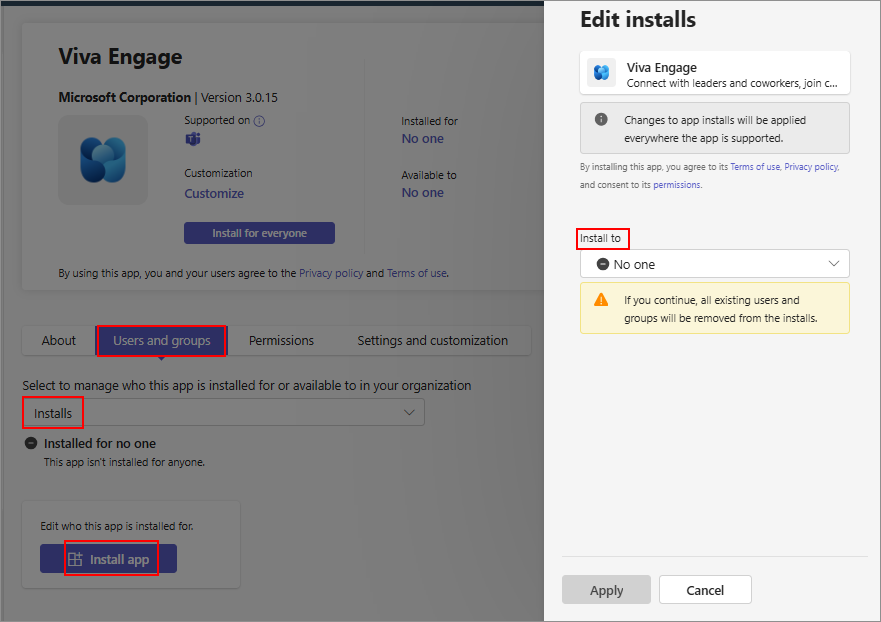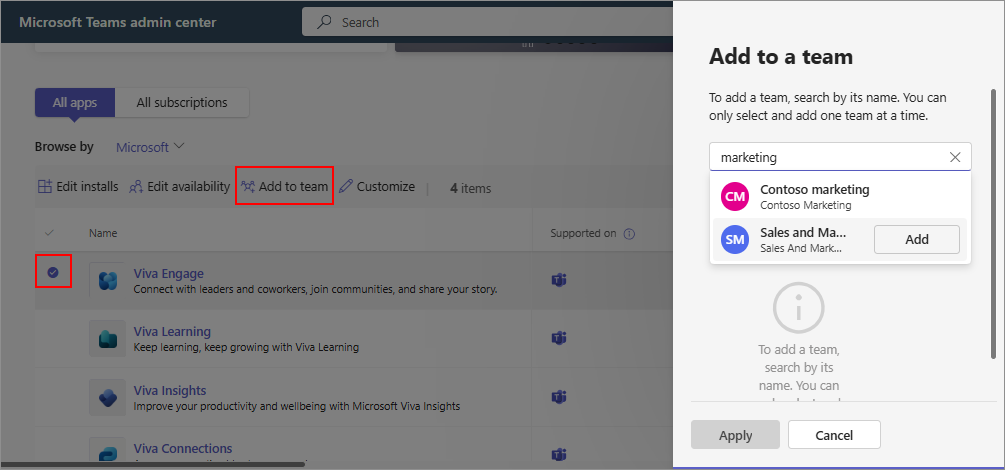Préinstaller des applications pour vos utilisateurs
Les administrateurs informatiques peuvent installer des applications Microsoft Teams qui fonctionnent sur Microsoft Outlook et l’application Microsoft 365 (anciennement appelée Office.com) pour tout ou partie des utilisateurs de leur organisation. Vous pouvez facilement préinstaller les applications sur les hôtes pris en charge. Les utilisateurs installent eux-mêmes des applications si vous autorisez les utilisateurs à utiliser des applications. Vous pouvez installer de manière proactive des applications pour les utilisateurs afin de les aider à découvrir facilement les applications, à garantir la conservation des applications et à économiser les efforts de l’utilisateur pour l’installation. Par exemple, vous pouvez installer le support technique informatique ou l’application de création de tickets pour tous les nouveaux employés afin de fournir un moyen simple et rapide pour les nouveaux collaborateurs de rechercher de l’aide.
Préinstaller des applications dans le client Teams de l’utilisateur
La gestion unifiée des applications modifie quelques méthodes de gouvernance des applications. Auparavant, vous utilisiez la stratégie de configuration des applications pour préinstaller des applications pour les utilisateurs. Si votre organisation est maintenant migrée pour utiliser la fonctionnalité de gestion centrée sur les applications, vous l’utilisez pour préinstaller des applications. Suivez la méthode applicable pour fournir des applications à vos utilisateurs, sans qu’ils n’ayez à installer des applications par eux-mêmes.
Installer des applications à l’aide d’une stratégie de configuration d’application
Si vous n’utilisez pas la gestion centrée sur les applications, vous préinstallez les applications à l’aide de la stratégie de configuration des applications. Pour en savoir plus, consultez Vue d’ensemble de la stratégie de configuration des applications. Vérifiez que les conditions préalables suivantes sont remplies.
- Autorisez l’utilisation d’applications dans votre organisation à l’aide des options des paramètres de l’application à l’échelle de l’organisation.
- Autorisez les applications requises. Les administrateurs peuvent bloquer une application ou les développeurs peuvent bloquer leur application par défaut.
- Si une application nécessite l’autorisation d’accéder aux informations de l’organisation, accordez-lui le consentement.
- Rendre l’application disponible pour les utilisateurs et les groupes requis à l’aide de stratégies d’autorisation d’application.
Pour installer des applications à l’aide de la stratégie, procédez comme suit :
Connectez-vous au Centre d’administration Teams, accédez aux stratégiesd’installation desapplications> Teams.
Modifiez la stratégie globale existante si votre modification s’applique à tous les utilisateurs. Sinon, sélectionnez Ajouter pour créer une stratégie personnalisée que vous pouvez appliquer à certains utilisateurs. Fournissez un nom et une description de la stratégie.
Sous Applications installées, sélectionnez Ajouter des applications.
Dans le volet Ajouter des applications installées , recherchez les applications que vous souhaitez ajouter dans le client Teams des utilisateurs autorisés. Sélectionnez Ajouter.
Installer des applications à l’aide de la gestion centrée sur les applications
Si votre organisation utilise la gestion centrée sur les applications, vous préinstallez les applications à l’aide de son interface utilisateur. Pour plus d’informations sur la disponibilité de la gestion centrée sur les applications, consultez id de feuille de route Microsoft 365 394274 et pour la chronologie, voir Message Center post MC795355. Pour commencer à utiliser la gestion centrée sur les applications, consultez Utiliser et migrer vers la gestion centrée sur les applications.
Remarque
Si vous utilisiez précédemment des stratégies de configuration d’application pour installer des applications et que vous migrez maintenant vers la gestion centrée sur les applications, vos paramètres de stratégie sont automatiquement migrés vers la nouvelle expérience et nous conservons les affectations d’utilisateurs et de groupes. Les autres paramètres des stratégies de configuration des applications restent inchangés et continuent de fonctionner comme avant.
Avant de préinstaller des applications à l’aide de la gestion centrée sur les applications, vérifiez que les conditions préalables suivantes sont remplies.
- Autorisez l’utilisation d’applications dans votre organisation à l’aide des options des paramètres de l’application à l’échelle de l’organisation.
- Autorisez les applications requises. Les applications individuelles peuvent être bloquées par un administrateur ou peuvent être bloquées par le développeur.
- Accordez le consentement aux autorisations de l’application si une application nécessite l’autorisation d’accéder aux informations de l’organisation.
Pour installer des applications à l’aide de l’interface utilisateur de gestion centrée sur l’application, procédez comme suit :
Connectez-vous au Centre d’administration Teams et accédez à la pageGérer les applicationsTeams>. Effectuez l’une des tâches suivantes :
Sélectionnez une application, puis cliquez sur Modifier les installations. Sélectionnez les personnes pour lesquelles installer l’application, puis sélectionnez Appliquer.
Vous pouvez également installer une application à partir de la page des détails de l’application.
- Sélectionnez Utilisateurs et groupes>Installel’application>.
- Sélectionnez les personnes pour lesquelles installer l’application, puis sélectionnez Appliquer. L’application est mise à la disposition des utilisateurs et groupes sélectionnés et il n’est pas nécessaire de la rendre disponible séparément pour les mêmes utilisateurs et groupes.
Installer des applications dans une équipe existante
Les applications en équipe permettent une meilleure collaboration pour les utilisateurs. Vous pouvez également installer une application dans une équipe pour améliorer la découverte et l’utilisation des applications. Pour ajouter des applications dans des équipes qui seront créées à l’avenir, ajoutez des applications à un modèle Teams. Pour ajouter des applications dans les équipes existantes, procédez comme suit.
Dans la page Gérer les applications, recherchez une application et sélectionnez-la.
Sélectionnez Ajouter à l’équipe.
Dans le volet Ajouter à l’équipe , recherchez l’équipe à laquelle vous souhaitez ajouter l’application, sélectionnez l’équipe, puis sélectionnez Appliquer.
Préinstaller des applications dans une nouvelle équipe à l’aide d’un modèle de création d’équipe
Vous pouvez créer une équipe pour vos utilisateurs à l’aide d’un modèle d’équipe. Le modèle d’équipe vous permet, en tant qu’administrateur, d’ajouter des applications dans le modèle afin que les nouvelles équipes créées aient ces applications disponibles dès le début, pour les utilisateurs de l’équipe. Pour plus d’informations, consultez Ajouter des applications lors de la création d’un modèle d’équipe et bien démarrer avec les modèles d’équipe.
Comprendre comment les utilisateurs installent des applications
Si les conditions préalables à l’installation de l’application sont remplies, les utilisateurs peuvent installer des applications par eux-mêmes. Si une application est bloquée, les utilisateurs peuvent demander l’approbation de l’administrateur.
À partir du Store dans leur client Teams, les utilisateurs installent des applications pour leur usage personnel en sélectionnant Ajouter une option ou installer des applications dans leurs équipes et canaux en sélectionnant l’option Ajouter à l’équipe . L’option permettant d’ajouter une application à une équipe est disponible uniquement pour les applications qui peuvent travailler dans une étendue d’équipe.