Créer un rapport sur une liste SharePoint dans Power BI Desktop
De nombreuses équipes et organisations utilisent des listes dans SharePoint Online pour stocker des données, car les listes sont faciles à configurer et à mettre à jour par les utilisateurs. Parfois, il est beaucoup plus simple pour les utilisateurs de consulter un graphique pour comprendre rapidement les données, que d’examiner la liste elle-même. Dans ce tutoriel, vous allez apprendre à transformer vos données de liste SharePoint en rapport Power BI.
Regardez cette vidéo de tutoriel de cinq minutes, ou retrouvez les instructions pas à pas un peu plus bas.
Notes
Cette vidéo peut utiliser des versions antérieures de Power BI Desktop ou le service Power BI.
Dans le service Power BI, vous pouvez également créer rapidement un rapport à partir des données d’une liste SharePoint.
Si votre objectif est de créer rapidement un modèle sémantique dans le service Power BI, vous pouvez le faire directement à partir de la liste SharePoint. Pour plus d’informations, consultez Créer un modèle sémantique à partir d’une liste SharePoint.
Partie 1 : Se connecter à votre liste SharePoint
Si vous n’avez pas déjà Power BI Desktop, vous pouvez le télécharger et l’installer.
Ouvrez Power BI Desktop puis, sous l’onglet Home du ruban, sélectionnez Obtenir des données>Plus.
Sélectionnez Services en ligne, puis Liste SharePoint Online.
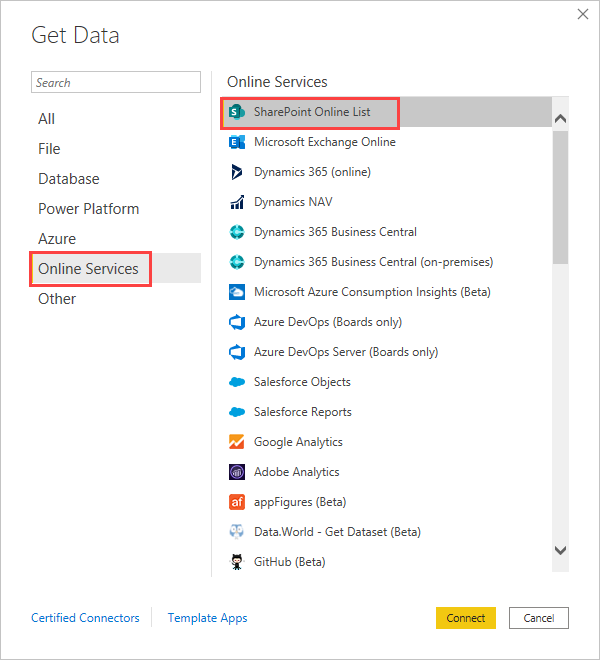
Sélectionnez Se connecter.
Recherchez l’adresse (ou URL) de votre site SharePoint Online qui contient votre liste. Dans une page de SharePoint Online, vous pouvez généralement obtenir l’adresse du site en sélectionnant Accueil dans le volet de navigation, ou l’icône du site en haut, puis en copiant l’adresse à partir de la barre d’adresses de votre navigateur web.
Regardez une vidéo de cette étape :
Notes
Cette vidéo peut utiliser des versions antérieures de Power BI Desktop ou le service Power BI.
Dans Power BI Desktop, collez l’adresse dans le champ URL du site de la boîte de dialogue Listes SharePoint Online, puis sélectionnez OK.
Un écran d’accès à SharePoint peut s’afficher, comme illustré ci-dessous. Si vous ne le voyez pas, passez à l’étape 10. Si vous le voyez, sélectionnez Compte Microsoft sur le côté gauche de la page.
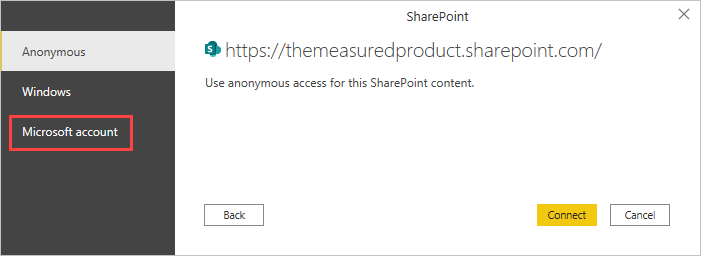
Sélectionnez Se connecter, puis entrez le nom d’utilisateur et le mot de passe que vous utilisez pour vous connecter à Microsoft 365.
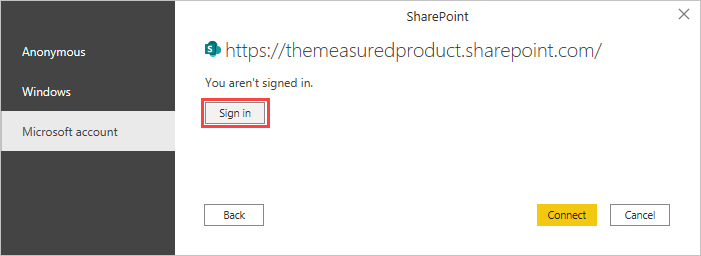
Ensuite, sélectionnez Se connecter.
Sur le côté gauche de la boîte de dialogue Navigateur, cochez la case située en regard de la liste SharePoint à laquelle vous souhaitez vous connecter.
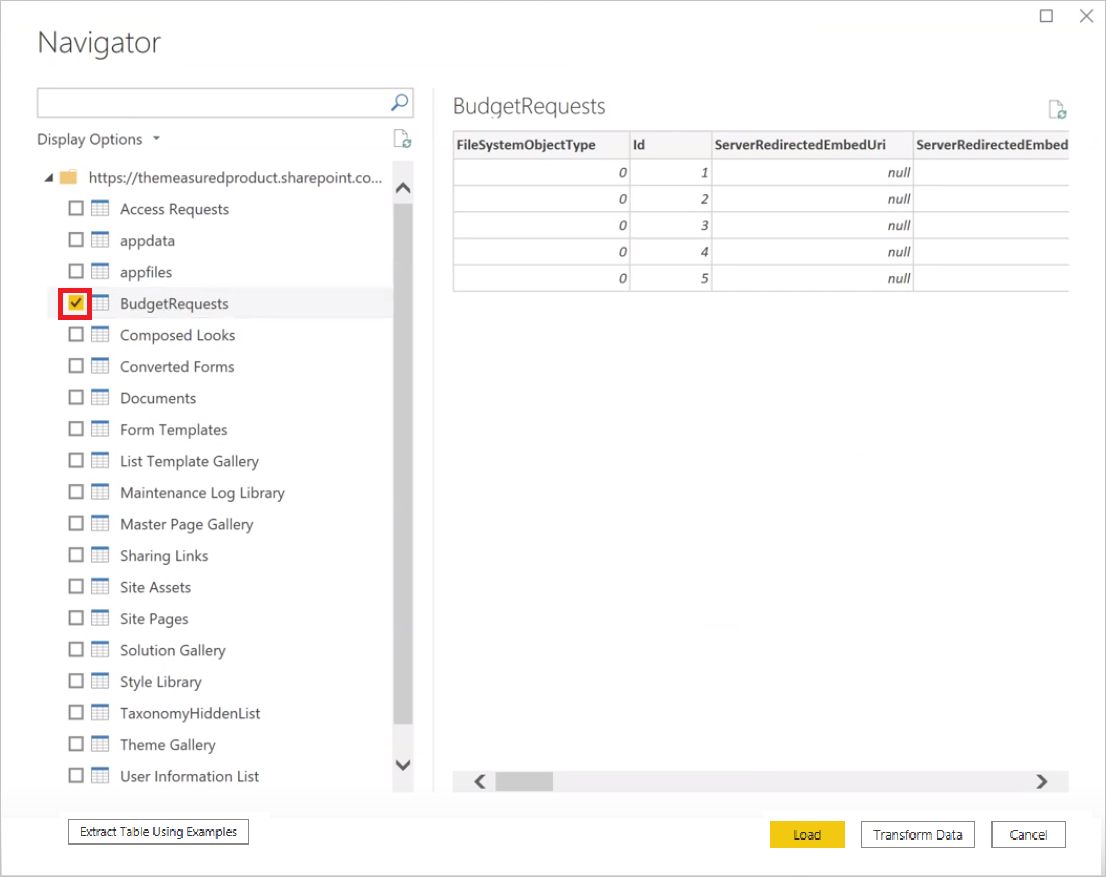
Sélectionnez Charger. Power BI charge vos données de liste dans un nouveau rapport.
Partie 2 : Créer un rapport
Sur le côté gauche de l’écran Power BI Desktop, sélectionnez l’icône Données pour voir que les données de votre liste SharePoint ont été chargées.
Assurez-vous que les colonnes de la liste qui comportent des chiffres affichent l’icône Somme, ou Sigma, dans le volet Données, à droite. Si ce n’est pas le cas, sélectionnez l’en-tête de la colonne dans l’affichage Table, sélectionnez le groupe Structure sous l’onglet Outils de colonne, puis définissez le Type de données sur Nombre décimal ou Nombre entier, en fonction des données. Si vous êtes invité à confirmer votre modification, sélectionnez Oui. En cas de format particulier pour le nombre, par exemple s’il s’agit d’une devise, vous pouvez l’indiquer en définissant le Format dans le groupe Mise en forme.
Regardez une vidéo de cette étape :
Notes
Cette vidéo peut utiliser des versions antérieures de Power BI Desktop ou le service Power BI.
Sur le côté gauche de l’écran Power BI Desktop, sélectionnez l’icône Rapport.
Sélectionnez les colonnes que vous souhaitez visualiser en cochant les cases correspondantes dans le volet Champs, à droite.
Regardez une vidéo de cette étape :
Notes
Cette vidéo peut utiliser des versions antérieures de Power BI Desktop ou le service Power BI.
Changez le type de visuel si nécessaire.
Vous pouvez créer plusieurs visualisations dans le même rapport en désélectionnant le visuel existant, puis en cochant les cases des autres colonnes dans le volet Champs.
Sélectionnez Enregistrer pour enregistrer votre rapport.