Remarque
L’accès à cette page requiert une autorisation. Vous pouvez essayer de vous connecter ou de modifier des répertoires.
L’accès à cette page requiert une autorisation. Vous pouvez essayer de modifier des répertoires.
Power BI Desktop vous permet de créer des requêtes, des modèles et des rapports avancés qui visualisent des données. Avec Power BI Desktop, vous pouvez construire des modèles de données, créer des rapports et partager votre travail en le publiant sur le service Power BI. Le téléchargement de Power BI Desktop est gratuit.
Pour Power BI Desktop, vous aves le choix entre deux approches.
- Installer en tant qu’application à partir du Microsoft Store.
- Télécharger directement en tant qu’exécutable et installer sur votre ordinateur.
Les deux approches récupèrent la dernière version de Power BI Desktop sur votre ordinateur. Toutefois, il existe quelques différences à noter, comme décrit dans les sections suivantes.
Important
Power BI Desktop est mis à jour et publié tous les mois, en incorporant les commentaires client et de nouvelles fonctionnalités. Seule la dernière version de Power BI Desktop est prise en charge. Vous serez invité à mettre à niveau l’application vers la dernière version si vous contactez le support technique de Power BI Desktop. Vous pouvez obtenir la dernière version de Power BI Desktop à partir du Windows Store, ou en tant qu’exécutable contenant toutes les langues prises en charge que vous téléchargez et installez sur votre ordinateur.
Installer en tant qu’application sur le Microsoft Store
Il existe plusieurs façons d’accéder à la version la plus récente de Power BI Desktop à partir du Microsoft Store.
Utilisez une des options suivantes pour ouvrir la page Power BI Desktop du Microsoft Store :
Ouvrez un navigateur et accédez directement à la page Power BI Desktop du Microsoft Store.
Dans le service Power BI, sélectionnez l’icône Télécharger en haut à droite, puis sélectionnez Power BI Desktop.
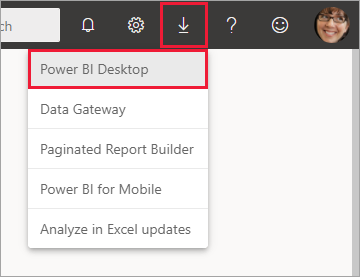
Accédez à la page du produit Power BI Desktop, puis sélectionnez Télécharger gratuitement.
Une fois arrivé dans la page Power BI Desktop du Microsoft Store, sélectionnez Installer.
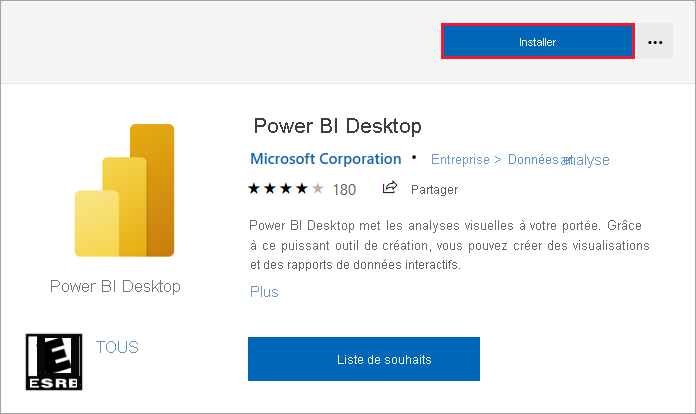
Obtenir Power BI Desktop à partir du Microsoft Store offre quelques avantages :
- Mises à jour automatiques : Windows télécharge automatiquement la dernière version en arrière-plan dès qu’elle est disponible. Votre version est donc toujours à jour.
- Téléchargements plus petits : Microsoft Store veille à ce que seuls les composants qui ont changé dans chaque mise à jour soient téléchargés sur votre ordinateur : le téléchargement de chaque mise à jour s’en trouve donc réduit.
- Le privilège d’administrateur n’est pas nécessaire : Quand vous téléchargez le package directement et que vous l’installez, vous devez être administrateur pour que l’installation aboutisse. Si vous vous procurez Power BI Desktop auprès du Microsoft Store, le privilège d’administrateur n’est pas nécessaire.
- Déploiement activé : Via le Microsoft Store pour Entreprises, vous pouvez déployer plus facilement Power BI Desktop auprès de tous les membres de votre organisation.
- Détection de la langue : La version du Microsoft Store comprend toutes les langues prises en charge et vérifie celle qui est utilisée sur votre ordinateur à chaque démarrage. Cette prise en charge de la langue affecte également la traduction des modèles créés dans Power BI Desktop. Par exemple, les hiérarchies de dates intégrées correspondent à la langue utilisée par Power BI Desktop lors de la création du fichier .pbix.
Les considérations et limitations suivantes s’appliquent quand vous installez Power BI Desktop à partir du Microsoft Store :
- Si vous utilisez le connecteur SAP, vous devrez peut-être déplacer vos fichiers de pilote SAP vers le dossier Windows\System32.
- L’installation de Power BI Desktop à partir du Microsoft Store ne copie pas les paramètres utilisateur de la version .exe. Il peut être nécessaire de vous reconnecter à vos sources de données récentes et de réentrer vos informations d’identification.
Remarque
La version Power BI Report Server de Power BI Desktop est une installation distincte et différente des versions présentées dans cet article. Pour plus d’informations sur la version Report Server de Power BI Desktop, consultez Créer un rapport Power BI pour Power BI Report Server.
Télécharger Power BI Desktop directement
Pour télécharger le fichier exécutable de Power BI Desktop à partir du Centre de téléchargement, sélectionnez Télécharger dans la page du Centre de téléchargement. Ensuite, spécifiez si vous voulez télécharger un fichier d’installation 32 bits ou 64 bits.
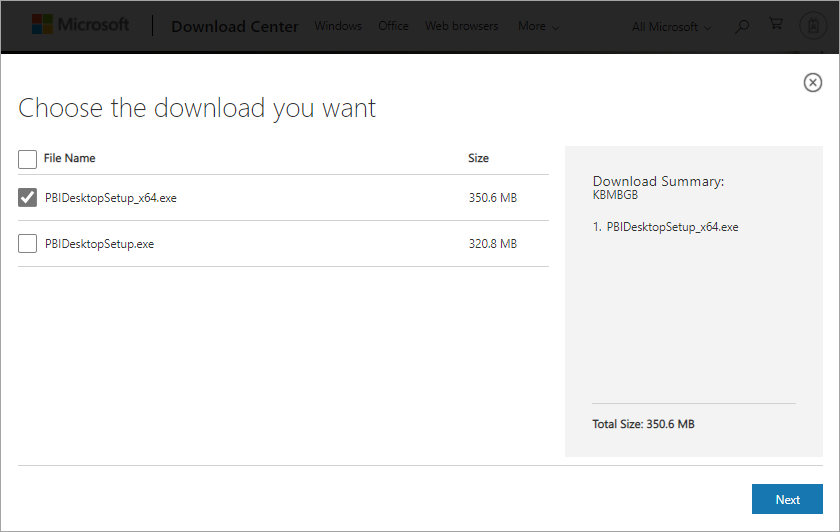
Important
La version 32 bits de Power BI Desktop ne sera plus prise en charge après le 31 juillet 2025. Effectuez une mise à niveau vers la version 64 bits de Power BI Desktop pour continuer à recevoir les mises à jour et la prise en charge.
Installer Power BI Desktop après l’avoir téléchargé
Vous êtes invité à exécuter le fichier d’installation une fois son téléchargement terminé.
Power BI Desktop est fourni sous la forme d’un seul package d’installation .exe qui contient toutes les langues prises en charge, avec un fichier .exe distinct pour les versions 32 bits et 64 bits. La version 32 bits ne sera plus prise en charge après le 30 juin 2025. Vous avez besoin de l’exécutable pour l’installation. Cette approche rend la distribution, les mises à jour et l’installation plus faciles et pratiques, en particulier pour les administrateurs. Vous pouvez aussi utiliser des paramètres de ligne de commande pour personnaliser le processus d’installation, comme décrit dans Utilisation des options de ligne de commande pendant l’installation.
Quand vous lancez le package d’installation, Power BI Desktop s’installe en tant qu’application et s’exécute sur votre ordinateur.

Remarque
L’installation de la version msi déconseillée et de la version du Microsoft Store de Power BI Desktop sur le même ordinateur, parfois appelée installation côte à côte , n’est pas prise en charge. Désinstallez manuellement Power BI Desktop avant de le télécharger depuis le Microsoft Store.
Utilisez Power BI Desktop
Quand vous lancez Power BI Desktop, un écran de bienvenue s’affiche.
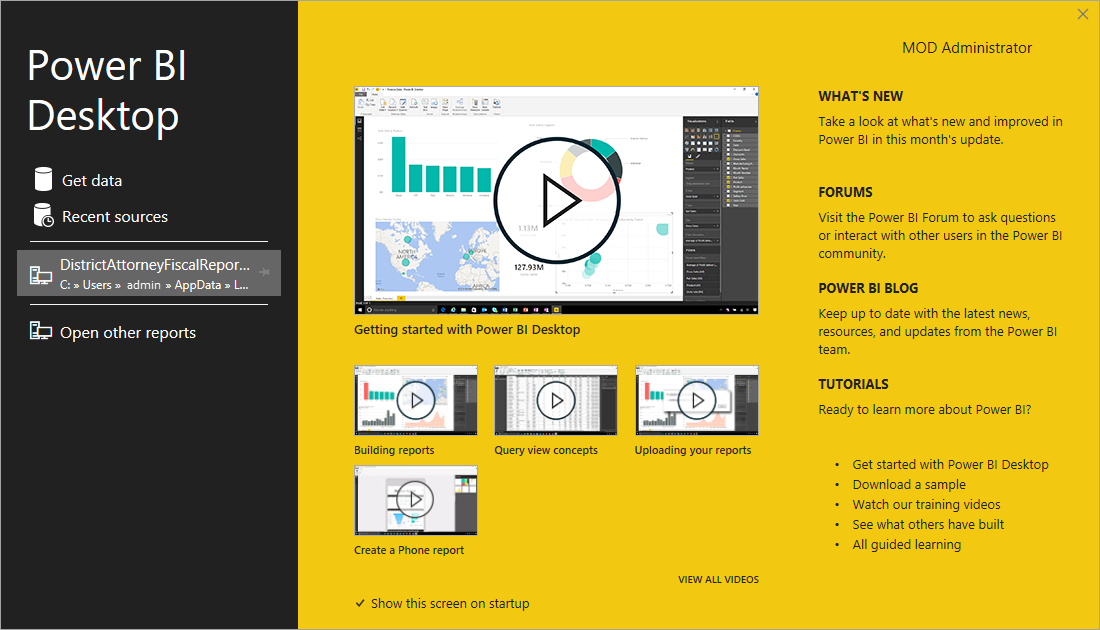
Vous pouvez maintenant commencer à créer des modèles de données ou des rapports et les partager avec d’autres utilisateurs sur le service Power BI. Consultez la section Contenus associés pour obtenir des liens vers des guides qui vous aident à démarrer avec Power BI Desktop.
Configuration minimale requise
La liste suivante présente la configuration minimale requise pour exécuter Power BI Desktop :
- Windows 10 ou Windows Server 2016 ou ultérieur.
- .NET 4.7.2 ou version ultérieure.
- Navigateur Microsoft Edge (Internet Explorer n’est plus pris en charge)
- Mémoire (RAM) : au moins 2 Go de disponible (4 Go ou plus recommandés).
- Affichage : Résolution minimale de 1440 x 900 ou 1600 x 900 (16:9). Les résolutions inférieures, comme 1024 x 768 ou 1280 x 800, ne sont pas prises en charge, car certaines commandes (comme la fermeture de l’écran de démarrage) s’affichent en dehors de ces résolutions.
- Windows affiche des paramètres : si vous réglez votre affichage de façon à changer la taille du texte, des applications et d’autres éléments à plus de 100 %, vous ne verrez pas certaines boîtes de dialogue avec lesquelles vous devez interagir pour continuer à utiliser Power BI Desktop. Si vous rencontrez ce problème, vérifiez vos paramètres d’affichage dans Windows en accédant à Paramètres>Système>Affichage, puis utilisez le curseur pour rétablir les paramètres d’affichage à 100 %.
- Processeur : Un processeur 1 gigahertz (GHz) 64 bits (x64) au minimum est recommandé.
- WebView2 : si WebView2 n’a pas été installé automatiquement avec Power BI Desktop ou a été désinstallé, téléchargez et exécutez le programme d’installation de WebView2.
Remarque
Nous vous recommandons d’utiliser une version cliente de Windows, telle que Windows 10, plutôt que Windows Server. Power BI Desktop ne prend pas en charge la configuration de sécurité renforcée d’Internet Explorer, car elle l’empêche de se connecter au service Power BI.
Observations et limitations
Power BI Desktop ne prend pas en charge l’exécution avec un compte système, car WebView2 ne prend pas en charge les comptes système. L’exécution de Power BI Desktop à l’aide d’un compte système peut entraîner l’erreur suivante : « Microsoft Edge ne peut pas lire et écrire dans son répertoire de données ».
Power BI Desktop ne prend pas en charge l’architecture ARM. Power BI Desktop est pris en charge uniquement sur les systèmes d’exploitation Windows x64 (64 bits).
Nous voulons que votre expérience avec Power BI Desktop soit géniale. Si vous rencontrez des problèmes avec Power BI Desktop, cette section contient des solutions ou des suggestions pour les résoudre.
Utiliser des options de ligne de commande pendant l’installation
Quand vous installez Power BI Desktop, vous pouvez définir les propriétés et les options avec des commutateurs de ligne de commande. Ces paramètres sont particulièrement utiles pour les administrateurs qui gèrent ou facilitent l’installation de Power BI Desktop dans les organisations.
| Option de ligne de commande | Comportement |
|---|---|
-q, -quiet, -s, -silent |
Installation sans assistance |
-passive |
Affiche la barre de progression uniquement pendant l’installation. |
-norestart |
Supprime l’exigence de redémarrer l’ordinateur. |
-forcerestart |
Redémarrer l’ordinateur après l’installation sans demande. |
-promptrestart |
Demande confirmation à l’utilisateur si un redémarrage de l’ordinateur est requis (par défaut). |
-l<>, -log<> |
Journalise l’installation dans un fichier spécifique, celui-ci étant spécifié dans <>. |
-uninstall |
Désinstalle Power BI Desktop. |
-repair |
Répare l’installation ou installe Power BI Desktop s’il n’est pas actuellement installé. |
-package, -update |
Installe Power BI Desktop (par défaut, du moment que -uninstall ou -repair ne sont pas spécifiés). |
Vous pouvez également utiliser les paramètres de syntaxe suivants, que vous spécifiez avec une syntaxe property = value :
| Paramètre | Signification |
|---|---|
ACCEPT_EULA |
Requiert la valeur 1 pour accepter automatiquement le contrat de licence utilisateur final (CLUF). |
ENABLECXP |
La valeur 1 active le programme d’expérience utilisateur qui capture des informations sur l’utilisation du produit. |
INSTALLDESKTOPSHORTCUT |
La valeur 1 ajoute un raccourci au Bureau Windows. |
INSTALLLOCATION |
Le chemin d'installation où vous souhaitez installer Power BI Desktop. |
LANGUAGE |
Code des paramètres régionaux (par exemple, en-US, de-DE, pr-BR) pour forcer la langue par défaut de l’application. Si vous ne spécifiez pas la langue, Power BI Desktop utilise la langue du système d’exploitation Windows. Vous pouvez changer ce paramètre dans la boîte de dialogue Options. |
DISABLE_UPDATE_NOTIFICATION |
La valeur 1 désactive les notifications de mise à jour. |
Par exemple, vous pouvez exécuter Power BI Desktop avec les options et paramètres suivants pour installer sans interface utilisateur, en utilisant la langue allemand :
PBIDesktopSetup_x64.exe -quiet LANGUAGE=de-DE ACCEPT_EULA=1
Installer Power BI Desktop sur des machines distantes
Si vous déployez Power BI Desktop auprès de vos utilisateurs avec un outil qui nécessite un fichier Windows Installer (fichier .msi), vous pouvez extraire le fichier .msi du fichier .exe d’installation de Power BI Desktop. Utilisez un outil tiers, comme WiX Toolset.
Remarque
Comme il s’agit d’un produit tiers, les options de WiX Toolset peuvent changer sans préavis. Consultez leur documentation pour obtenir les informations les plus à jour.
Sur l’ordinateur où vous avez téléchargé le programme d’installation de Power BI Desktop, installez la dernière version de WiX Toolset.
Ouvrez une fenêtre de ligne de commande en tant qu’administrateur et accédez au dossier où vous avez installé WiX Toolset.
Exécutez la commande suivante :
Dark.exe <path to Power BI Desktop installer> -x <output folder>Par exemple :
Dark.exe C:\PBIDesktop_x64.exe -x C:\outputLe dossier de sortie contient un dossier nommé AttachedContainer, qui contient les fichiers .msi.
La mise à niveau d’une installation à partir d’un fichier .exe vers un fichier .msi que vous avez extrait à partir d’un fichier .exe n’est pas prise en charge. Pour effectuer cette mise à niveau, vous devez d’abord désinstaller l’ancienne version de Power BI Desktop que vous avez.
Power BI Desktop dans un environnement virtualisé
Power BI Desktop est entièrement pris en charge sur Azure Virtual Desktop (anciennement Windows Virtual Desktop) et Windows 365.
L’exécution de Power BI Desktop en tant qu’application virtualisée (par exemple, en tant qu’application Citrix) n’est pas prise en charge.
Problèmes rencontrés avec des versions précédentes de Power BI Desktop
Certains utilisateurs peuvent rencontrer un message d’erreur similaire au message suivant lorsqu’ils utilisent une version obsolète de Power BI Desktop : Nous n’avons pas pu restaurer la base de données enregistrée dans le modèle.
La mise à jour vers la version actuelle de Power BI Desktop résout généralement ce problème.
Autres problèmes
Power BI Desktop ne prend pas en charge l’exécution avec un compte système, car WebView2 ne prend pas en charge les comptes système. L’exécution de Power BI Desktop à l’aide d’un compte système peut entraîner l’erreur suivante : « Microsoft Edge ne peut pas lire et écrire dans son répertoire de données ».
Désactiver les notifications
Nous vous recommandons de mettre à jour vers la version la plus récente de Power BI Desktop pour profiter des progrès en matière de fonctionnalités, de performances, de stabilité, ainsi que d’autres améliorations. Certaines organisations peuvent ne pas vouloir que les utilisateurs mettent à jour vers chaque nouvelle version. Vous pouvez désactiver les notifications en modifiant le Registre comme suit :
- Dans l’Éditeur du Registre, accédez à la clé HKEY_LOCAL_MACHINE\SOFTWARE\Microsoft\Microsoft Power BI Desktop.
- Créez une entrée REG_DWORD dans la clé avec le nom suivant : DisableUpdateNotification.
- Définissez la valeur de cette nouvelle entrée sur 1.
- Redémarrez votre ordinateur pour que cette modification prenne effet.
Power BI Desktop se charge avec un écran partiel.
Dans certaines circonstances, y compris certaines configurations de résolution d’écran, certains utilisateurs peuvent voir de grandes zones noires dans le contenu affiché dans Power BI Desktop. Ce problème résulte généralement de mises à jour récentes du système d’exploitation qui affectent le rendu des éléments, plutôt que de la manière dont Power BI Desktop présente le contenu. Suivez ces étapes pour résoudre ce problème :
- Appuyez sur la touche Démarrer de Windows et entrez flou dans la barre de recherche.
- Dans la boîte de dialogue qui s’affiche, sélectionnez l’option : Laisser Windows corriger les applications qui sont floues.
- Redémarrez Power BI Desktop.
Il est possible que ce problème soit résolu après la publication de mises à jour ultérieures de Windows.
Contenu connexe
Une fois Power BI Desktop installé, consultez le contenu suivant pour être rapidement opérationnel :