Remarque
L’accès à cette page requiert une autorisation. Vous pouvez essayer de vous connecter ou de modifier des répertoires.
L’accès à cette page requiert une autorisation. Vous pouvez essayer de modifier des répertoires.
S’APPLIQUE À : Power BI Desktop
Service Power BI
Notes
Le visuel Azure Maps est désormais en disponibilité générale. Lorsque vous ouvrez un rapport disposant d’un visuel de carte existant et qu’Azure Maps est activé pour votre organisation, un message s’affiche vous invitant à mettre à niveau vos cartes et cartes choroplèthes vers Azure Maps. Dans une version ultérieure, Power BI envisage de déconseiller d’anciens visuels de carte et de migrer des rapports existants vers Azure Maps. Vous pouvez désormais convertir des cartes et des cartes choroplèthes en visuels Azure Maps.
Une carte remplie, ou choroplèthe, utilise des ombres, des teintes ou des motifs pour montrer comment une valeur diffère en proportion à travers une région géographique ou un territoire. Visualisez rapidement les écarts relatifs grâce aux ombrages allant du clair (moins fréquent ou plus bas) au foncé (plus fréquent ou plus élevé).

Données envoyées à Bing
De par son intégration à Bing, Power BI fournit des coordonnées cartographiques par défaut (processus appelé géocodage). Lorsque vous créez un visuel de carte dans le service Power BI ou Power BI Desktop, les données Emplacement, Latitude et Longitude qui sont utilisées pour créer cette visualisation sont envoyées à Bing.
Important
Votre pare-feu peut nécessiter des mises à jour pour autoriser l’accès aux URL que Bing utilise pour le géocodage. Vérifiez que votre pare-feu autorise l’accès aux URL suivantes :
https://dev.virtualearth.net/REST/V1/Locationshttps://platform.bing.com/geo/spatial/v1/public/Geodatahttps://www.bing.com/api/maps/mapcontrol
Pour plus d’informations sur les données envoyées à Bing et pour obtenir des conseils afin d’augmenter vos chances d’obtenir un géocodage correct, consultez Trucs et astuces pour les visualisations de carte.
Quand faut-il utiliser une carte choroplèthe ?
Les cartes remplies constituent un excellent choix dans de nombreux scénarios :
- pour afficher des données quantitatives sur une carte ;
- pour représenter les relations et les modèles spatiaux ;
- pour prendre en charge des données standardisées ;
- pour travailler avec des données socio-économiques ;
- pour prendre en charge des régions définies ;
- pour obtenir une vue d’ensemble de la répartition entre les zones géographiques.
Prérequis
Passez en revue les conditions préalables suivantes pour utiliser le visuel de carte choroplèthe dans Power BI Desktop ou le service Power BI.
- Power BI Desktop
- Service Power BI
Ce tutoriel utilise le fichier .pbix de l’exemple Vente et marketing.
Téléchargez le fichier PBIX de l’exemple Vente et marketing sur votre bureau.
Dans Power BI Desktop, sélectionnez Fichier >Ouvrir un rapport.
Naviguez jusqu’au fichier .pbix de l’exemple Ventes et marketing, sélectionnez-le, puis cliquez sur Ouvrir.
Le fichier .pbix de l’exemple Ventes et marketing s’ouvre dans la vue « Rapport ».

En bas, sélectionnez le symbole plus vert
 pour ajouter une nouvelle page au rapport.
pour ajouter une nouvelle page au rapport.
Remarque
Pour partager votre rapport avec un collègue, vous devez disposer de licences de Power BI Pro individuelles. Si les deux parties n’ont pas de licences Power BI Pro individuelles, le rapport doit être enregistré dans la capacité Premium pour activer le partage. Pour plus d’informations, consultez Partage de rapports.
Créer une carte choroplèthe
Nous allons créer une carte remplie à l’aide des données d’emplacement de l’exemple Ventes et marketing.
Dans le volet Données, développez Géo et sélectionnez le champ État.
Par défaut, Power BI crée une carte pour afficher les données et ajoute le champ État sous l’option Emplacement dans le volet Visualisations.

Vous pouvez maintenant convertir le visuel en carte remplie.
Sélectionnez Carte choroplèthe dans le volet Visualisations pour convertir le visuel.

Bing Maps utilise le champ État de l’option Emplacement pour créer une carte remplie. Bing Cartes fournit des formats de cartes choroplèthes pour de nombreux emplacements dans le monde.
Important
L’option Emplacement doit contenir une valeur valide pour que Power BI puisse créer la carte remplie. Les emplacements valides sont les pays/régions, les États, les comtés, les villes, les codes postaux, etc.
Ajouter des filtres à une carte remplie
Vous pouvez désormais filtrer la carte pour afficher des données spécifiques et appliquer une mise en forme personnalisée. Nous voulons concentrer la vue sur les données des États-Unis continentaux.
Développer le volet Filtres Dans le volet, nous voyons un filtre pour le visuel basé sur le champ État. La valeur actuelle est définie sur État est (Tous).

Développez le menu déroulant du filtre État et choisissez l’option Sélectionner tout. Lorsque vous choisissez Sélectionner tout, Power BI ajoute une coche pour chaque option de la liste.

Nous pouvons supprimer un état spécifique des données filtrées. Dans la liste de filtres État , sélectionnez AK pour supprimer les données de l’État de l’Alaska.
Power BI supprime la coche pour AK dans la liste et met à jour le visuel de carte pour supprimer les données pour l’Alaska. La carte affiche désormais des données pour les États-Unis continentaux uniquement. (Dans cet exemple, il n’y a pas de données pour l’état d’Hawaï.) Dans le volet Filtres, la valeur du filtre État est remplacé par État n’est pas AK.

Mettre en forme une carte remplie
Vous pouvez également appliquer différentes options de mise en forme à un visuel de carte remplie.
Dans le volet Visualisations, sélectionnez l’icône représentant un pinceau pour ouvrir la section Format du visuel. Vérifiez que l’onglet Visuel est sélectionné.
Dans le volet Format , développez la section Couleurs de remplissage, puis développez les options Couleurs.

Sélectionnez l’icône fx en regard de Couleur par défaut.

La boîte de dialogue Couleur par défaut - Couleurs de remplissage - Couleurs s’ouvre. Vous pouvez utiliser les options de cette boîte de dialogue pour configurer l’ombrage de votre carte remplie. Certaines des options disponibles incluent le champ à utiliser comme base pour l’ombrage et comment appliquer l’ombrage.
Dans la boîte de dialogue, développez la liste déroulante Style de mise en forme, puis sélectionnez Dégradé. Power BI ajoute un dégradé de couleur à la boîte de dialogue.

Power BI utilise les couleurs du dégradé pour sélectionner la couleur et l’ombrage de toutes les valeurs de votre carte remplie. Par défaut, le dégradé a deux couleurs primaires comme extrémités, la valeur la plus basse et la valeur la plus élevée. Les valeurs comprises entre les valeurs les plus basses et les valeurs les plus élevées sont ombrées avec des nuances des couleurs primaires.
Dans la liste déroulante Sur quel champ devons-nous nous baser ?, développez SalesFact et sélectionnez le champ Sentiment.

Power BI utilise les données du champ spécifié comme valeur de base pour déterminer la couleur et l’ombrage de toutes les valeurs de votre carte remplie.
Après avoir défini le champ de base, définissez les couleurs Minimum et Maximum pour les valeurs de données en fonction du dégradé de couleur.
Par défaut, la valeur minimale (la plus faible) pour le champ de base est de couleur rouge et la valeur maximale (la plus élevée) est de couleur verte. Les valeurs de données comprises entre le maximum et le minimum sont colorées avec des ombrages rouge ou vert. Vous pouvez également définir des valeurs de données et des couleurs spécifiques.

Si votre modèle sémantique nécessite une troisième couleur primaire dans le dégradé, sélectionnez l’option Ajouter une couleur intermédiaire et configurez les options supplémentaires.
Lorsque vous avez terminé de définir les couleurs, sélectionnez OK.
Power BI met à jour le visuel de carte remplie avec des données ombrées en rouge ou en vert. Les États ombrés en rouge sont des zones avec un sentiment plus faible et les États ombrés en vert ont un sentiment plus élevé et plus positif.

Obtenir des détails sur les zones d’une carte remplie
Power BI prend en charge les info-bulles pour les zones d’une carte remplie et pour des champs spécifiques. Lorsque vous configurez des info-bulles, vous pouvez pointer sur les zones de votre carte pour afficher des détails sur les données sous-jacentes.
Développez les volets Données et Visualisations ,s’ils sont réduits.
Dans le volet Données , recherchez le champ SalesFact>Écart de Sentiment. Faites glisser le champ sur l’option Info-bulles du volet Visualisations.

Sur le visuel de carte, pointez sur un État pour afficher l’info-bulle. Dans notre exemple, nous pointons sur l’État de l’Idaho (ID).
Les détails de l’info-bulle indiquent que l’écart de sentiment pour l’Idaho est faible avec une valeur de 6.

Enregistrez votre état.
Power BI fournit de nombreuses options pour configurer l’apparence de votre carte remplie. Nous n’avons examiné qu’un sous-ensemble. Prenez le temps d’explorer les autres paramètres de couleurs et de format des données.
Utiliser la mise en surbrillance et le filtrage croisé
Power BI prend en charge la mise en surbrillance des emplacements dans une carte remplie pour filtrer les données associées dans d’autres visualisations sur la même page de rapport, et inversement. Pour effectuer cet exercice, nous avons besoin de plusieurs visuels sur la même page de rapport. Nous pouvons copier notre visuel de carte vers une autre page du rapport enregistré qui contient déjà d’autres visuels.
Pour créer une copie de votre carte remplie, sélectionnez le visuel de carte, puis cliquez avec le bouton droit et sélectionnez Copier>, puis Copier le visuel.

En bas du canevas du rapport, sélectionnez l’onglet Sentiment pour ouvrir la page de rapport Sentiment.

Sur la page de rapport Sentiment, déplacez et redimensionnez les visualisations de graphique en courbes pour faire de la place pour la carte remplie. Dans notre exemple, nous redimensionnons et repositionnons les graphiques en courbes afin qu’ils apparaissent côte à côte. La disposition mise à jour permet de placer le visuel de carte remplie sous les deux graphiques en courbes.
Entrez CTRL+V pour coller la copie du visuel de carte dans la page de rapport Sentiment.
Sur la carte remplie, sélectionnez un état pour mettre en surbrillance croisée et filtrer les autres visualisations de la page.
Dans notre exemple, nous sélectionnons le Texas (TX). Power BI effectue un filtrage croisé des cartes et une sélection croisée pour les données associées au Texas. En haut de la page du rapport, le visuel de carte multiligne affiche un Sentimentde 75. Dans le graphique à barres groupées, nous constatons que le Texas se trouve dans larégion centrale n° 23.
Sélectionnez un point de données sur le graphique en courbes VanArsdel - Sentiment par mois.
Lorsque vous sélectionnez le point de données, Power BI filtre la carte remplie pour afficher les données de sentiment pour VanArsdel uniquement et aucun autre fabricant.
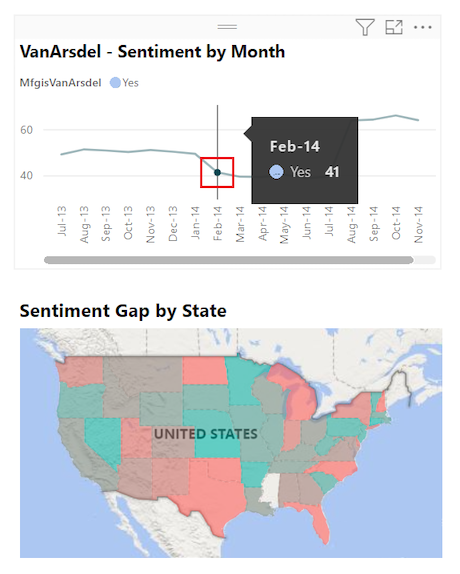
Pour plus d’informations sur le volet Filtres, consultez Ajouter un filtre à un rapport.
Considérations et résolution des problèmes
Les données cartographiques peuvent être ambiguës. Par exemple, il existe un Paris en France, mais aussi un Paris au Texas. Les données d’emplacement géographique sont souvent stockées dans des colonnes distinctes avec une colonne pour les noms de villes et une autre colonne pour l’État ou la province correspondant. Lorsque vous fournissez à Bing une seule colonne de données, par exemple pour le nom de la ville, Bing peut ne pas distinguer les données d’un emplacement de ville d’un autre du même nom.
Si votre modèle sémantique contient déjà des données de latitude et de longitude, Power BI comporte des champs spéciaux permettant de lever toute ambiguïté dans les données cartographiques. Vous pouvez faire glisser le champ qui contient vos données de latitude vers la section Latitude du voletVisualisations>Générer un visuel. Vous pouvez utiliser cette même approche pour vos données de longitude.

Si vous n’avez pas accès aux données de latitude et de longitude, mais que vous avez accès en modification au modèle sémantique, suivez les instructions figurant dans Maps dans Power View pour mettre à jour votre modèle sémantique.
Pour plus d’informations sur les visualisations de carte dans Power BI, consultez Trucs et astuces pour les visualisations de carte.
Contenu connexe
- Créer une visualisation de carte de formes dans Power BI.
- Passez en revue les types de visualisations dans Power BI.




