Forum aux questions, conseils et comment
Cet article vous fournira des réponses aux questions fréquemment posées et des conseils sur la configuration et l’utilisation du kit de démarrage CoE.
Installer une solution dans un environnement de production
Accédez à make.powerapps.com.
Accéder à vos environnements CoE. Dans l’exemple de la capture d’écran suivante, nous importons dans l’environnement nommé Contoso CoE.
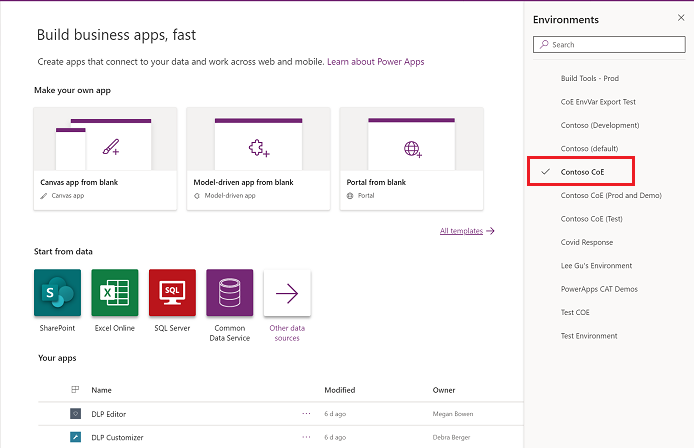
Dans le volet de gauche, sélectionnez Solutions.
Sélectionnez Importer, puis sélectionnez Parcourir.
Sélectionnez la solution dans le téléchargement du kit de démarrage CoE.
Établissez des connexions pour activer votre solution. Si vous créez une connexion, vous devez sélectionner Actualiser. Vous ne perdrez pas la progression de l’importation.
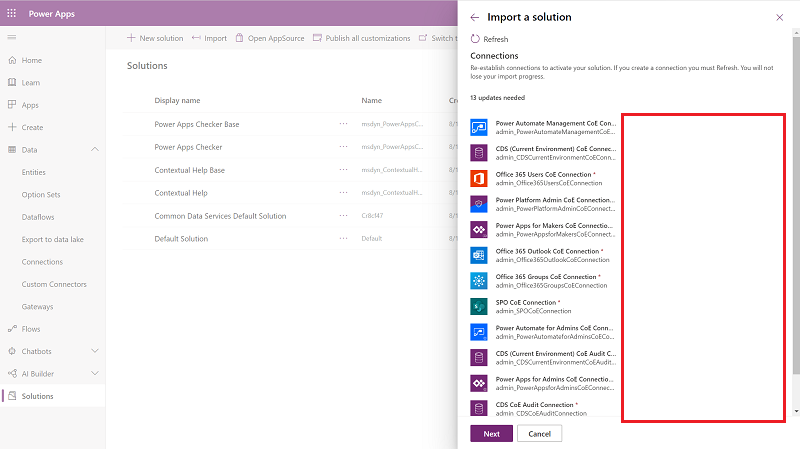
Mettez à jour les valeurs de la variable d’environnement. Les variables d’environnement sont utilisées pour stocker des données de configuration d’application et de flux avec des données spécifiques à votre organisation ou environnement. Cela signifie que vous ne devez définir la valeur qu’une seule fois par environnement et qu’elle sera utilisée dans tous les flux et applications nécessaires dans cet environnement.
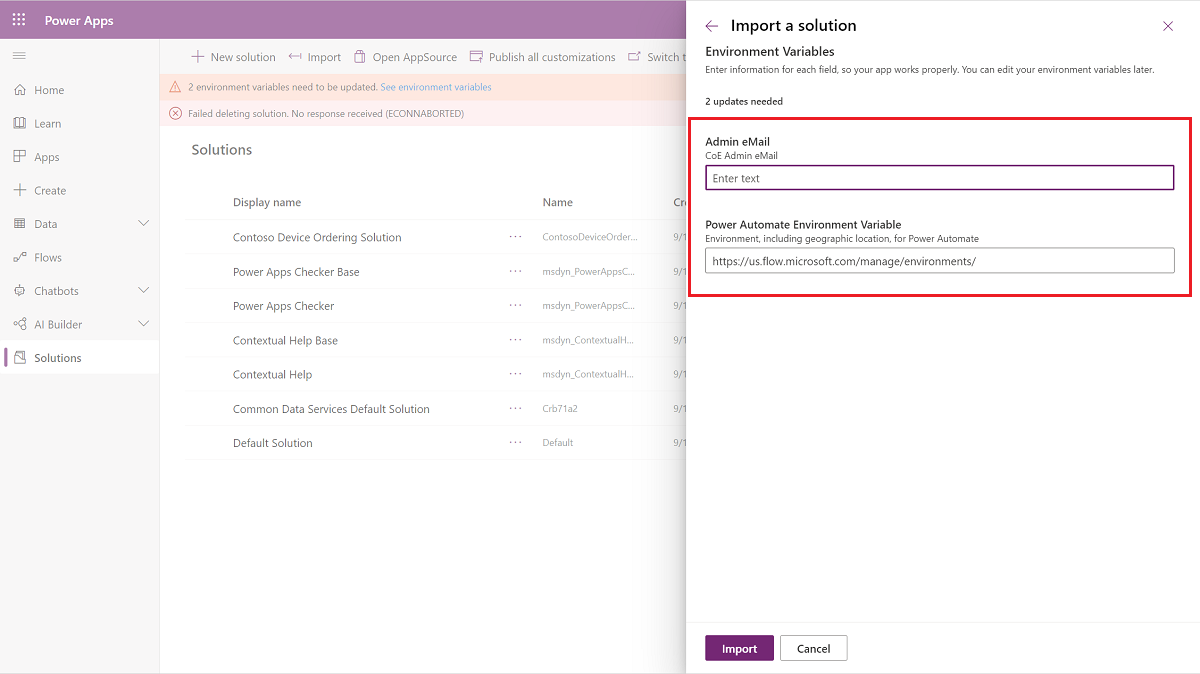
Cliquez sur Importer.
Définir Exécuter uniquement les propriétés de l’utilisateur du flux
Supprimez les couches non gérées pour tous les flux.
Rendez-vous sur la page de détails, puis sélectionnez le bouton de modification Exécuter uniquement les utilisateurs.
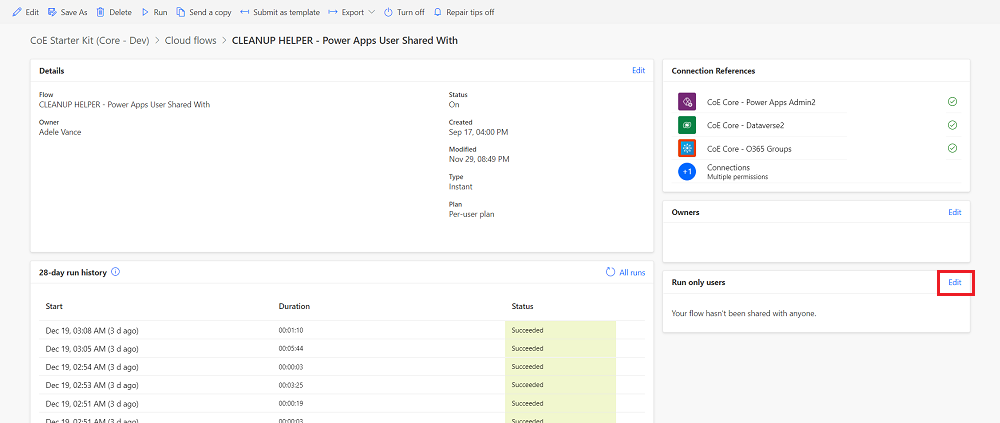
Vous verrez toutes les connexions dans le flux enfant. Pour chacune excepté Microsoft Dataverse, changez la valeur sur Utiliser cette connexion (userPrincipalName@company.com). Pour Microsoft Dataverse, laissez la valeur vide.
S’il n’y a pas de connexion pour l’un des connecteurs, accédez à Données>Connexions et créez-en un pour le connecteur.
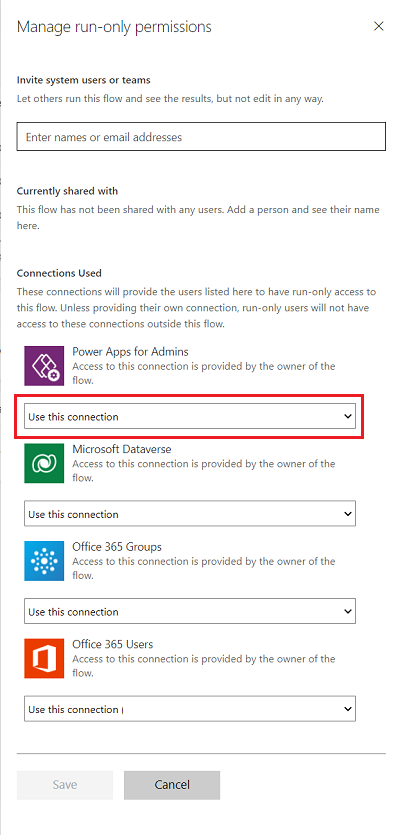
Une fois que vous avez mis à jour tous les utilisateurs d’exécution uniquement, activez le flux enfant.
Configuration du CoE pour un sous-ensemble d’environnements
Vous souhaiterez peut-être surveiller et gouverner uniquement certains environnements avec le kit de démarrage CoE. Par exemple, si vous configurez le kit de démarrage CoE pour des entreprises individuelles exécutant leur propre petit CoE ou si vous souhaitez inclure vos environnements Dynamics 365 à partir des processus du kit de démarrage CoE. L’option ci-dessous décrit comment activer uniquement les processus du kit de démarrage CoE pour certains environnements.
Important
Il ne s’agit pas d’une fonctionnalité de sécurité et n’implémente pas la confidentialité des données ou la sécurité au niveau des lignes. Cette fonctionnalité est uniquement destinée à faciliter la surveillance et la gestion des environnements pour les unités organisationnelles.
Après l’importation des composants Core et avant d’activer les flux, définissez la valeur de la variable d’environnement est l’inventaire de tous les environnements sur Non. En savoir plus : Mettre à jour les valeurs des variables d’environnement).
Continuez avec la configuration du secteur et activez tous les flux d’inventaire.
Attendez la première exécution de l’inventaire de Administrateur | Modèle de synchronisation v3 pour terminer.
Notez que tous les environnements du locataire sont ajoutés comme exclus de l’inventaire
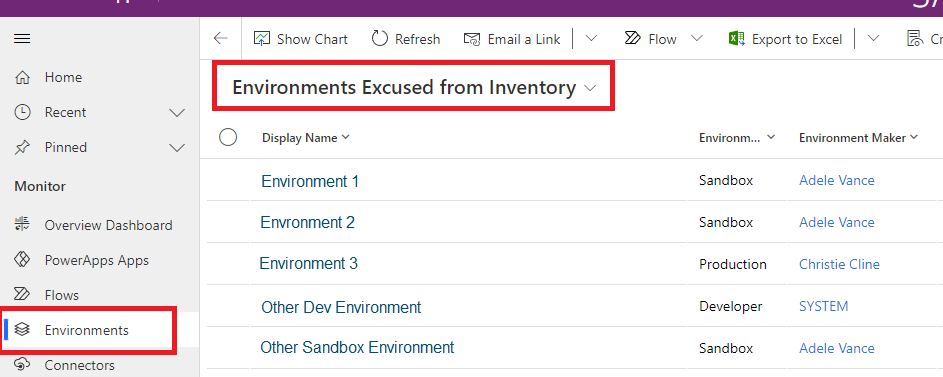
Ajoutez les environnements que vous souhaitez surveiller et gérer à l’inventaire en sélectionnant Non pour la configuration Exclure du stock.
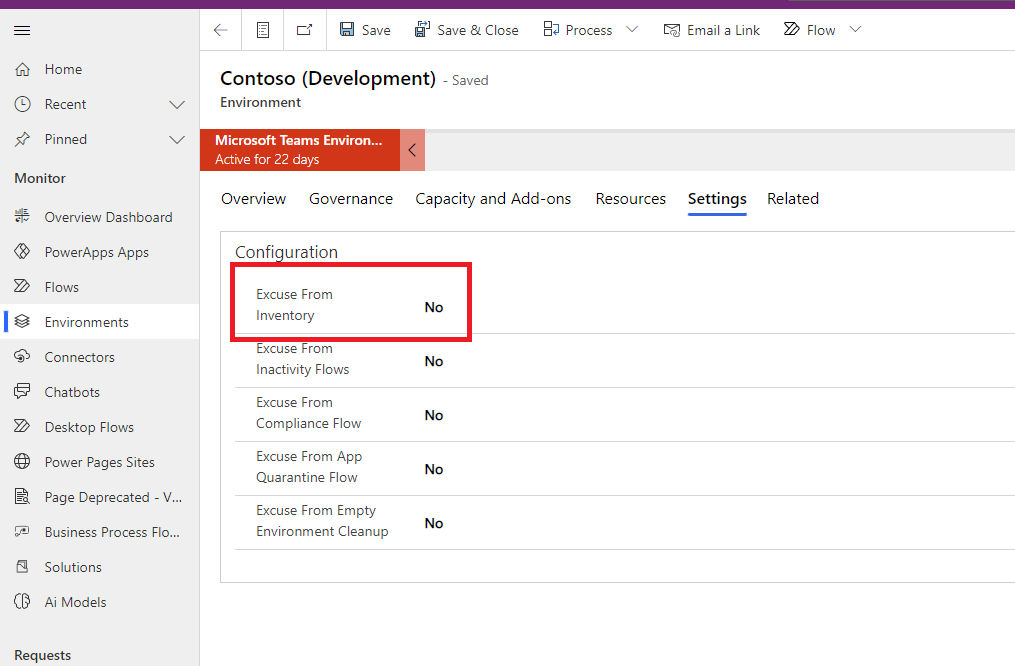
Attendez que la prochaine exécution de l’inventaire soit terminée. Elle va maintenant récupérer et surveiller automatiquement l’inventaire des environnements sélectionnés.
Exécution d’un inventaire complet
Pour réduire les appels d’API, les flux d’inventaire ne mettent pas à jour tous les objets à chaque flux de synchronisation. Les flux ne mettent à jour que les objets qui ont été modifiés depuis le dernier inventaire de l’objet.
Les flux d’inventaire ne vérifient pas non plus chaque objet tous les jours pour voir si sa date de modification est plus récente que celle de l’inventaire. À la place de ces flux :
- Obtenir tous les objets. Par exemple, en appelant Obtenir des applications en tant qu’administrateur.
- Filtrez la liste d’objets renvoyés jusqu’aux objets dont la date de modification est supérieure à 7 jours (configurable via InventoryFilter_DaysToLookBack).
- Vérifiez chaque objet dans le résultat filtré pour voir si sa date de modification actuelle est plus récente que celle inventoriée.
- Mettez à jour ces objets avec la date de modification la plus récente.
Si vos flux de synchronisation ont été désactivés pendant plus de 7 jours, vous ne pouvez obtenir que les mises à jour d’inventaire que vous avez manquées en modifiant la variable d’environnement InventoryFilter_DaysToLookBack. En savoir plus : Mettre à jour les valeurs des variables d’environnement).
Si vous souhaitez à nouveau mettre à jour entièrement votre inventaire, vous pouvez le faire en modifiant la variable d’environnement Inventaire complet :
- Définissez la valeur de la variable d’environnement Inventaire complet sur Oui. En savoir plus : Mettre à jour les valeurs des variables d’environnement).
- Exécutez le flux Administrateur | Modèle de synchronisation v3 (pilote).
- Rétablissez la variable d’environnement Inventaire complet sur Non.
Mettre à jour l’inventaire pour une application ou un flux sélectionné
Pour réduire les appels d’API, les flux d’inventaire ne mettent pas à jour tous les objets à chaque flux de synchronisation. Les flux ne mettent à jour que les objets qui ont été modifiés depuis le dernier inventaire de l’objet.
Si vous souhaitez forcer l’inventaire d’une application ou d’un flux, par exemple pour garantir que toutes les informations sont à jour, vous pouvez utiliser l’indicateur M’inventorier.
- Accédez à Power Apps, puis sélectionnez votre environnement CoE.
- Ouvrez l’application Vue Administration de Power Platform.
- Sélectionnez Applications ou Flux.
- Sélectionnez l’application ou le flux que vous souhaitez inventorier dans la vue.
- Sélectionnez Paramètres.
- Modifiez l’indicateur M’inventorier en Oui.
Une fois que cet indicateur a été défini sur Oui, l’inventaire suivant met à jour l’objet même s’il n’a pas été modifié récemment. L’indicateur est ensuite redéfini sur Non.
Personnaliser les e-mails
Tous les e-mails envoyés dans le cadre du Starter Kit CoE sont stockés dans la table E-mails personnalisés. Pour personnaliser les e-mails, il n’est pas nécessaire de modifier les flux ou les applications qui envoient les e-mails. À la place, vous pouvez utiliser l’application Centre de commandes de l’administrateur CoE.
- Accédez à Power Apps, puis sélectionnez votre environnement CoE.
- Ouvrez l’application Centre de commandes de l’administrateur CoE.
- Sélectionnez E-mails personnalisés.
- Sélectionnez l’e-mail que vous souhaitez personnaliser, puis sélectionnez Modifier.
- Par défaut, tous les e-mails sont fournis en anglais. Vous pouvez également ajouter des versions localisées de l’e-mail en sélectionnant Ajouter une langue.
Mettre à jour les variables d’environnement
Les limitations suivantes s’appliquent lors de la mise à jour des variables d’environnement :
- Vous ne pouvez pas mettre à jour les valeurs des variables d’environnement à partir de la solution importée.
- Vous devez toujours ajouter ou mettre à jour une valeur actuelle, pas la valeur par défaut, car la valeur par défaut est écrasée lorsque vous installez une mise à jour.
- Vous ne pouvez pas mettre à jour les variables d’environnement du secret Azure Key Vault à l’aide du centre de commandes de l’administrateur CoE. À la place, mettez-les à jour via la Solution par défaut.
Pour mettre à jour les variables d’environnement, vous pouvez utiliser le Centre de commandes de l’administrateur CoE
Accédez à Power Apps, puis sélectionnez votre environnement CoE.
Ouvrez l’application Centre de commandes de l’administrateur CoE.
Sélectionnez Variables d’environnement et mettez à jour la valeur actuelle.
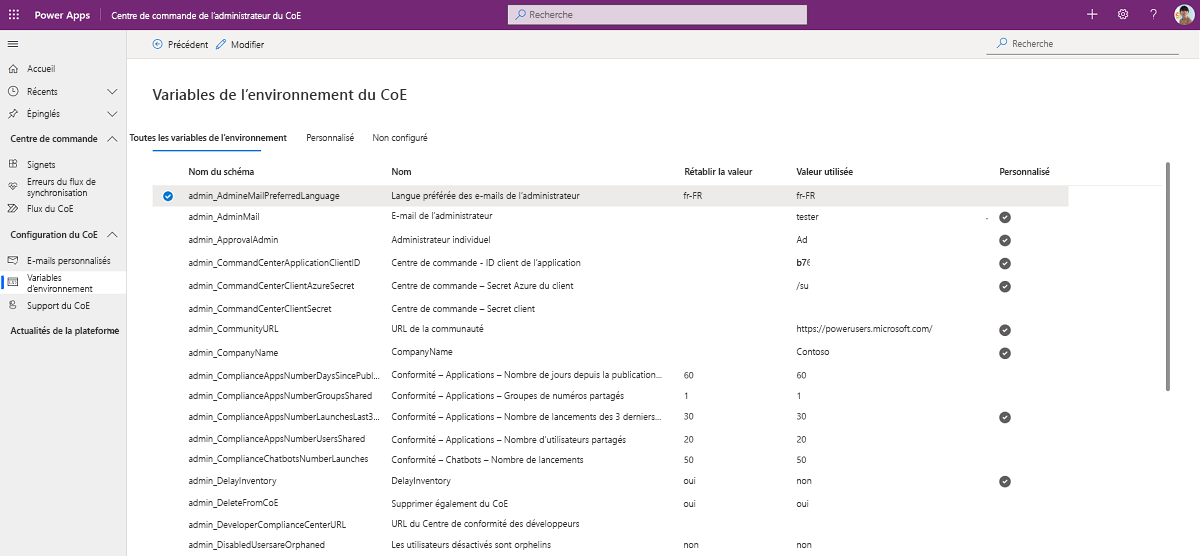
Si vous n’utilisez pas l’application Centre de commandes de l’administrateur CoE, mettez à jour les variables d’environnement directement dans l’environnement. C’est également la seule façon de mettre à jour les variables d’environnement du secret Azure Key Vault.
- Accédez à Power Automate.
- Dans le volet de gauche, sélectionnez Solutions.
- Sélectionnez Solution par défaut et changez le filtre pour afficher les Variables d’environnement.
- Sélectionnez une variable que vous souhaitez mettre à jour, puis configurez sa valeur actuelle.
- Si vous mettez à jour une variable d’environnement du secret Azure Key Vault, entrez les informations suivantes :
- ID d’abonnement Azure : ID d’abonnement Azure associé au coffre de clés.
- Nom du groupe de ressources : groupe de ressources Azure où se trouve le coffre de clés qui contient le secret.
- Nom Azure Key Vault : nom du coffre de clés qui contient le secret.
- Nom du secret: nom du secret qui se trouve dans Azure Key Vault.
Astuce
L’ID d’abonnement, le nom du groupe de ressources et le nom du coffre de clés sont disponibles sur la page Présentation du coffre de clés sur le portail Azure. Le nom de la clé secrète est disponible sur la page du coffre de clés dans le portail Azure en sélectionnant Clés secrètes sous Paramètres.
Mettre à jour les références de connexion
- Accédez à Power Automate.
- Dans le volet de gauche, sélectionnez Solutions.
- Sélectionnez Solution par défaut et changez le filtre pour afficher les Références de connexion.
- Sélectionnez une référence de connexion.
- Définissez la valeur en sélectionnant une connexion existante dans la liste déroulante ou en créant une nouvelle connexion.
- Sélectionnez Enregistrer et confirmez que vous souhaitez enregistrer les modifications.
Quels flux du kit de démarrage CoE envoient des e-mails ou des notifications aux créateurs ou aux utilisateurs finaux ?
Il existe plusieurs processus dans le kit de démarrage CoE qui envoient des e-mails ou des notifications aux créateurs et aux utilisateurs finaux. Chaque processus est désactivé par défaut et doit être activé en le configurant. Chaque processus est décrit dans la section Contenu du kit. La liste ci-dessous fournit un résumé des différents processus qui communiquent avec vos créateurs et vos utilisateurs finaux.
Utilisez le Centre de commandes de l’administrateur CoE pour mettre à jour l’objet et le corps de l’e-mail.
E-mail de bienvenue : envoie un e-mail de bienvenue à un créateur s’il crée une application, un flux, un bot, etc. pour la première fois.
Alertes de capacité : envoie des alertes de capacité au groupe d’administrateurs configuré si les environnements dépassent la capacité approuvée.
Alertes de module complémentaire : envoie des alertes de capacité de module complémentaire au groupe d’administrateurs configuré si les environnements dépassent la capacité approuvée.
Gestion des demandes d’environnement : envoie des e-mails à l’administrateur concernant les environnements demandés et au demandeur concernant le résultat de l’environnement demandé (approuvé/rejeté).
Processus de conformité : envoie des e-mails aux créateurs d’applications et de bots si leurs ressources dépassent des seuils spécifiques (par exemple, partagées avec plus de x personnes, lancées plus de x fois).
Processus d’inactivité : envoie des tâches d’approbation aux créateurs si leurs flux ou applications sont inactifs.
Gouvernance de Microsoft Teams: envoie des demandes de justifications métier comme cartes adaptatives Teams à toute personne qui crée un nouvel environnement Dataverse for Teams
Processus de nettoyage des ressources orphelines : envoie des e-mails aux responsables si un employé qui travaillait auparavant sous leur direction a quitté l’organisation et laissé des applications et des flux qui nécessitent de nouveaux propriétaires.
Processus de quarantaine : dans le cadre du processus de conformité, vous pouvez mettre des applications en quarantaine, ce qui déclenche également des notifications.
Formation en un jour : envoie des e-mails aux utilisateurs qui s’inscrivent aux événements de formation à venir
Enquête Pulse : envoie des cartes adaptatives Teams aux créateurs pour obtenir leurs commentaires.
Partager une application depuis un environnement de production
Accédez à Power Apps, puis sélectionnez votre environnement CoE.
Dans l’application que vous souhaitez partager, sélectionnez ...>Partager.
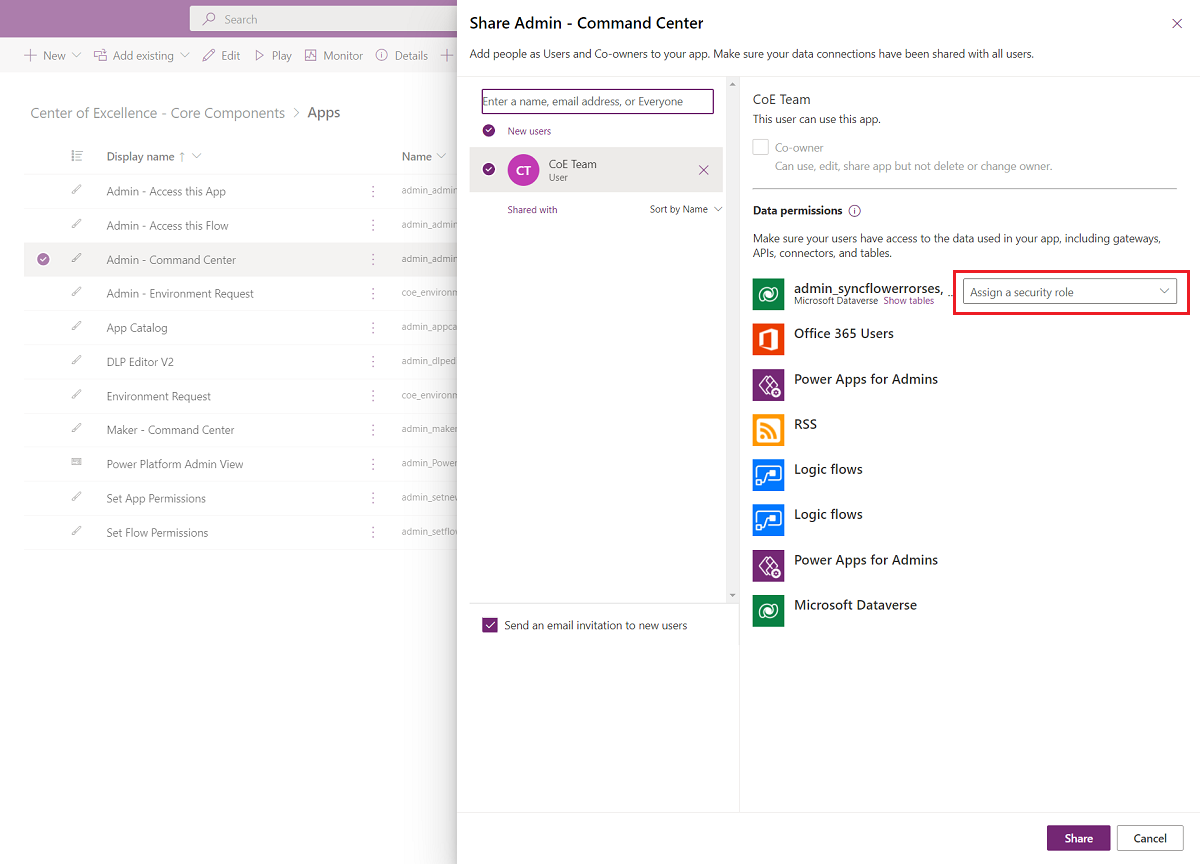
Sélectionnez le nouveau un rôle de sécurité Dataverse. Le kit de démarrage CoE propose trois rôles de sécurité :
RS Administrateur Power Platform pour partager une application avec les administrateurs
RS Créateur Power Platform pour partager une application avec vos créateurs
RS Utilisateur Power Platform pour partager une application avec les utilisateurs
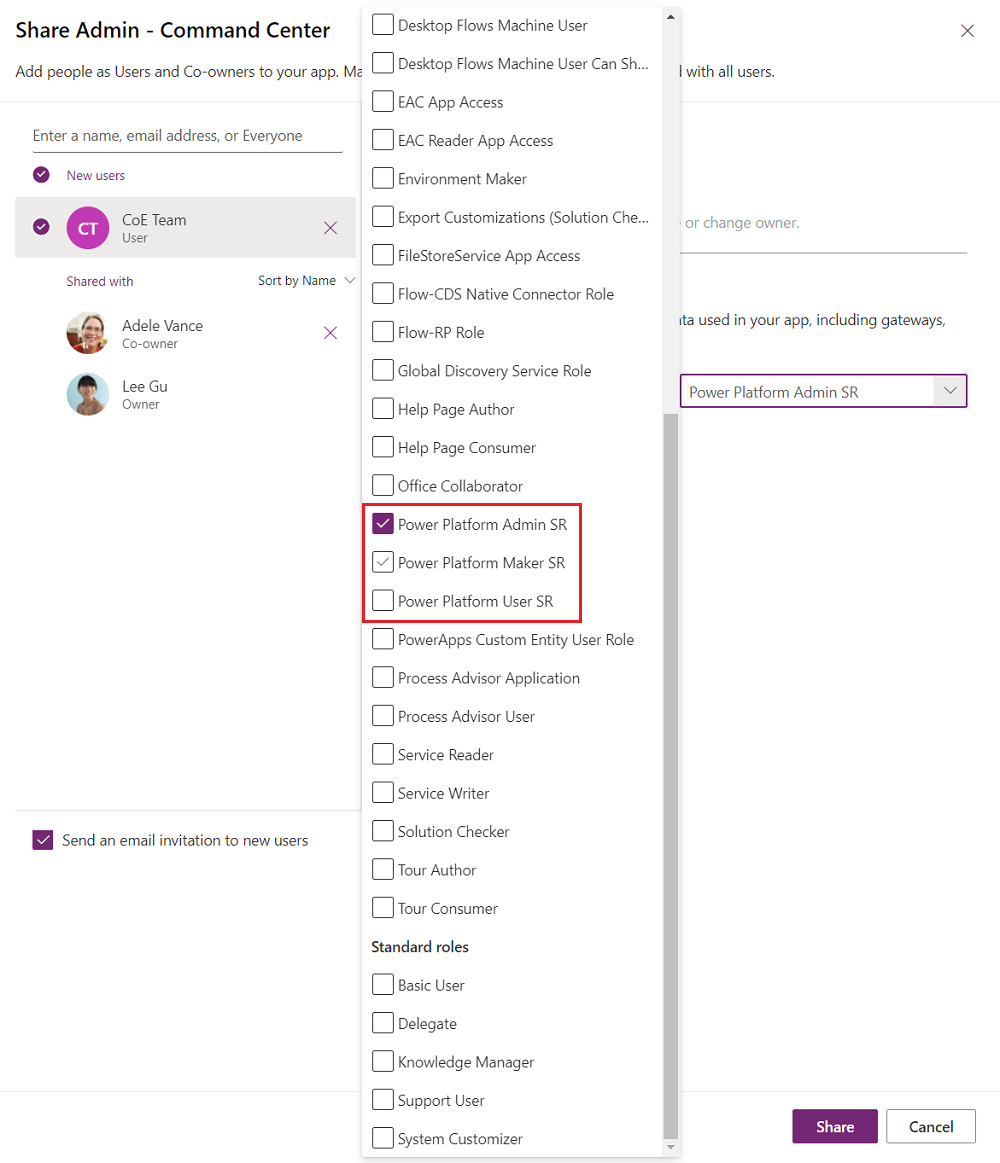
Sélectionnez Partager.
Obtenir une URL Power Apps depuis un environnement de production
Accédez à Power Apps, puis sélectionnez votre environnement CoE.
Sélectionnez Applications.
Sélectionnez l’application dont vous avez besoin de l’URL.
Sélectionnez ...>Détails.
Sélectionnez le lien Web.
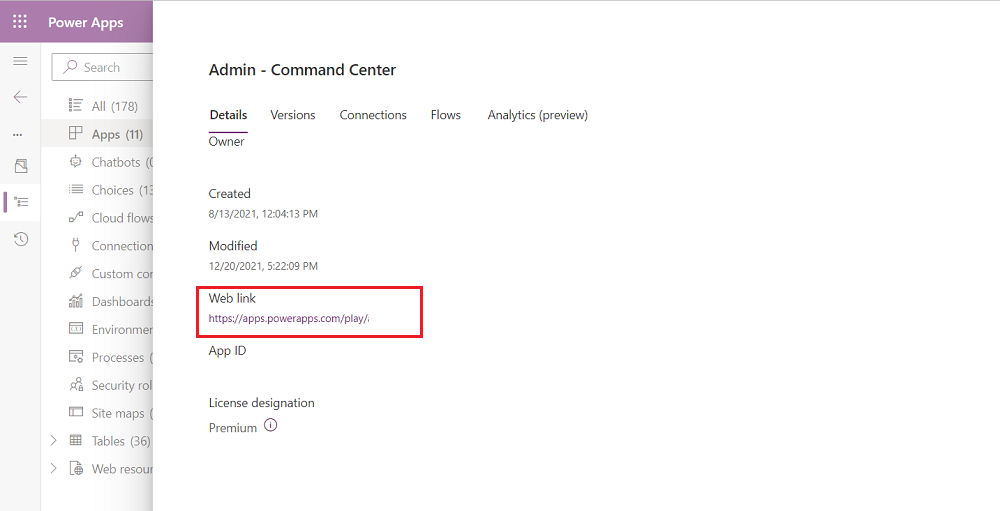
Délais d’attente dans l’administrateur | Modèle de synchronisation v3
Le connecteur Dataverse peut rencontrer des limites de limitation si le client dispose de nombreuses ressources. Si vous voyez 429 erreurs dans l’historique d’exécution du flux lors d’exécutions ultérieures, vous pouvez essayer les étapes de résolution suivantes :
Configurer la stratégie de nouvelles tentatives
Ouvrez Administrateur | Modèle de synchronisation v3, puis sélectionnez Modifier.
Développez l’étape Obtenir des environnements et les stocker dans le la table CoE.
Développez l’étape Appliquer à chaque environnement
Allez au volet Paramètres pour chaque appel à Dataverse et configurez les paramètres de délai/nouvelle tentative. Le nombre par défaut est défini sur 10 et l’intervalle par défaut est défini sur PT10S. Augmentez ces valeurs progressivement.
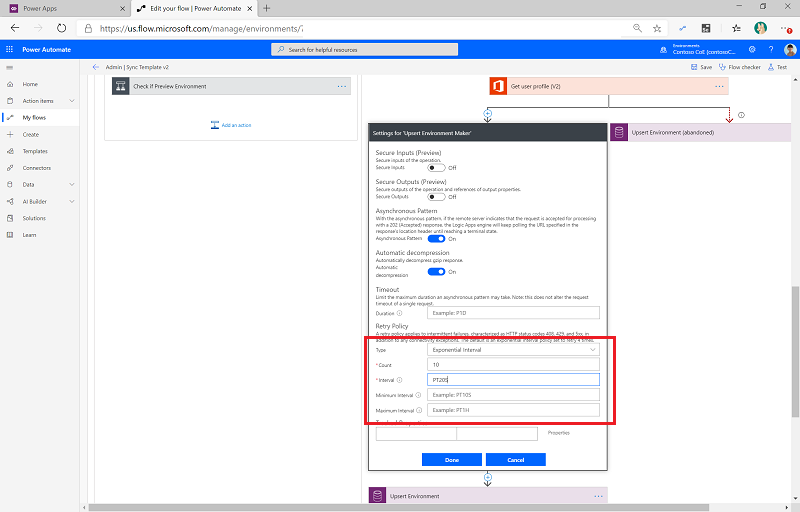
Configurer (réduire) la concurrence dans les boucles Foreach pour réduire les appels simultanés
Ouvrez Administrateur | Modèle de synchronisation v3, puis sélectionnez Modifier.
Développez l’étape Obtenir des environnements et les stocker dans le la table CoE.
Accédez aux Paramètres pour l’étape Appliquer à chaque environnement.
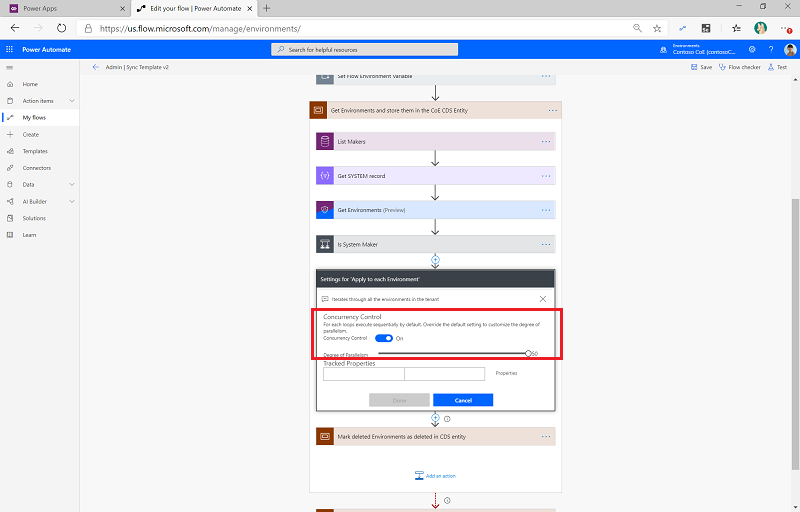
Utilisez le curseur pour réduire la valeur de Degré de parallélisme. La valeur par défaut est 50 ; réduire le parallélisme ici augmentera la durée d’exécution du flux, nous suggérons donc de réduire progressivement le nombre.
Quelle licence dois-je attribuer à l’utilisateur qui exécute les flux du kit de démarrage CoE ?
La condition préalable à l’installation du kit de démarrage CoE est que l’utilisateur qui l’installe dispose d’une licence Power Automate par utilisateur ou que les flux soient couverts par une licence par flux. Souvent, une combinaison de ces licences est nécessaire pour exécuter correctement le kit de démarrage CoE. La combinaison dépend de facteurs tels que le nombre de ressources (applications, flux, environnements) dont vous disposez dans votre client, le nombre de créateurs dont vous disposez et la fréquence à laquelle de nouvelles ressources sont créées et modifiées. Les différents types de licence Power Automate auront différentes limites d’API et applications. Si votre type de licence n’est pas suffisant, le flux peut être limité ou s’exécuter sur une longue période. Utilisez le guide suivant pour identifier la licence à choisir.
- Comprendre les limites des demandes de Power Automate.
- Commencez par attribuer une licence Power Automate par utilisateur et activez tous les flux requis. Surveillez les flux avec NETTOYAGE, Modèle de synchronisation (flux) et Modèle de synchronisation (applications) dans le nom ; ceux-ci consomment souvent un nombre élevé de requêtes d’API. Vous pouvez utiliser l’analyse des actions pour surveiller les demandes d’API de ces flux.
- Si le flux exécute trop d’actions, changez le propriétaire du flux sur un autre compte avec une licence Power Automate par utilisateur. Cela équilibrera la charge des demandes d’API.
- Si le flux continue d’exécuter trop d’actions, attribuez un plan Par flux à ce flux. Cela réservera de la capacité et des demandes d’API pour le flux.
Commentaires
Bientôt disponible : Tout au long de l’année 2024, nous abandonnerons progressivement le mécanisme de retour d’information GitHub Issues pour le remplacer par un nouveau système de commentaires. Pour plus d’informations, consultez : https://aka.ms/ContentUserFeedback.
Soumettre et afficher des commentaires pour