Désinstallation ou suppression de Visual Studio
Cette page vous guide dans la désinstallation de Visual Studio, la suite intégrée d’outils de productivité pour les développeurs.
Conseil
Si vous rencontrez des problèmes avec votre instance de Visual Studio, essayez l’outil Réparer de Visual Studio.
Il est possible de modifier l’emplacement de certains de vos fichiers Visual Studio sans désinstaller votre instance actuelle (cf. Sélection des emplacements d’installation).
Désinstallation à l’aide de Visual Studio Installer
Visual Studio Installer peut désinstaller des versions de Visual Studio.
Recherchez le programme d’installation de Visual Studio sur votre ordinateur.
Dans le menu Démarrer de Windows, vous pouvez rechercher programme d’installation.
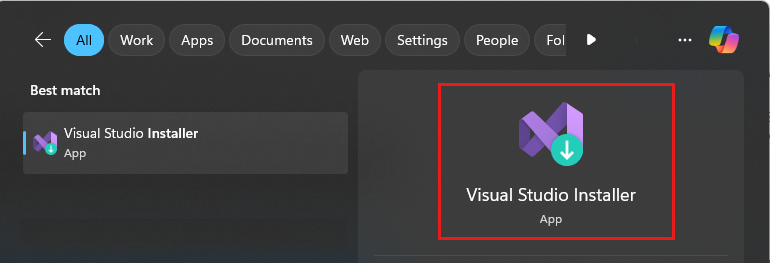
Remarque
Vous trouverez également Visual Studio Installer à l’emplacement suivant :
C:\Program Files (x86)\Microsoft Visual Studio\Installer\setup.exe
Vous devrez peut-être mettre à jour le programme d’installation avant de continuer. Dans ce cas, suivez les invites.
Dans le programme d’installation, recherchez l’édition de Visual Studio que vous avez installée. Choisissez ensuite Plus, puis Désinstaller.
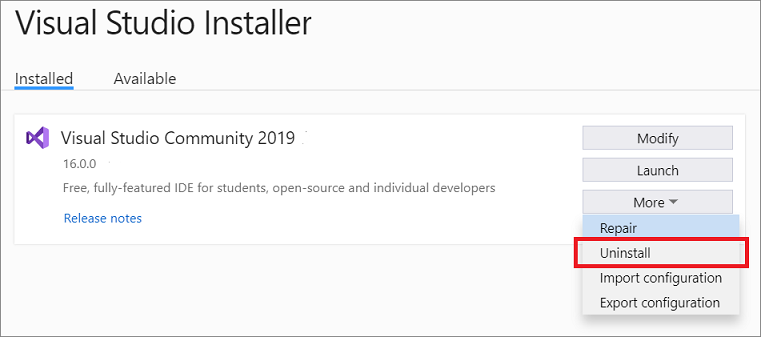
Sélectionnez OK pour confirmer votre choix.
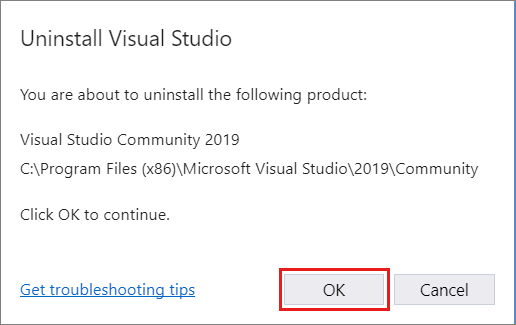
Si par la suite vous changez d’avis et voulez réinstaller Visual Studio 2019, redémarrez Visual Studio Installer, choisissez l’onglet Disponible et l’édition de Visual Studio à installer, puis sélectionnez Installer.
Recherchez le programme d’installation de Visual Studio sur votre ordinateur.
Dans le menu Démarrer de Windows, vous pouvez rechercher programme d’installation.
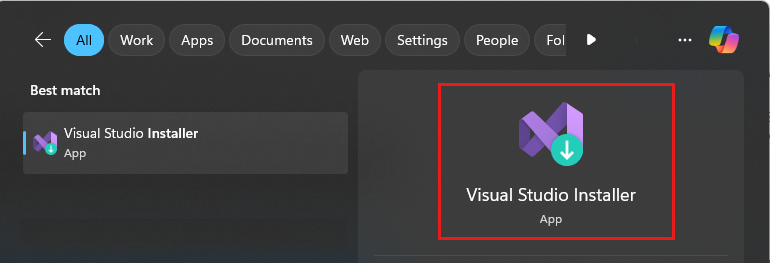
Remarque
Vous trouverez également Visual Studio Installer à l’emplacement suivant :
C:\Program Files (x86)\Microsoft Visual Studio\Installer\setup.exe
Vous devrez peut-être mettre à jour le programme d’installation avant de continuer. Dans ce cas, suivez les invites.
Dans le programme d’installation, recherchez l’édition de Visual Studio que vous avez installée. Choisissez ensuite Plus, puis Désinstaller.
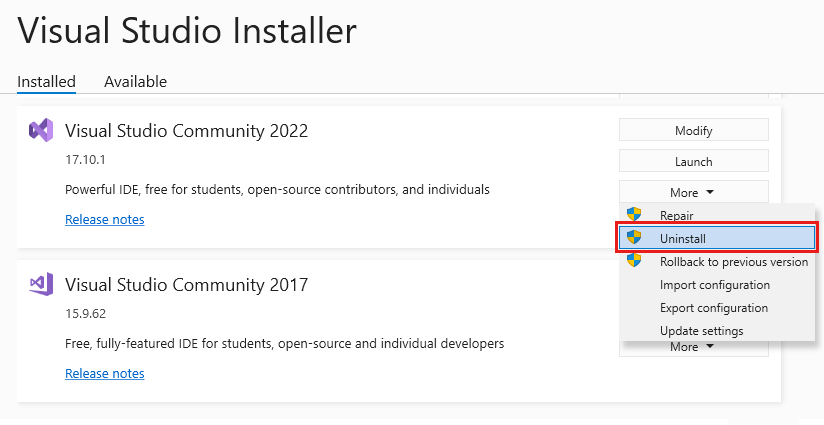
Sélectionnez OK pour confirmer votre choix.
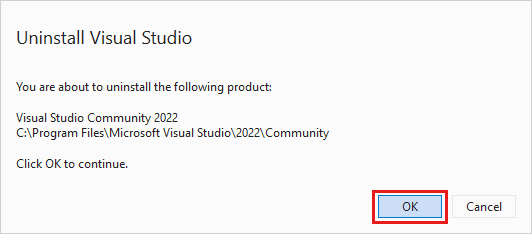
Si par la suite vous changez d’avis et voulez réinstaller Visual Studio 2022, redémarrez Visual Studio Installer, choisissez l’onglet Disponible et l’édition de Visual Studio à installer, puis sélectionnez Installer.
Désinstaller Visual Studio
Pour supprimer de votre ordinateur toutes les installations de Visual Studio 2019 et Visual Studio Installer, désinstallez-les dans Applications installées.
- Sur Windows 10 (ou version ultérieure), tapez Ajouter ou supprimer des programmes dans la zone de recherche Windows.
- Recherchez Visual Studio 2019.
- Choisissez Désinstaller.
- Ensuite, recherchez Microsoft Visual Studio Installer.
- Choisissez Désinstaller.
Pour supprimer de votre ordinateur toutes les installations de Visual Studio 2022 et Visual Studio Installer, désinstallez-les dans Applications installées.
- Sur Windows 10 (ou version ultérieure), tapez Ajouter ou supprimer des programmes dans la zone de recherche Windows.
- Recherchez Visual Studio 2022.
- Choisissez Désinstaller.
- Ensuite, recherchez Microsoft Visual Studio Installer.
- Choisissez Désinstaller.
Suppression complète avec InstallCleanup.exe
Si vous rencontrez une erreur grave et ne parvenez pas à réparer ni à désinstaller Visual Studio, vous pouvez exécuter l’outil InstallCleanup.exe pour supprimer les fichiers d’installation et les informations produit de toutes les instances installées de Visual Studio 2017, 2019 ou 2022.
Avertissement
N’utilisez l’outil InstallCleanup qu’en dernier recours si la réparation ou la désinstallation échoue. Cet outil est susceptible de désinstaller des fonctionnalités d’autres installations de Visual Studio ou d’autres produits, qui ont besoin d’être réparées ou réinstallées.
Voici comment exécuter l’outil InstallCleanup.exe :
Fermez le programme d’installation de Visual Studio.
Ouvrez une invite de commandes d'administrateur. Pour ouvrir une invite de commandes administrateur, suivez les étapes ci-dessous :
- Dans la zone de recherche Windows, tapez cmd.
- Cliquez avec le bouton droit sur Invite de commandes, puis sélectionnez Exécuter en tant qu’administrateur.
Entrez le chemin complet de l’outil InstallCleanup.exe et ajoutez les paramètres de ligne de commande de votre choix. Par défaut, le chemin de l’utilitaire est le suivant : Les guillemets doubles entourent une commande qui contient des espaces :
"C:\Program Files (x86)\Microsoft Visual Studio\Installer\InstallCleanup.exe"Remarque
Le répertoire de Visual Studio Installer se trouve toujours à l’emplacement %ProgramFiles(x86)%\Microsoft Visual Studio. Si vous n’y trouvez pas InstallCleanup.exe, suivez les instructions pour installer Visual Studio. Lorsque l’écran de sélection de la charge de travail s’affiche, fermez la fenêtre et suivez à nouveau la procédure de cette section.
Les options suivantes sont disponibles :
Paramètre Comportement -i [version]Si vous ne spécifiez pas de valeur, utilise la valeur par défaut. Supprime uniquement le répertoire d’installation principal et les informations produit. Utilisez ce paramètre si vous envisagez de réinstaller la même version de Visual Studio. Si vous spécifiez une valeur [version], l’outil supprime seulement les produits dont la version commence par cette valeur de chaîne. Par exemple, utilisez la valeur -i 17 avec pour supprimer tous les produits de la version 17.-fSupprime le répertoire d’installation principal, les informations produit et la plupart des autres fonctionnalités installées en dehors du répertoire d’installation et éventuellement partagées avec d’autres installations de Visual Studio ou d’autres produits. Utilisez ce paramètre si vous envisagez de supprimer Visual Studio sans le réinstaller ultérieurement.
Support et résolution des problèmes
Parfois, des problèmes peuvent se produire. Si votre installation de Visual Studio échoue, consultez Résolution des problèmes d’installation et de mise à niveau de Visual Studio pour obtenir une aide pas à pas.
Voici d’autres options de support :
- Nous offrons une option de support par chat sur les installations (en anglais uniquement) pour les problèmes liés à l’installation.
- Signalez-nous les problèmes au niveau d’un produit via l’outil Signaler un problème qui apparaît dans Visual Studio Installer et dans l’IDE Visual Studio. Si vous êtes administrateur informatique et que Visual Studio n’est pas installé, vous pouvez envoyer vos commentaires d’administrateur informatique ici.
- Suggérez une fonctionnalité, suivez les problèmes des produits et trouvez les réponses à vos questions dans la Communauté des développeurs Visual Studio.