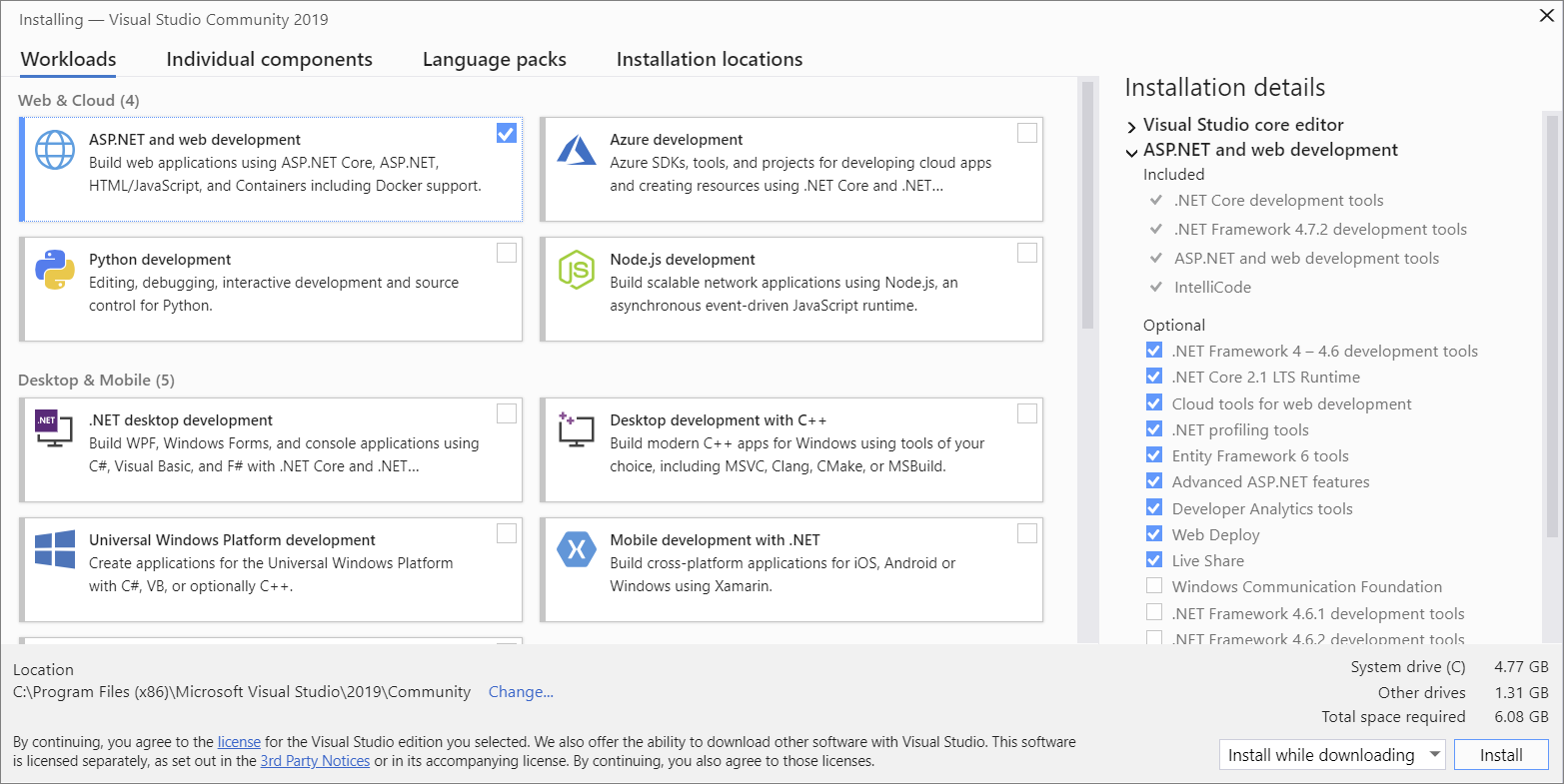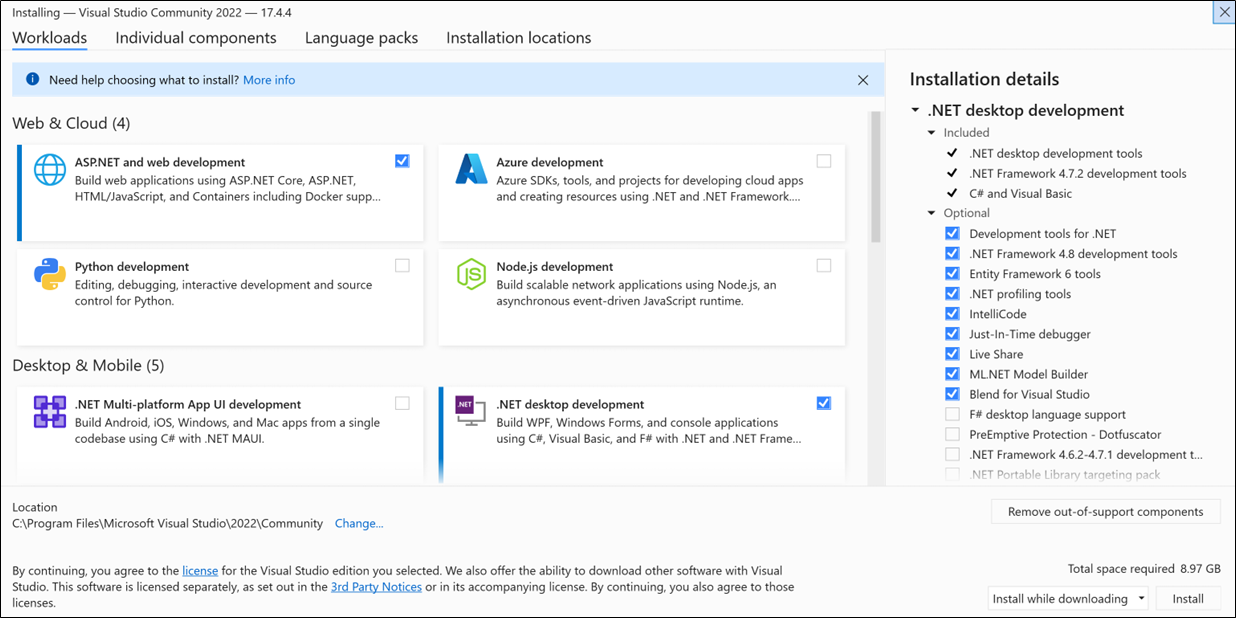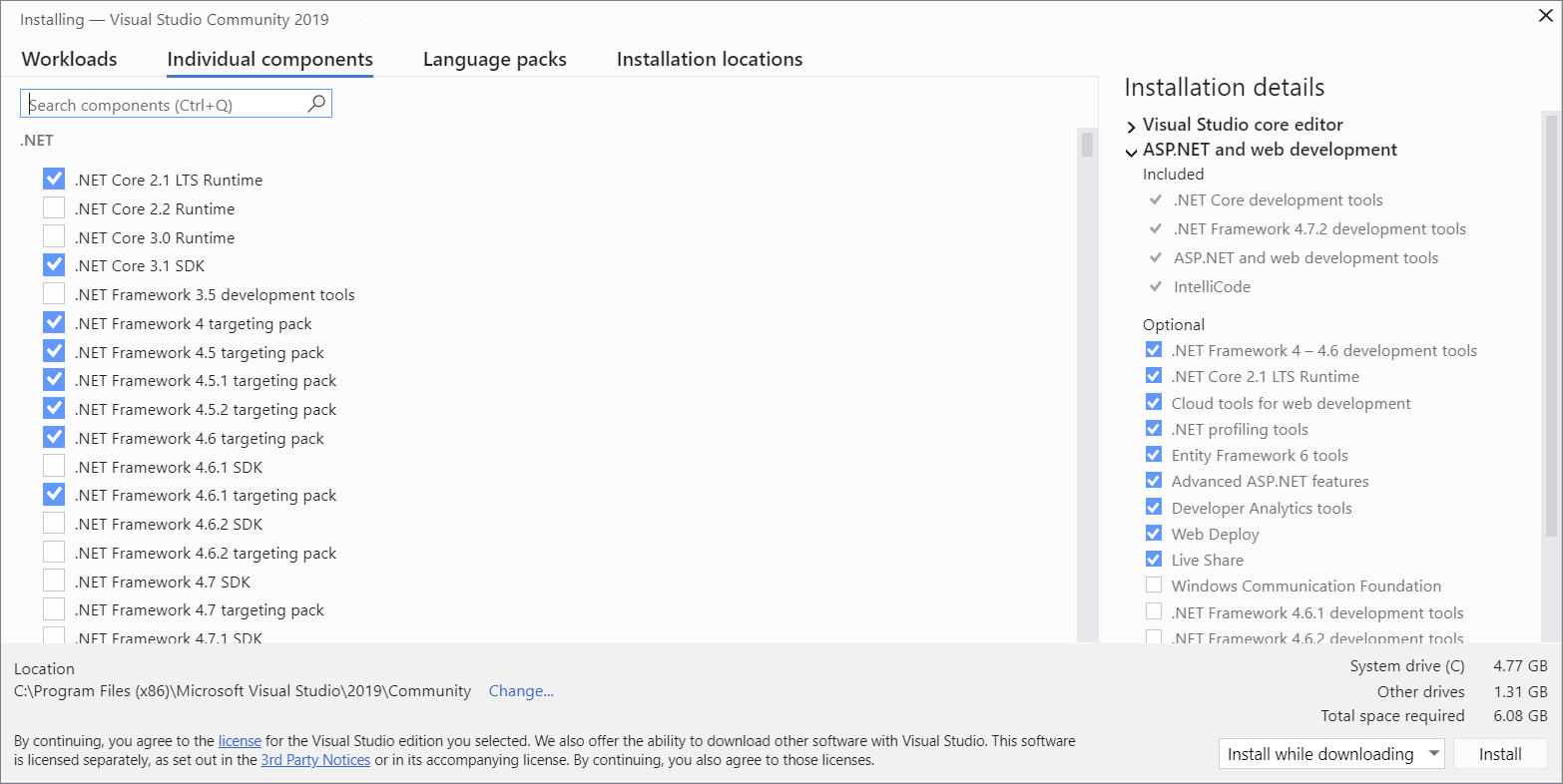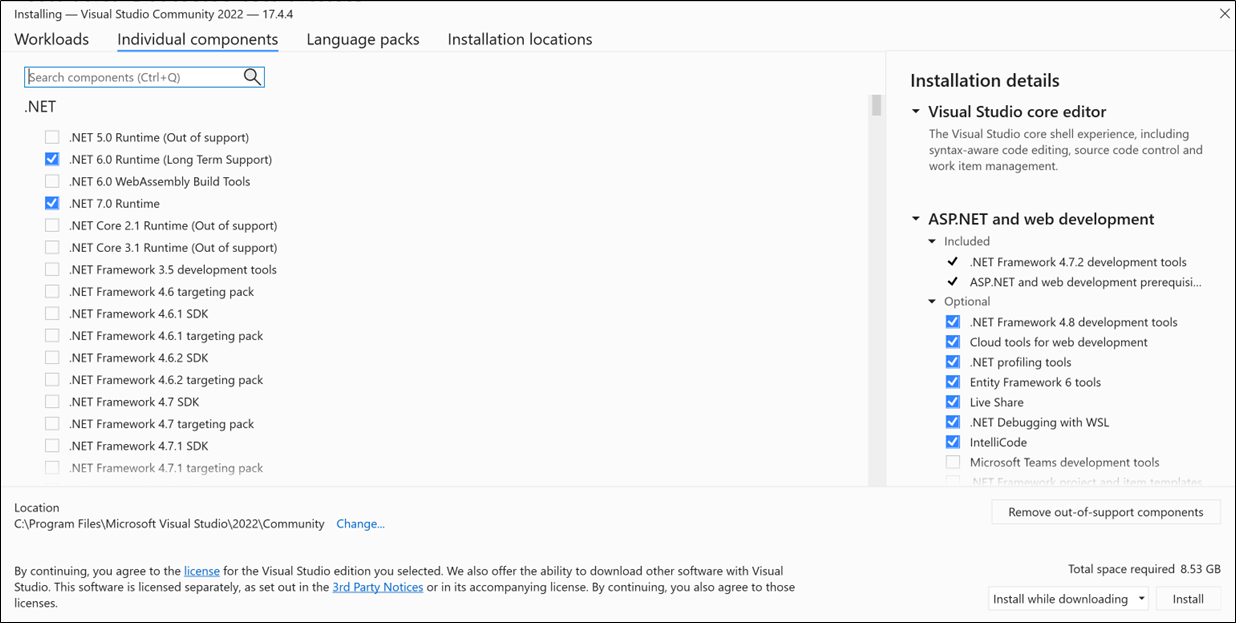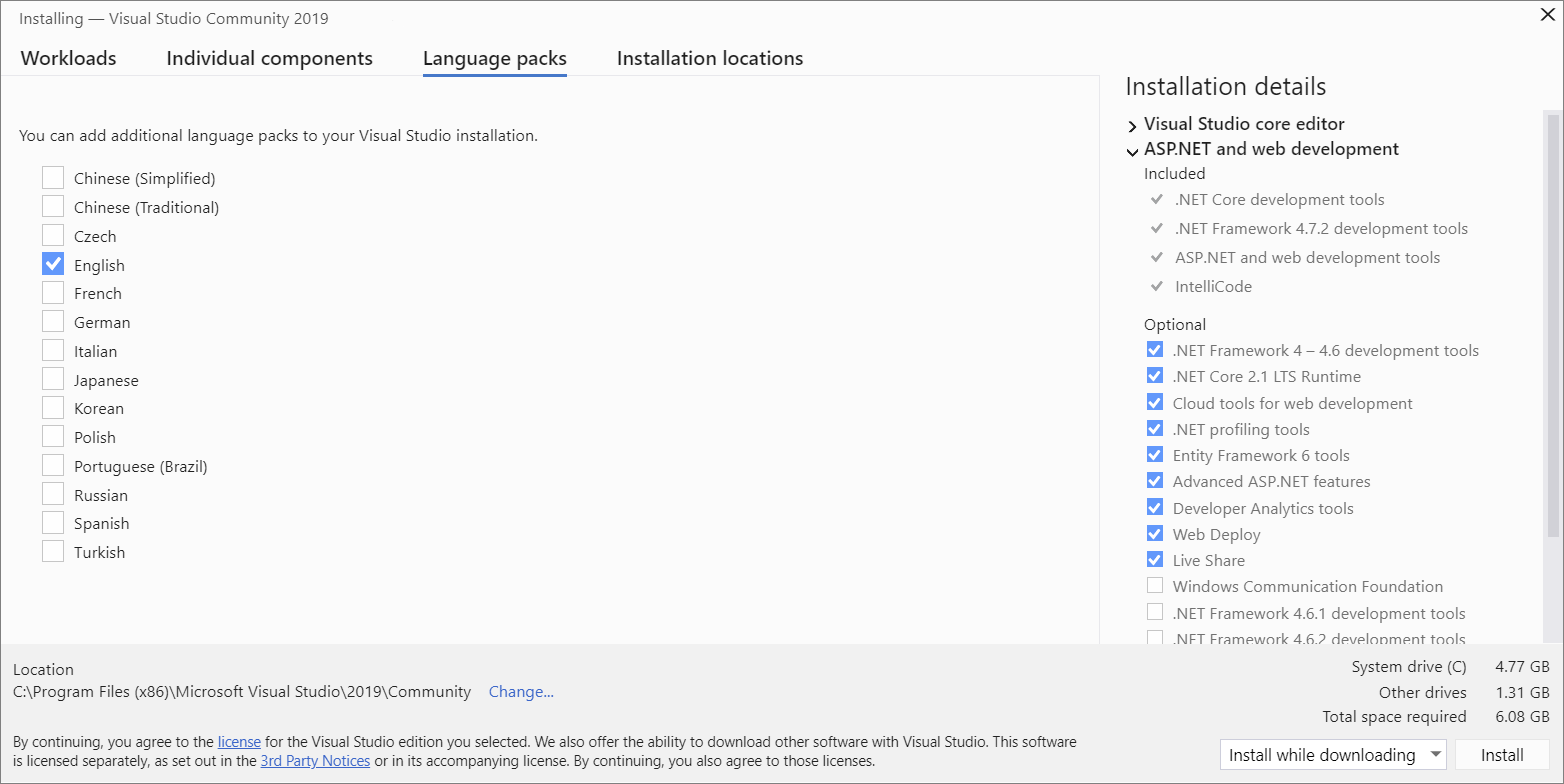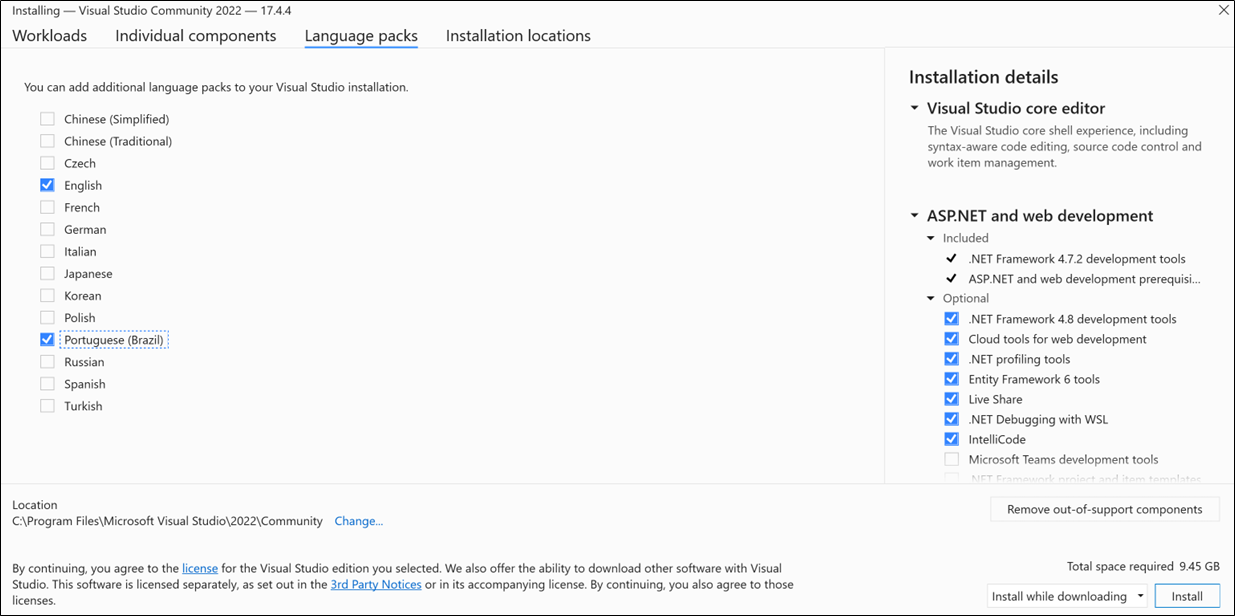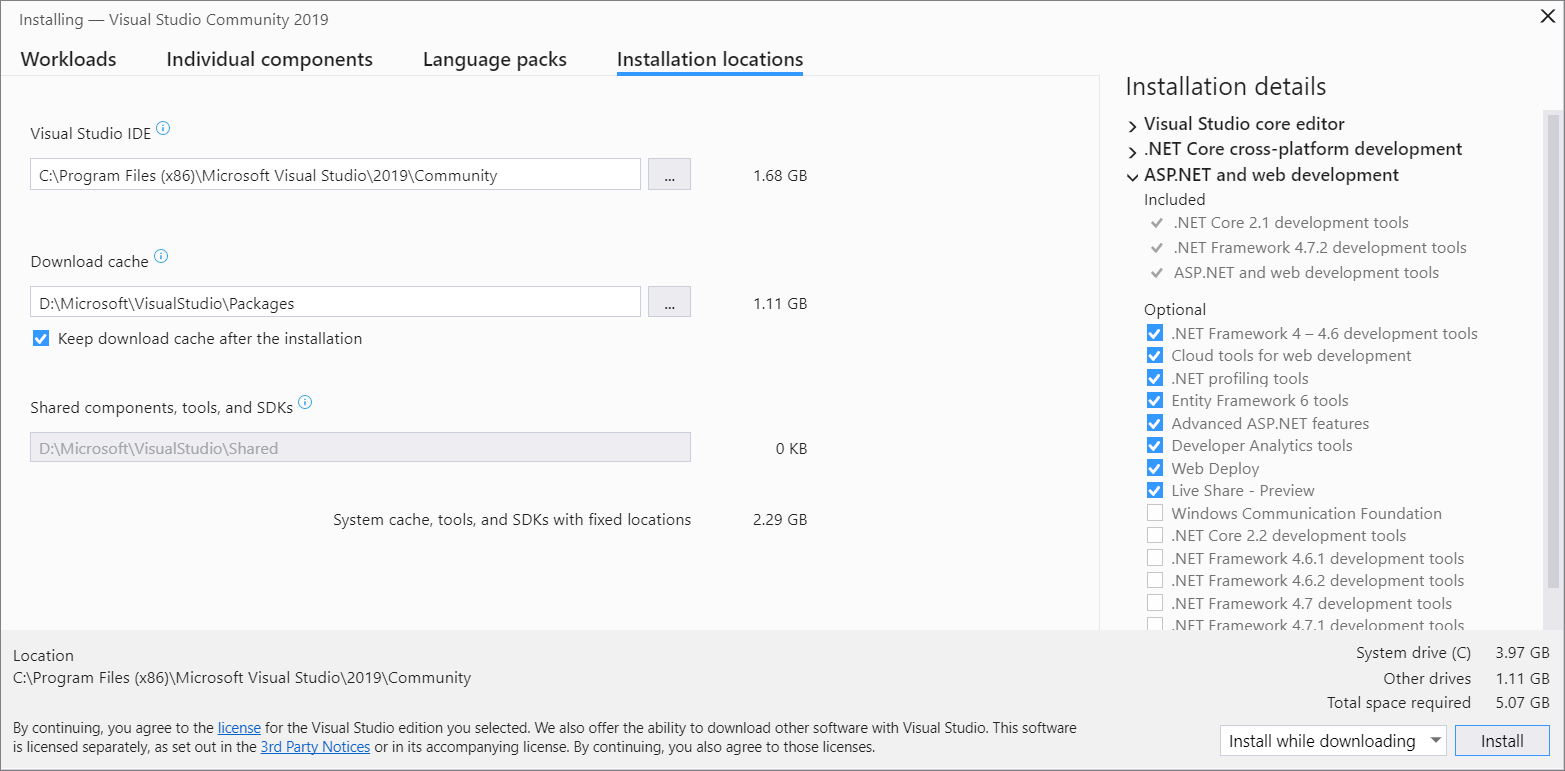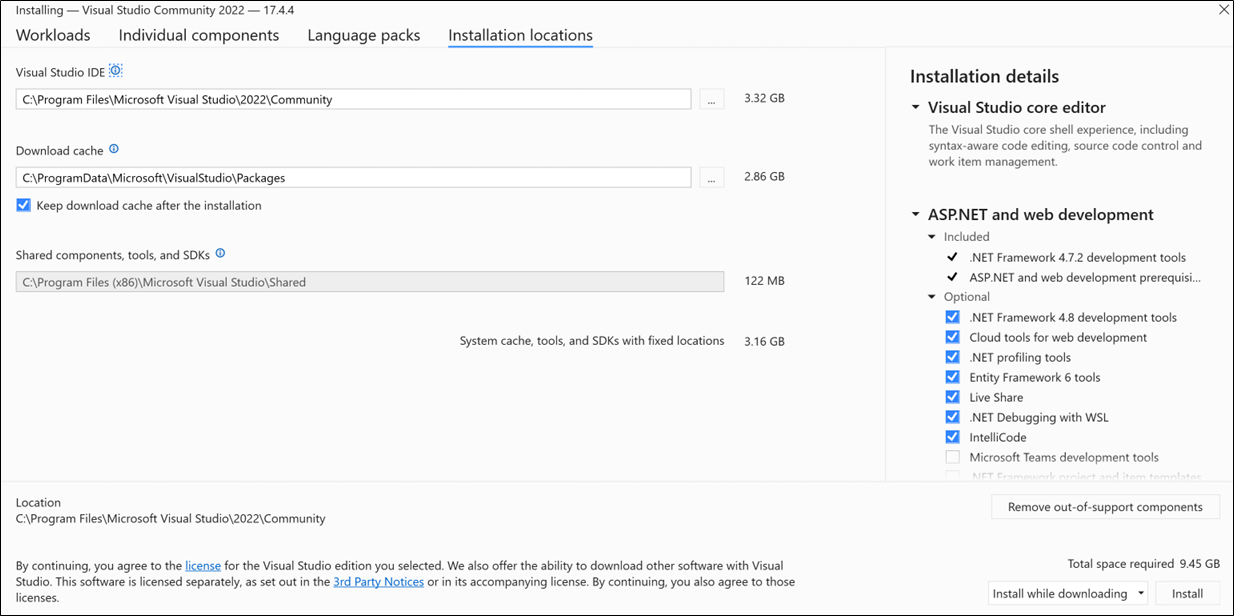Installer Visual Studio
Bienvenue dans Visual Studio 2019 ! Dans cette version, il est facile de choisir et d’installer uniquement les fonctionnalités dont vous avez besoin. En raison de son encombrement minimal réduit, il s’installe rapidement et avec moins d’impact sur le système.
Bienvenue dans Visual Studio 2022 ! Dans cette version, il est facile de choisir et d’installer uniquement les fonctionnalités dont vous avez besoin.
Remarque
Si vous devez installer Visual Studio par programmation, consultez Utiliser des paramètres de ligne de commande.
Vous souhaitez en savoir plus sur les nouveautés de cette version ? Consultez les notes de publication .
Vous souhaitez en savoir plus sur les nouveautés de cette version ? Consultez les notes de publication .
Vous pouvez télécharger et installer une version spécifique à partir de la page de l’historique des versions Visual Studio 2022.
Prêt à être installé ? Cet article vous guide tout au long de son parcours, étape par étape.
Étape 1 : vérifier que votre ordinateur est prêt pour Visual Studio
Avant de commencer à installer Visual Studio :
Vérifiez la configuration système requise . Ces exigences vous aident à savoir si votre ordinateur prend en charge Visual Studio 2019.
Assurez-vous que l’utilisateur qui effectue l’installation initiale dispose d’autorisations d’administrateur sur l’ordinateur. Pour plus d’informations, consultez autorisations utilisateur et Visual Studio.
Appliquez les dernières mises à jour Windows. Ces mises à jour garantissent que votre ordinateur dispose des dernières mises à jour de sécurité et des composants système requis pour Visual Studio.
Redémarrer. Le redémarrage garantit que les installations ou mises à jour en attente n’empêchent pas votre installation de Visual Studio.
Libérer de l’espace. Supprimez les fichiers et applications inutiles de votre lecteur système par exemple, en exécutant l’application Nettoyage de disque.
Pour plus d’informations sur l’exécution d’autres versions de Visual Studio côte à côte avec Visual Studio 2019, consultez de ciblage et de compatibilité de la plateforme Visual Studio 2019.
Vérifiez la configuration système requise . Ces exigences vous aident à savoir si votre ordinateur prend en charge Visual Studio 2022.
Assurez-vous que l’utilisateur qui effectue l’installation initiale dispose d’autorisations d’administrateur sur l’ordinateur. Pour plus d’informations, consultez autorisations utilisateur et Visual Studio.
Appliquez les dernières mises à jour Windows. Ces mises à jour garantissent que votre ordinateur dispose des dernières mises à jour de sécurité et des composants système requis pour Visual Studio.
Redémarrer. Le redémarrage garantit que les installations ou mises à jour en attente n’empêchent pas votre installation de Visual Studio.
Libérer de l’espace. Supprimez les fichiers et applications inutiles de votre lecteur système par exemple, en exécutant l’application Nettoyage de disque.
Vous pouvez installer Visual Studio 2022 côte à côte avec d’autres versions. Pour plus d’informations, consultez Ciblage et compatibilité de la plateforme Visual Studio 2022 et Installer les versions de Visual Studio côte à côte.
Étape 2 : déterminer la version et l’édition de Visual Studio à installer
Déterminez la version et l’édition de Visual Studio à installer. Les options les plus courantes sont les suivantes :
La dernière version de Visual Studio 2019 hébergée sur les serveurs Microsoft. Pour installer cette version, sélectionnez le bouton suivant, puis choisissez l’édition souhaitée. Le programme d’installation télécharge un petit programme d’amorçage dans votre dossier Téléchargements.
Dernière version de Visual Studio 2022 hébergée sur des serveurs Microsoft. Pour installer cette version, sélectionnez le bouton suivant, puis choisissez l’édition souhaitée. Le programme d’installation télécharge un petit programme d’amorçage dans votre dossier Téléchargements.
- Si Visual Studio est déjà installé, vous pouvez installer une autre version en même temps que celle-ci en choisissant celle qui est proposée dans l’onglet disponible de Visual Studio Installer.
- Vous pouvez télécharger un programme d’amorçage pour une version spécifique à partir de la page historique des versions de Visual Studio 2019 et l’utiliser pour installer Visual Studio.
- Vous pouvez télécharger un programme d’amorçage pour une version spécifique à partir de la page historique des versions de Visual Studio 2022 et l’utiliser pour installer Visual Studio.
- Votre administrateur informatique peut vous pointer vers un emplacement spécifique à partir duquel installer Visual Studio.
Étape 3 : lancer l’installation
Si vous avez téléchargé un fichier de programme d’amorçage, vous pouvez l’utiliser pour installer Visual Studio. Vous avez besoin d’autorisations d’administrateur. Le programme d’amorçage installe la dernière version de Visual Studio Installer. Le programme d’installation est un programme distinct qui fournit tout ce dont vous avez besoin pour installer et personnaliser Visual Studio.
Dans votre dossier Téléchargements, double-cliquez sur le programme d’amorçage correspondant ou similaire à l’un des fichiers suivants :
- vs_community.exe pour Visual Studio Community
- vs_professional.exe pour Visual Studio Professional
- vs_enterprise.exe pour Visual Studio Enterprise
Si vous recevez une notification de contrôle de compte d’utilisateur, choisissez Oui. La boîte de dialogue vous demande de reconnaître les termes du contrat de licence Microsoft et la Déclaration de confidentialité de Microsoft . Choisissez Continuer.
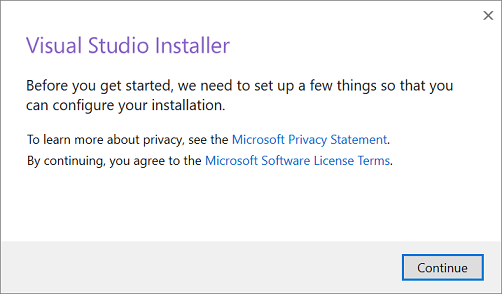
Dans votre dossier Téléchargements, double-cliquez sur le programme d’amorçage nommé VisualStudioSetup.exe ou nommé quelque chose comme vs_community.exe pour démarrer l’installation.
Si vous recevez une notification de contrôle de compte d’utilisateur, choisissez Oui. La boîte de dialogue vous demande de reconnaître les termes du contrat de licence Microsoft et la Déclaration de confidentialité de Microsoft . Choisissez Continuer.
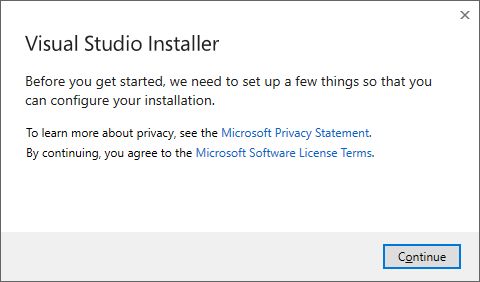
Visual Studio Installer s’ouvre. Vous pouvez également installer n’importe quel produit que l'onglet Disponible de Visual Studio Installer offre.
Étape 4 : Choisir des charges de travail
Après avoir installé le programme d’installation Visual Studio, vous pouvez l’utiliser pour personnaliser votre installation en sélectionnant les jeux de fonctionnalités, ou charges de travail, que vous souhaitez. Voici comment.
Recherchez la charge de travail souhaitée dans le programme d’installation Visual Studio Installer.
Par exemple, choisissez la charge de travail ASP.NET et de développement web. Il est fourni avec l’éditeur principal par défaut. Cet éditeur inclut la prise en charge de la modification de code de base pour plus de 20 langues, la possibilité d’ouvrir et de modifier du code à partir d’un dossier sans nécessiter de projet et de contrôle de code source intégré.
Après avoir choisi les charges de travail souhaitées, sélectionnez Installer.
Ensuite, les écrans d’état apparaissent qui indiquent la progression de votre installation de Visual Studio.
Sélectionnez la charge de travail souhaitée dans le Visual Studio Installer.
Passez en revue les résumés de charge de travail pour déterminer quelle charge de travail prend en charge les fonctionnalités dont vous avez besoin. Par exemple, choisissez la charge de travail ASP.NET et de développement web pour modifier ASP.NET pages web avec Web Live Preview ou créer des applications web réactives avec Blazor. Vous pouvez choisir parmi les charges de travail Desktop & Mobile pour développer des applications multiplateformes avec C#, ou des projets C++ qui ciblent C++20.
Après avoir choisi les charges de travail souhaitées, sélectionnez Installer.
Ensuite, les écrans d’état apparaissent qui indiquent la progression de votre installation de Visual Studio.
Conseil
À tout moment après l’installation, vous pouvez installer des charges de travail ou des composants que vous n’avez pas installés initialement. Si Visual Studio est ouvert, accédez à Tools>Obtenir des outils et des fonctionnalités, ce qui ouvre Visual Studio Installer. Ou, ouvrez le Visual Studio Installer à partir du menu Démarrer . À partir de là, vous pouvez choisir les charges de travail ou les composants que vous souhaitez installer. Choisissez ensuite Modifier.
Étape 5 : choisir des composants individuels (facultatif)
Si vous ne souhaitez pas utiliser la fonctionnalité Charges de travail pour personnaliser votre installation de Visual Studio ou si vous souhaitez ajouter plus de composants qu’une installation de charge de travail, vous pouvez installer ou ajouter des composants individuels à partir de l’onglet Composants individuels onglet. Choisissez ce que vous voulez, puis suivez les invites.
Étape 6 : Installer les modules linguistiques (facultatif)
Par défaut, le programme d’installation tente de correspondre à la langue du système d’exploitation lorsqu’il s’exécute pour la première fois. Pour installer Visual Studio dans une langue de votre choix, choisissez l’onglet Modules linguistiques à partir de Visual Studio Installer, puis suivez les invites.
Modifier la langue du programme d’installation à partir de la ligne de commande
Une autre façon de modifier la langue par défaut consiste à exécuter le programme d’installation à partir de la ligne de commande. Par exemple, vous pouvez forcer l’exécution du programme d’installation en anglais à l’aide de la commande suivante :
vs_installer.exe --locale en-US
Le programme d’installation se souvient de ce paramètre lorsque vous l’exécutez à nouveau. Le programme d’installation prend en charge les jetons de langue suivants : zh-cn, zh-tw, cs-cz, en-us, es-es, fr-fr, de-de, it-it, ja-jp, ko-kr, pl-pl, pt-br, ru-ruet tr-tr.
Une autre façon de modifier la langue par défaut consiste à exécuter le programme d’installation à partir de la ligne de commande. Par exemple, vous pouvez forcer l’exécution du programme d’installation en anglais à l’aide de la commande suivante :
vs_installer.exe --locale en-US
Le programme d’installation se souvient de ce paramètre lorsque vous l’exécutez à nouveau. Le programme d’installation prend en charge les paramètres régionaux suivants : zh-cn, zh-tw, cs-cz, en-us, es-es, fr-fr, de-de, it-it, ja-jp, ko-kr, pl-pl, pt-br, ru-ru et tr-tr.
Étape 7 : sélectionner l’emplacement d’installation (facultatif)
Vous pouvez réduire l’encombrement d’installation de Visual Studio sur votre lecteur système. Pour plus d’informations, consultez Sélectionner les emplacements d’installation.
Important
Vous pouvez sélectionner un autre lecteur pour l’IDE Visual Studio ou Cache de téléchargement uniquement lors de votre première installation de Visual Studio. Si vous l’avez déjà installé et que vous souhaitez modifier les lecteurs, vous devez désinstaller Visual Studio, puis le réinstaller.
Si vous avez déjà installé Visual Studio sur votre ordinateur, vous ne pourrez pas modifier le chemin d'accès des composants, outils et SDK partagés. Il apparaît grisé. Cet emplacement est partagé par toutes les installations de Visual Studio.
Étape 8 : Se connecter à votre compte (facultatif)
Bien que vous n’ayez pas à vous connecter, il existe de nombreux avantages pour le faire.
Vous pouvez évaluer une version d’évaluation gratuite de Visual Studio Professional ou Visual Studio Enterprise pendant 30 jours. Si vous vous connectez, vous pouvez prolonger la période d’essai à 90 jours. L’extension d’essai de 90 jours ne fonctionne qu’une seule fois. Pour continuer à utiliser Visual Studio après la fin d’une période d’évaluation, déverrouillez-le avec un abonnement en ligne ou une clé de produit .
Visual Studio Community ne vous oblige pas à vous connecter. Toutefois, si l’installation vous invite à vous connecter régulièrement, connectez-vous pour continuer à utiliser Visual Studio Community sans interruption.
Étape 9 - Commencer le développement
Une fois l’installation terminée, vous pouvez commencer à développer avec Visual Studio.
Sélectionnez le bouton Lancer.
Dans la fenêtre de démarrage, choisissez Créer un projet.
Dans la zone de recherche, entrez le type d’application que vous souhaitez créer pour afficher la liste des modèles disponibles. La liste des modèles dépend des charges de travail que vous avez choisies pendant l’installation. Pour afficher différents modèles, choisissez différentes charges de travail.
Vous pouvez également filtrer votre recherche pour un langage de programmation spécifique à l’aide de la liste déroulante Language. Vous pouvez également filtrer à l’aide de la liste plateforme et de la liste type de projet .
Sélectionnez Suivant. Fournissez d’autres informations dans les boîtes de dialogue suivantes, puis sélectionnez Créer.
Visual Studio ouvre votre nouveau projet et vous êtes prêt à coder !
Sélectionnez le bouton Lancer.
Dans la fenêtre de démarrage, choisissez Créer un projet.
Dans la zone de recherche du modèle, entrez le type d’application que vous souhaitez créer pour afficher la liste des modèles disponibles. La liste des modèles dépend des charges de travail que vous avez choisies pendant l’installation. Pour afficher différents modèles, choisissez différentes charges de travail.
Vous pouvez également filtrer votre recherche pour un langage de programmation spécifique à l’aide de la liste déroulante Language. Vous pouvez également filtrer à l'aide de la liste plateforme et de la liste type de projet .
Sélectionnez suivant. Fournissez d’autres informations dans les boîtes de dialogue suivantes, puis sélectionnez Créer.
Visual Studio ouvre votre nouveau projet et vous êtes prêt à coder !
Support ou résolution des problèmes
Parfois, les choses peuvent mal tourner. Si votre installation de Visual Studio échoue, consultez résoudre les problèmes d’installation et de mise à niveau de Visual Studio pour obtenir des instructions pas à pas.
Voici quelques options de support supplémentaires :
- Utilisez l'option de support par conversation d'installation (disponible uniquement en anglais) pour les problèmes liés à l'installation.
- Signalez des problèmes de produit à nous à l’aide de l’outil Signaler un problème qui apparaît à la fois dans Visual Studio Installer et dans l’IDE Visual Studio. Si vous êtes administrateur informatique et que vous n'avez pas Visual Studio installé, vous pouvez envoyer des commentaires d'administrateur informatique .
- Suggérer une fonctionnalité, suivre les problèmes de produit et trouver des réponses dans le Visual Studio Developer Community.