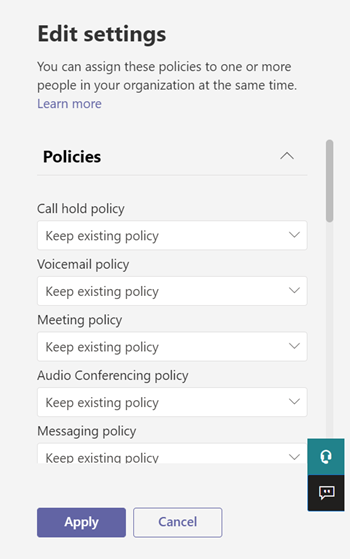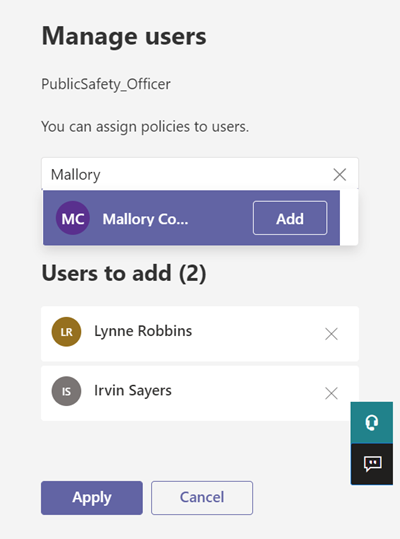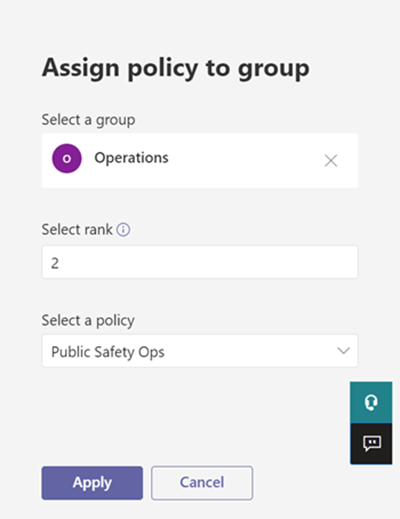Affecter des stratégies à des utilisateurs et des groupes
Cet article passe en revue les différentes façons d’attribuer des stratégies à des utilisateurs et des groupes dans Microsoft Teams.
Pour plus d’informations sur les stratégies prises en charge par le Centre d’administration Teams et le module Teams PowerShell, consultez Informations de référence sur les stratégies Teams.
Avant de lire, vérifiez que vous avez bien lu Attribuer des stratégies dans Teams - Bien démarrer.
Cette vidéo montre comment attribuer des stratégies à plusieurs utilisateurs.
Affecter une stratégie à des utilisateurs individuels
Suivez ces étapes pour affecter une stratégie à un utilisateur individuel ou à quelques utilisateurs à la fois.
Utiliser le Centre d’administration Microsoft Teams
Pour affecter une stratégie à un utilisateur :
Dans le volet de navigation gauche du Centre d’administration Microsoft Teams, accédez à Utilisateurs>Gérer les utilisateurs.
Sélectionnez l’utilisateur en cliquant à gauche du nom d’utilisateur, puis sélectionnez Modifier les paramètres.
Sélectionnez la stratégie que vous souhaitez attribuer, puis sélectionnez Appliquer.
Remarque
Pour annuler l’affectation d’une stratégie spécialisée à un utilisateur, vous pouvez définir chaque stratégie sur Globale (valeur par défaut à l’échelle de l’organisation). Vous pouvez également supprimer des attributions de stratégie en bloc pour tous les utilisateurs directement affectés à une stratégie. Pour en savoir plus, consultez Annuler l’affectation de stratégies en bloc.
Vous pouvez également effectuer les opérations suivantes pour affecter une stratégie à un utilisateur :
Dans le volet de navigation gauche du Centre d’administration Microsoft Teams, accédez à la page de stratégie.
Sélectionnez la stratégie que vous souhaitez attribuer en cliquant à gauche du nom de la stratégie.
Sélectionnez Affecter des utilisateurs.
Dans le volet Gérer les utilisateurs, recherchez l’utilisateur par son nom complet ou son nom d’utilisateur, sélectionnez le nom, puis sélectionnez Ajouter. Répétez cette étape pour chaque utilisateur que vous souhaitez ajouter.
Lorsque vous avez terminé d’ajouter des utilisateurs, sélectionnez Appliquer.
Utiliser PowerShell
Chaque type de stratégie a son propre ensemble d’applets de commande pour sa gestion. Utilisez l’applet de Grant- commande pour un type de stratégie donné afin d’affecter la stratégie. Par exemple, utilisez l’applet de Grant-CsTeamsMeetingPolicy commande pour affecter une stratégie de réunion Teams aux utilisateurs. Ces applets de commande sont incluses dans le module Teams PowerShell et sont documentées dans les informations de référence sur les applets de commande Skype Entreprise.
Téléchargez et installez la version publique de Teams PowerShell (si ce n’est déjà fait), puis exécutez la commande suivante pour vous connecter.
# When using Teams PowerShell Module
Import-Module MicrosoftTeams
Connect-MicrosoftTeams
Dans cet exemple, nous affectons une stratégie de réunion Teams nommée Stratégie de réunion des étudiants à un utilisateur nommé Reda.
Grant-CsTeamsMeetingPolicy -Identity reda@contoso.com -PolicyName "Student Meeting Policy"
Pour en savoir plus, consultez Gérer les stratégies via PowerShell.
Affecter une stratégie à un groupe
Important
Les groupes avec le HiddenGroupMembership paramètre activé ne peuvent pas utiliser l’attribution de stratégie de groupe. Ce paramètre est activé par défaut dans Les équipes de classes.
L’attribution de stratégie à des groupes vous permet d’attribuer une stratégie à un groupe d’utilisateurs, tel qu’un groupe Microsoft 365, un groupe de sécurité ou une liste de distribution. L’affectations de stratégie est propagée aux membres du groupe en fonction de règles de priorité. Lorsque les membres sont ajoutés à un groupe ou supprimés de ceux-ci, leurs affectations de stratégie héritées sont mises à jour en conséquence.
L’attribution de stratégie à des groupes est recommandée pour les groupes de 50 000 utilisateurs maximum, mais elle fonctionne également avec des groupes plus importants.
Lorsque vous attribuez la stratégie, elle est immédiatement affectée au groupe. Toutefois, la propagation de l’attribution de stratégie aux membres du groupe est effectuée en tant qu’opération en arrière-plan et peut prendre un certain temps, en fonction de la taille du groupe. Il en va de même lorsqu’une stratégie n’est pas attribuée à un groupe, ou lorsque des membres sont ajoutés ou supprimés d’un groupe.
Les affectations de stratégie de groupe sont propagées uniquement aux utilisateurs qui sont des membres directs du groupe. Les affectations ne sont pas propagées aux membres des groupes imbriqués.
Important
Le module Teams PowerShell et le Centre d’administration Teams ne prennent pas en charge les stratégies suivantes pour l’attribution de stratégie de groupe.
- Stratégie d’autorisation d’application Teams
- Stratégie de mise à niveau teams
Ce que vous devez savoir sur l’attribution de stratégie aux groupes
Avant de commencer, il est important de comprendre les règles de précédence et le classement des affectations de groupe.
Règles de précédence
Pour un type de stratégie donné, la stratégie effective d’un utilisateur est déterminée en fonction des éléments suivants :
- Une stratégie directement affectée à un utilisateur est prioritaire sur toute autre stratégie du même type affectée à un groupe. En d’autres termes, si un utilisateur se voit attribuer directement une stratégie d’un type donné, cet utilisateur n’héritera pas d’une stratégie du même type d’un groupe. Cela signifie également que si un utilisateur a une stratégie d’un type donné qui lui a été directement affectée, vous devez supprimer cette stratégie de l’utilisateur avant qu’il puisse hériter d’une stratégie du même type d’un groupe.
- Si un utilisateur n’a pas de stratégie directement affectée à lui et est membre de deux groupes ou plus et que chaque groupe a une stratégie du même type qui lui est attribuée, l’utilisateur hérite de la stratégie de l’affectation de groupe qui a le classement le plus élevé. Plus le nombre est petit, plus le classement est élevé avec 1 étant le classement le plus élevé.
- Si un utilisateur n’est membre d’aucun groupe auquel une stratégie est affectée, la stratégie globale (par défaut à l’échelle de l’organisation) pour ce type de stratégie s’applique à l’utilisateur.
La stratégie effective d’un utilisateur est mise à jour conformément aux règles suivantes :
- lorsqu’un utilisateur est ajouté ou supprimé d’un groupe auquel une stratégie est affectée.
- une stratégie n’est pas attribuée à partir d’un groupe.
- une stratégie directement affectée à l’utilisateur est supprimée.
Classement des affectations de groupe
Lorsque vous attribuez une stratégie à un groupe, vous spécifiez un classement pour l’affectation de groupe. Ce classement est utilisé pour déterminer quelle stratégie un utilisateur doit hériter en tant que stratégie effective si l’utilisateur est membre de deux groupes ou plus et que chaque groupe se voit attribuer une stratégie du même type.
Le classement des affectations de groupe est relatif aux autres affectations de groupe du même type. Par exemple, si vous affectez une stratégie d’appel à deux groupes, définissez le classement d’une affectation sur 1 et l’autre sur 2, 1 étant le classement le plus élevé. Le classement des affectations de groupe indique quelle appartenance au groupe est plus importante ou plus pertinente que les autres appartenances de groupe en ce qui concerne l’héritage.
Supposons, par exemple, que vous ayez deux groupes, Employés du magasin et Gestionnaires de magasin. Les deux groupes se voient attribuer une stratégie d’appel Teams, une stratégie d’appel des employés du magasin et une stratégie d’appel des responsables du magasin, respectivement. Pour un responsable de magasin qui se trouve dans les deux groupes, son rôle en tant que responsable est plus pertinent que son rôle en tant qu’employé, de sorte que la stratégie d’appel affectée au groupe Gestionnaires de magasin doit avoir un classement plus élevé.
| Groupe | Nom de la stratégie d’appel teams | Classement |
|---|---|---|
| Gestionnaires de magasins | Stratégie d’appel des responsables du magasin | 1 |
| Employés du magasin | Stratégie d’appel des employés du magasin | 2 |
Si vous ne spécifiez pas de classement, l’attribution de stratégie reçoit le classement le plus bas.
Dans le Centre d’administration Teams
- Dans le volet de navigation gauche du Centre d’administration Microsoft Teams, accédez à la page type de stratégie. Par exemple, accédez à Réunions Stratégies>de réunion.
- Sélectionnez l’onglet Affectation de stratégie de groupe .
- Sélectionnez Ajouter un groupe, puis dans le volet Affecter une stratégie au groupe , procédez comme suit :
Pour supprimer une affectation de stratégie de groupe, sous l’onglet Affectation de stratégie de groupe de la page de stratégie, sélectionnez l’affectation de groupe, puis sélectionnez Supprimer.
Pour modifier le classement d’une affectation de groupe, vous devez d’abord supprimer l’affectation de stratégie de groupe. Ensuite, suivez les étapes ci-dessus pour affecter la stratégie à un groupe.
Cette vidéo montre les étapes de création et d’affectation d’une stratégie de réunion personnalisée à un groupe.
Installer et se connecter au module Microsoft Teams PowerShell
Pour obtenir des instructions pas à pas, consultez Installer Teams PowerShell.
Affecter une stratégie à un groupe d’utilisateurs
Utilisez l’applet de commande Grant appropriée pour affecter une stratégie à un groupe. Vous pouvez spécifier un groupe à l’aide de l’ID d’objet, de l’adresse SIP ou de l’adresse e-mail.
Dans cet exemple, nous affectons une stratégie de réunion Teams nommée Retail Managers Meeting Policy à un groupe avec un classement d’affectation de 1.
Grant-CsTeamsMeetingPolicy -Group d8ebfa45-0f28-4d2d-9bcc-b158a49e2d17 -PolicyName "Retail Managers Meeting Policy" -Rank 1
Obtenir des affectations de stratégie pour un groupe
Utilisez l’applet de commande Get-CsGroupPolicyAssignment pour obtenir toutes les stratégies affectées à un groupe. Les groupes sont toujours répertoriés par leur ID de groupe, même si leur adresse SIP ou adresse e-mail a été utilisée pour attribuer la stratégie.
Dans cet exemple, nous récupérons toutes les stratégies affectées à un groupe spécifique.
Get-CsGroupPolicyAssignment -GroupId e050ce51-54bc-45b7-b3e6-c00343d31274
Dans cet exemple, nous renvoyons tous les groupes auxquels une stratégie de réunion Teams est affectée.
Get-CsGroupPolicyAssignment -PolicyType TeamsMeetingPolicy
Supprimer une stratégie d’un groupe
Utilisez l’applet de commande Grant appropriée pour supprimer une stratégie d’un groupe. Lorsque vous supprimez une stratégie d’un groupe, les priorités des autres stratégies du même type attribuées à d’autres groupes et dont le classement est inférieur sont mises à jour. Par exemple, si vous supprimez une stratégie dont le classement est de 2, les stratégies qui ont un classement de 3 et 4 sont mises à jour pour refléter leur nouveau classement. Les deux tableaux suivants illustrent cet exemple.
Voici une liste des affectations de stratégie et des priorités pour une stratégie de réunion Teams.
| Nom du groupe | Nom de la stratégie | Classement |
|---|---|---|
| Ventes | Stratégie de vente | 1 |
| Région Ouest | Stratégie de la région Ouest | 2 |
| Division | Stratégie de division | 3 |
| Filiale | Stratégie de filiale | 4 |
Si nous supprimons la stratégie Région Ouest du groupe Région Ouest, les affectations et les priorités de stratégie sont mises à jour comme suit.
| Nom du groupe | Nom de la stratégie | Classement |
|---|---|---|
| Ventes | Stratégie de vente | 1 |
| Division | Stratégie de division | 2 |
| Filiale | Stratégie de filiale | 3 |
Dans cet exemple, nous supprimons la stratégie de réunion Teams d’un groupe.
Grant-CsTeamsMeetingPolicy -Group f985e013-0826-40bb-8c94-e5f367076044 -PolicyName $null
Modifier une affectation de stratégie pour un groupe
Remarque
Pour modifier une affectation de stratégie de groupe, vous pouvez supprimer l’attribution de stratégie actuelle du groupe, puis ajouter une nouvelle affectation de stratégie.
Après avoir affecté une stratégie à un groupe, vous pouvez utiliser l’applet de commande Grant appropriée pour modifier l’affectation de stratégie de ce groupe comme suit :
- Modifier le classement
- Modifier la stratégie d’un type de stratégie donné
- Modifier la stratégie d’un type de stratégie donné et le classement
Dans cet exemple, nous modifions la stratégie de parcage d’appels Teams d’un groupe en une stratégie nommée SupportCallPark et le classement d’affectation sur 3.
Grant-CsTeamsCallParkPolicy -Group 566b8d39-5c5c-4aaa-bc07-4f36278a1b38 -PolicyName SupportCallPark -Rank 3
Modifier la stratégie effective pour un utilisateur
Voici un exemple de modification de la stratégie effective pour un utilisateur auquel une stratégie est directement affectée.
Tout d’abord, nous utilisons l’applet de commande Get-CsUserPolicyAssignment avec le PolicySource paramètre pour obtenir des détails sur les stratégies de diffusion de réunion Teams associées à l’utilisateur.
Get-CsUserPolicyAssignment -Identity daniel@contoso.com -PolicyType TeamsMeetingBroadcastPolicy | select -ExpandProperty PolicySource
La sortie indique que l’utilisateur a reçu directement une stratégie de diffusion de réunion Teams nommée Employee Events, qui est prioritaire sur la stratégie nommée Vendor Live Events attribuée à un groupe auquel appartient l’utilisateur.
AssignmentType PolicyName Reference
-------------- ---------- ---------
Direct Employee Events
Group Vendor Live Events 566b8d39-5c5c-4aaa-bc07-4f36278a1b38
À présent, nous supprimons la stratégie Événements des employés de l’utilisateur. Cela signifie que l’utilisateur n’a plus de stratégie de diffusion de réunion Teams qui lui est directement affectée et héritera de la stratégie Événements en direct du fournisseur qui est affectée au groupe auquel appartient l’utilisateur.
Pour ce faire, utilisez l’applet de commande suivante dans le module Microsoft Teams PowerShell.
Grant-CsTeamsMeetingBroadcastPolicy -Identity daniel@contoso.com -PolicyName $null
Utilisez l’applet de commande suivante dans le module Teams PowerShell pour effectuer cette opération à grande échelle via une attribution de stratégie par lots, où $users est une liste d’utilisateurs que vous spécifiez.
New-CsBatchPolicyAssignmentOperation -OperationName "Assigning null at bulk" -PolicyType TeamsMeetingBroadcastPolicy -PolicyName $null -Identity $users
Affecter une stratégie à un lot d’utilisateurs
Utiliser le centre d’administration
Pour affecter une stratégie à des utilisateurs en bloc :
- Dans le volet de navigation gauche du Centre d’administration Microsoft Teams, sélectionnez Utilisateurs.
- Recherchez les utilisateurs auxquels vous souhaitez affecter la stratégie ou filtrez l’affichage pour afficher les utilisateurs souhaités.
- Dans la colonne ✓ (marque case activée), sélectionnez les utilisateurs. Pour sélectionner tous les utilisateurs, sélectionnez le ✓ (marque case activée) en haut du tableau.
- Sélectionnez Modifier les paramètres, apportez les modifications souhaitées, puis sélectionnez Appliquer.
Pour afficher les status de votre attribution de stratégie, dans la bannière qui s’affiche en haut de la page Utilisateurs après avoir sélectionné Appliquer pour envoyer votre attribution de stratégie, sélectionnez Journal d’activité. Ou, dans le volet de navigation gauche du Centre d’administration Microsoft Teams, accédez à Tableau de bord, puis sous Journal d’activité, sélectionnez Afficher les détails. Le journal d’activité affiche les affectations de stratégie à des lots de plus de 20 utilisateurs via le centre d’administration Microsoft Teams au cours des 30 derniers jours. Pour plus d’informations, consultez Afficher vos affectations de stratégie dans le journal d’activité.
Utiliser la méthode PowerShell
Remarque
L’attribution de stratégie par lots à l’aide de PowerShell n’est pas disponible pour tous les types de stratégies Teams. Consultez New-CsBatchPolicyAssignmentOperation pour obtenir la liste des types de stratégies pris en charge.
Avec l’attribution de stratégie par lots, vous pouvez attribuer une stratégie à de grands ensembles d’utilisateurs à la fois sans utiliser de script. Vous utilisez l’applet de commande New-CsBatchPolicyAssignmentOperation pour envoyer un lot d’utilisateurs et la stratégie que vous souhaitez affecter. Les attributions sont traitées comme une opération d’arrière-plan et un ID d’opération est généré pour chaque lot. Vous pouvez ensuite utiliser l’applet de commande Get-CsBatchPolicyAssignmentOperation pour suivre la progression et status des affectations dans un lot.
Spécifiez les utilisateurs en fonction de leur ID d’objet ou de leur adresse SIP (Session Initiation Protocol). L’adresse SIP d’un utilisateur a souvent la même valeur que le nom d’utilisateur principal (UPN) ou l’adresse e-mail, mais cela n’est pas obligatoire. Si un utilisateur est spécifié à l’aide de son UPN ou de son e-mail, mais qu’il a une valeur différente de son adresse SIP, l’attribution de stratégie échoue pour l’utilisateur. Si un lot inclut des utilisateurs en double, les doublons sont supprimés du lot avant le traitement, et status sont fournis uniquement pour les utilisateurs uniques restants dans le lot.
Un lot peut contenir jusqu’à 5 000 utilisateurs. Pour de meilleurs résultats, n’envoyez pas plus de quelques lots à la fois. Autorisez les lots à terminer le traitement avant d’envoyer d’autres lots.
Installer et se connecter au module PowerShell Teams
Exécutez la commande suivante pour installer le module Microsoft Teams PowerShell.
Install-Module -Name MicrosoftTeams
Exécutez la commande suivante pour vous connecter à Teams et démarrer une session.
Connect-MicrosoftTeams
Lorsque vous y êtes invité, connectez-vous à l’aide de vos informations d’identification d’administrateur.
Installer et se connecter au module PowerShell Microsoft Graph (facultatif)
Vous pouvez également télécharger et installer le module Microsoft Graph PowerShell (si vous ne l’avez pas déjà fait) et vous connecter à Microsoft Entra ID afin de pouvoir récupérer une liste d’utilisateurs dans votre organization.
Exécutez la commande suivante pour vous connecter à Microsoft Entra ID.
Connect-MgGraph
Lorsque vous y êtes invité, connectez-vous à l’aide des mêmes informations d’identification d’administrateur que celles que vous avez utilisées pour vous connecter à Teams.
Affecter une stratégie d’installation à un lot d’utilisateurs
Dans cet exemple, nous utilisons l’applet de commande New-CsBatchPolicyAssignmentOperation pour affecter une stratégie de configuration d’application nommée Hr App Setup Policy à un lot d’utilisateurs répertoriés dans le fichier users_ids.text.
$user_ids = Get-Content .\users_ids.txt
New-CsBatchPolicyAssignmentOperation -PolicyType TeamsAppSetupPolicy -PolicyName "HR App Setup Policy" -Identity $user_ids -OperationName "Example 1 batch"
Dans cet exemple, nous nous connectons à Microsoft Entra ID pour récupérer une collection d’utilisateurs, puis nous affectons une stratégie de messagerie nommée Stratégie de messagerie nouvel employé à un lot d’utilisateurs spécifiés à l’aide de leur adresse SIP.
Connect-MgGraph
$users = Get-MgUser
New-CsBatchPolicyAssignmentOperation -PolicyType TeamsMessagingPolicy -PolicyName "New Hire Messaging Policy" -Identity $users.SipProxyAddress -OperationName "Example 2 batch"
Obtenir les status d’une affectation par lots
Exécutez la commande suivante pour obtenir la status d’une affectation par lots, où OperationId est l’ID d’opération retourné par l’applet New-CsBatchPolicyAssignmentOperation de commande pour un lot donné.
$Get-CsBatchPolicyAssignmentOperation -OperationId f985e013-0826-40bb-8c94-e5f367076044 | fl
Si la sortie indique qu’une erreur s’est produite, exécutez la commande suivante pour obtenir plus d’informations sur les erreurs qui se trouvent dans la UserState propriété .
Get-CsBatchPolicyAssignmentOperation -OperationId f985e013-0826-40bb-8c94-e5f367076044 | Select -ExpandProperty UserState
Pour plus d’informations, consultez Get-CsBatchPolicyAssignmentOperation.
Supprimer une attribution de stratégie directe
Vous pouvez supprimer une attribution de stratégie directe d’un utilisateur. Cela peut être fait pour permettre à une affectation de stratégie de groupe de prendre effet.
Pour supprimer une affectation de stratégie directe
- Accédez à Utilisateurs>Gérer les utilisateurs.
- Sélectionnez l’utilisateur dont vous souhaitez supprimer l’attribution de stratégie.
- Dans la page de l’utilisateur, sélectionnez l’onglet Stratégies .
- Dans la liste des stratégies, sélectionnez la stratégie que vous souhaitez supprimer, puis sélectionnez Supprimer.
- Sélectionnez Confirmer.
Annuler l’affectation de stratégies en bloc
Lorsque vous annulez l’affectation de stratégies en bloc, vous supprimez les attributions de stratégie qui ont été attribuées à des utilisateurs individuels par le biais d’une attribution directe. Cela est utile dans les scénarios suivants :
- Pour que les affectations de stratégie globale (par défaut à l’échelle de l’organisation) ou de groupe prennent effet : En raison des règles de précédence, les affectations de stratégie globale (par défaut à l’échelle de l’organisation) ou de groupe ne prennent pas effet pour les utilisateurs qui ont une attribution de stratégie directe. En tant qu’administrateur, vous pouvez annuler l’affectation de stratégies en bloc pour supprimer les affectations directes afin que les affectations de stratégie globale (par défaut à l’échelle de l’organisation) ou de stratégie de groupe prennent effet.
- Nettoyez les affectations de stratégie à partir de l’Assistant Éducation Teams : L’Assistant Stratégie Teams Éducation applique les valeurs de stratégie globale par défaut pour les étudiants et affecte un ensemble de stratégies personnalisées à un groupe de personnel à l’aide de l’affectation de stratégie de groupe. Les administrateurs doivent propre stratégies individuelles des étudiants et du personnel pour que les devoirs globaux (par défaut à l’échelle de l’organisation) et de groupe soient efficaces.
- Supprimez les attributions de stratégie incorrectes : S’il existe un grand groupe d’utilisateurs individuels auxquels la stratégie incorrecte a été attribuée par attribution directe, vous pouvez utiliser des stratégies de désaffectation en bloc pour supprimer ces affectations.
Vous pouvez annuler l’attribution de stratégies en bloc à partir du Centre d’administration Microsoft Teams.
Accédez à Utilisateurs>Gérer les utilisateurs.
Dans le coin supérieur droit de la page, sélectionnez Annuler l’affectation des stratégies en bloc dans le menu déroulant Actions .

Remarque
Vous pouvez également annuler l’affectation de stratégies des pages de stratégie individuelles en choisissant une stratégie et en sélectionnant Gérer les utilisateurs.
Sélectionnez un type de stratégie.
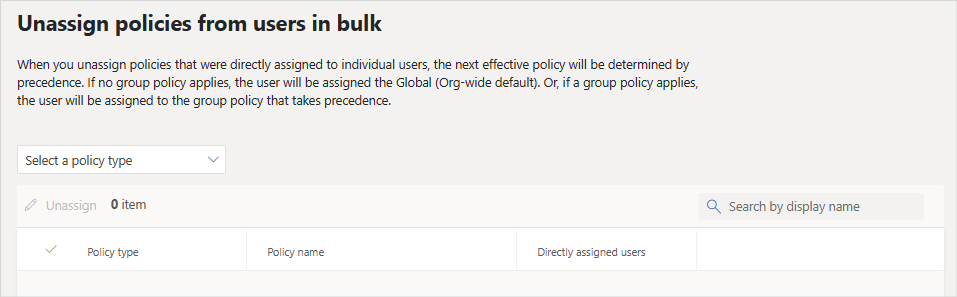
Choisissez la stratégie que vous souhaitez réaffecter, puis sélectionnez Charger des données pour obtenir le nombre d’utilisateurs actuellement affectés à cette stratégie.
Important
Lorsque vous choisissez une stratégie, vous supprimez tous les utilisateurs affectés individuellement de cette stratégie.
Sélectionnez Annuler l’affectation de la stratégie.
Après avoir désaffecté les stratégies, vous pouvez consulter les détails de l’opération dans le journal d’activité.