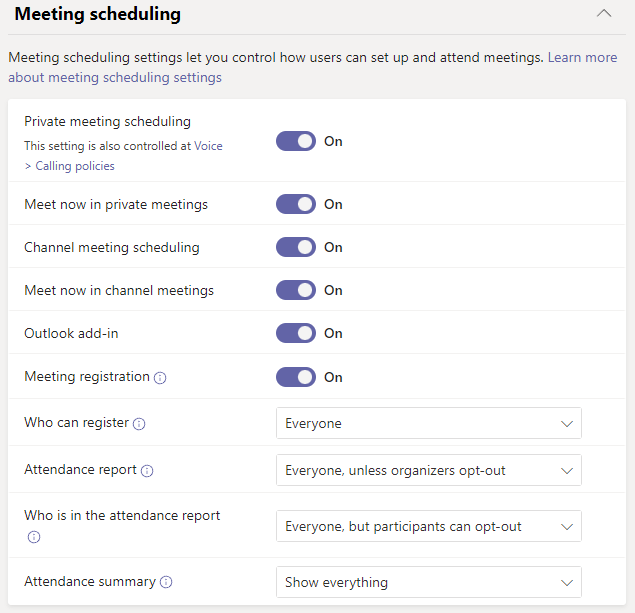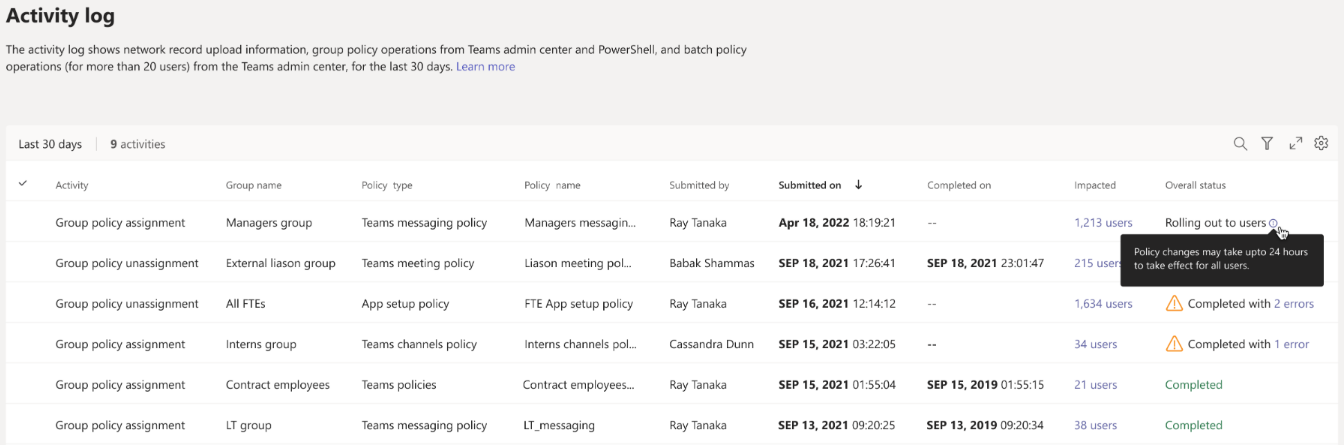Attribuer des stratégies dans Teams : prise en main
En tant qu’administrateur, vous utilisez des stratégies pour contrôler les fonctionnalités Teams disponibles pour les utilisateurs de votre organization. Par exemple, il existe des stratégies d’appel, des stratégies de réunion et des stratégies de messagerie, pour n’en citer que quelques-unes.
Les organisations ont différents types d’utilisateurs avec des besoins uniques. Les stratégies personnalisées que vous créez et attribuez vous permettent d’adapter les paramètres de stratégie à différents ensembles d’utilisateurs en fonction de ces besoins.
Pour gérer facilement les stratégies dans votre organization, Teams propose plusieurs façons d’attribuer des stratégies aux utilisateurs. Affectez une stratégie directement aux utilisateurs, individuellement ou à grande échelle par le biais d’une attribution par lots, ou à un groupe dont les utilisateurs sont membres. Vous pouvez également utiliser des packages de stratégies pour affecter une collection prédéfinie de stratégies aux utilisateurs de votre organization qui ont des rôles similaires. L’option que vous choisissez dépend du nombre de stratégies que vous gérez et du nombre d’utilisateurs auxquels vous attribuez des stratégies. Les stratégies globales (par défaut à l’échelle de l’organisation) s’appliquent au plus grand nombre d’utilisateurs de votre organization. Vous devez uniquement affecter des stratégies aux utilisateurs qui ont besoin de stratégies spécialisées.
Cet article décrit les différentes façons dont vous pouvez attribuer des stratégies aux utilisateurs et les scénarios recommandés pour savoir quand utiliser quoi.
Pour plus d’informations sur l’attribution de stratégies à des utilisateurs et des groupes, consultez Affectation de stratégies à des utilisateurs et des groupes. Pour plus d’informations sur l’attribution de packages de stratégie, consultez Attribuer des packages de stratégie.
Quelle stratégie est prioritaire ?
Un utilisateur a une stratégie effective pour chaque type de stratégie. Il est possible, voire probable, qu’un utilisateur se voit attribuer directement une stratégie et qu’il soit également membre d’un ou plusieurs groupes auxquels une stratégie du même type est affectée. Dans ces types de scénarios, quelle stratégie est prioritaire ? La stratégie effective d’un utilisateur est déterminée selon des règles de priorité, comme suit.
Si une stratégie est directement affectée à un utilisateur (individuellement ou par le biais d’une attribution par lots), cette stratégie est prioritaire. Dans l’exemple visuel suivant, la stratégie effective de l’utilisateur est la stratégie de réunion Lincoln Square, qui est directement affectée à l’utilisateur.
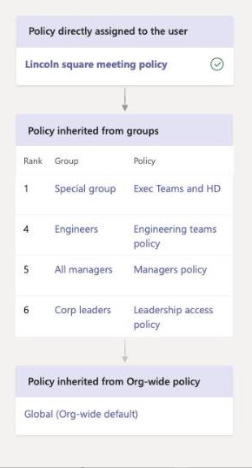
Si un utilisateur n’est pas directement affecté à une stratégie d’un type donné, la stratégie affectée à un groupe dont l’utilisateur est membre est prioritaire. Si un utilisateur est membre de plusieurs groupes, la stratégie qui a le plus haut (classement d’affectation de groupe) pour le type de stratégie donné est prioritaire.
Dans cet exemple visuel, la stratégie effective de l’utilisateur est la stratégie Exec Teams et HD, qui a le classement d’affectation le plus élevé par rapport aux autres groupes dont l’utilisateur est membre et qui se voient également attribuer une stratégie du même type de stratégie.
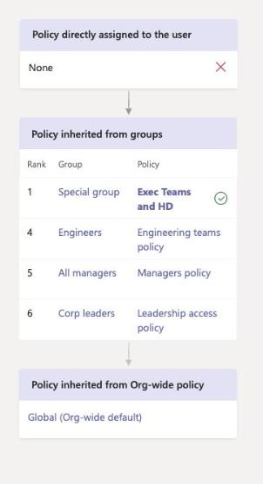
Si un utilisateur n’est pas directement affecté à une stratégie ou n’est membre d’aucun groupe auquel une stratégie est affectée, l’utilisateur obtient la stratégie globale (par défaut à l’échelle de l’organisation) pour ce type de stratégie. Voici un exemple visuel.
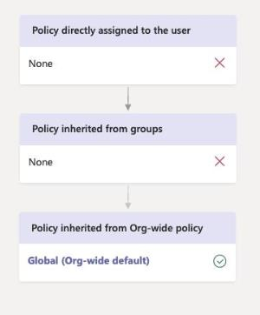
Pour en savoir plus, consultez (Règles de précédence).
Méthodes d’attribution de stratégies
Voici une vue d’ensemble des façons dont vous pouvez attribuer des stratégies aux utilisateurs et des scénarios recommandés pour chacun d’eux. Sélectionnez les liens pour en savoir plus.
Avant d’attribuer des stratégies à des utilisateurs ou des groupes individuels, commencez par définir les stratégies globales (par défaut à l’échelle de l’organisation) afin qu’elles s’appliquent au plus grand nombre d’utilisateurs de votre organization. Une fois les stratégies globales définies, vous devez uniquement affecter des stratégies aux utilisateurs qui ont besoin de stratégies spécialisées.
| Procédez comme suit | Si... | Utilisant... |
|---|---|---|
| Affecter une stratégie à des utilisateurs individuels | Vous débutez avec Teams et vous venez de commencer, ou vous n’avez besoin d’affecter qu’une ou plusieurs stratégies à un petit nombre d’utilisateurs. | Le Centre d’administration Microsoft Teams ou les applets de commande PowerShell dans le module Teams PowerShell |
| Affecter une stratégie à un groupe | Attribuez des stratégies en fonction de l’appartenance au groupe d’un utilisateur. Par exemple, affectez une stratégie à tous les utilisateurs d’un groupe de sécurité ou d’une liste de distribution. | Le Centre d’administration Microsoft Teams ou les applets de commande PowerShell dans le module Teams PowerShell |
| Affecter une stratégie à un lot d’utilisateurs | Affectez des stratégies à de grands ensembles d’utilisateurs. Par exemple, affectez une stratégie à des centaines ou des milliers d’utilisateurs dans votre organization à la fois. | Le Centre d’administration Microsoft Teams ou les applets de commande PowerShell dans le module Teams PowerShell |
| Affecter un package de stratégie aux utilisateurs | Attribuez plusieurs stratégies à des ensembles spécifiques d’utilisateurs dans votre organization qui ont le même rôle ou des rôles similaires. Par exemple, affectez le package de stratégie Éducation (Enseignant) aux enseignants de votre établissement scolaire pour leur donner un accès complet aux conversations, aux appels et aux réunions. Affectez le package de stratégie Éducation (étudiant du secondaire) aux étudiants du secondaire pour limiter certaines fonctionnalités, telles que les appels privés. | Le Centre d’administration Microsoft Teams ou les applets de commande PowerShell dans le module Teams PowerShell |
| Attribuer le package stratégie à un groupe | Affectez plusieurs stratégies à un groupe d’utilisateurs de votre organization qui ont le même rôle ou des rôles similaires. Par exemple, affectez un package de stratégie à tous les utilisateurs d’un groupe de sécurité ou d’une liste de distribution. | Le Centre d’administration Microsoft Teams (bientôt disponible) ou les applets de commande PowerShell dans le module Teams PowerShell |
| Affecter un package de stratégie à un lot d’utilisateurs | Affectez plusieurs stratégies à un lot d’utilisateurs dans votre organization qui ont le même rôle ou des rôles similaires. Par exemple, affectez le package de stratégie Éducation (Enseignant) à tous les enseignants de votre établissement à l’aide de l’affectation par lots pour leur donner un accès complet aux conversations, aux appels et aux réunions. Affectez le package de stratégie Éducation (étudiant du secondaire) à un lot d’étudiants du secondaire pour limiter certaines fonctionnalités telles que les appels privés. | Applets de commande PowerShell dans le module PowerShell Teams |
Remarque
Pour annuler l’affectation de stratégies, vous pouvez supprimer les affectations en bloc pour tous les utilisateurs directement affectés à une stratégie. Pour en savoir plus, consultez Annuler l’affectation de stratégies en bloc.
Définir les stratégies globales
Suivez ces étapes pour définir les stratégies globales (par défaut à l’échelle de l’organisation) pour chaque type de stratégie.
Utiliser le centre d’administration Microsoft Teams
- Dans le volet de navigation gauche du Centre d’administration Microsoft Teams, accédez à la page de stratégie pour le type de stratégie que vous souhaitez mettre à jour. Par exemple, lesstratégies Teams> Teams, les stratégies réunions>, les stratégies de messagerie ou les stratégiesd’appel vocal>.
- Sélectionnez la stratégie globale (par défaut à l’échelle de l’organisation) pour afficher les paramètres actuels.
- Mettez à jour la stratégie en fonction des besoins, puis sélectionnez Enregistrer.
Remarque
Une fois que vous avez envoyé une opération de stratégie, une boîte de dialogue contextuelle vous invite à la confirmer. Cela inclut les affectations de stratégie, la modification d’une stratégie existante et la création de stratégies personnalisées. Vous devez confirmer pour démarrer l’opération de stratégie, ou vous pouvez annuler et revenir en arrière ultérieurement.
Utiliser PowerShell
Pour définir les stratégies globales à l’aide de PowerShell, utilisez l’identificateur global. Commencez par examiner la stratégie globale actuelle pour déterminer le paramètre que vous souhaitez modifier.
Get-CsTeamsMessagingPolicy -Identity Global
Identity : Global
Description :
AllowUrlPreviews : True
AllowOwnerDeleteMessage : False
AllowUserEditMessage : True
AllowUserDeleteMessage : True
AllowUserChat : True
AllowRemoveUser : True
AllowGiphy : True
GiphyRatingType : Moderate
AllowMemes : True
AllowImmersiveReader : True
AllowStickers : True
AllowUserTranslation : False
ReadReceiptsEnabledType : UserPreference
AllowPriorityMessages : True
ChannelsInChatListEnabledType : DisabledUserOverride
AudioMessageEnabledType : ChatsAndChannels
Expand (20 lines) Collapse
Ensuite, mettez à jour la stratégie globale en fonction des besoins. Vous devez uniquement spécifier des valeurs pour les paramètres que vous souhaitez modifier.
Set-CsTeamsMessagingPolicy -Identity Global -AllowUserEditMessage $false
Afficher vos affectations de stratégie dans le journal d’activité
Lorsque vous attribuez des stratégies à des utilisateurs dans le Centre d’administration Microsoft Teams, vous pouvez afficher les status de ces attributions de stratégie dans le journal d’activité. Le journal d’activité affiche les informations de chargement d’enregistrements réseau, les opérations de stratégie de groupe à partir du Centre d’administration Teams et de PowerShell, ainsi que les opérations de stratégie par lots (pour plus de 20 utilisateurs) à partir du Centre d’administration Teams, au cours des 30 derniers jours.
Pour afficher vos opérations de stratégie dans le journal d’activité :
- Dans le volet de navigation gauche du Centre d’administration Microsoft Teams, accédez à Tableau de bord, puis sous Journal d’activité, sélectionnez Afficher les détails.
- Vous verrez les informations suivantes sur chaque opération de stratégie :
- Activité : nom de l’opération de stratégie. Par exemple : affectation de stratégie de groupe
- Nom du groupe : nom du groupe sur lequel l’opération de stratégie a été effectuée.
- Type de stratégie : type de stratégie.
- Nom de la stratégie : nom de l’opération de stratégie. Pour les attributions de stratégie par lots, vous pouvez sélectionner le lien pour afficher plus de détails. Cela inclut le nombre d’utilisateurs auxquels la stratégie a été affectée et le nombre d’affectations terminées, en cours et non démarrées. Vous verrez également la liste des utilisateurs dans le lot, ainsi que la status et le résultat pour chaque utilisateur.
- Soumis par : nom de l’utilisateur qui a envoyé l’opération de stratégie.
- Soumis le : date et heure de l’envoi de l’opération de stratégie.
- Terminé le : date et heure de la fin de l’opération de stratégie.
- Impacted : nombre d’utilisateurs dans le lot ou le groupe.
-
Status globale : état de l’opération de stratégie. Une stratégie peut avoir l’un des états suivants :
- Non démarré : l’opération de stratégie a été envoyée par l’administrateur.
- En cours : l’opération de stratégie a commencé le traitement.
- Déploiement vers les utilisateurs : le système a commencé à appliquer la mise à jour de stratégie aux utilisateurs.
- Terminé : la mise à jour de la stratégie a été appliquée à tous les utilisateurs.
- Terminé avec les erreurs « x » : l’opération de stratégie est terminée, mais il y a des erreurs.
Remarque
Vous pouvez également accéder au journal d’activité à partir de la page Utilisateurs . Après avoir sélectionné Appliquer pour envoyer une affectation de stratégie en bloc, une bannière s’affiche en haut de la page. Sélectionnez le lien Journal d’activité dans la bannière.
Cette vidéo montre les étapes permettant d’afficher et de gérer les stratégies affectées et effectives pour un utilisateur.
Cette vidéo concerne les différences entre les stratégies globales et les stratégies personnalisées.