Note
L’accès à cette page nécessite une autorisation. Vous pouvez essayer de vous connecter ou de modifier des répertoires.
L’accès à cette page nécessite une autorisation. Vous pouvez essayer de modifier des répertoires.
La transcription par lots est utilisée pour la transcription d’importants volumes de données audio stockées. La transcription par lots peut accéder aux fichiers audio à partir d’Azure ou en dehors d’Azure.
Quand des fichiers audio sources sont stockés en dehors d’Azure, ils sont accessibles via un URI public (par exemple, « https://crbn.us/hello.wav" »). Les fichiers doivent être directement accessibles ; les URI qui nécessitent une authentification ou qui appellent des scripts interactifs avant que le fichier ne soit accessible ne sont pas pris en charge.
Les fichiers audio stockés dans le stockage Blob Azure sont accessibles via l’une des deux méthodes suivantes :
Vous pouvez spécifier un ou plusieurs fichiers audio lors de la création d’une transcription. Nous vous recommandons de fournir plusieurs fichiers par demande ou pointer vers un conteneur de stockage Blob Azure avec les fichiers audio à transcrire. Le service de transcription par lots peut traiter un grand nombre de transcriptions envoyées. Le service fait la transcription simultanée des fichiers, ce qui réduit le temps de l’opération.
Formats audio et codecs pris en charge
L’API de transcription par lots (et l’API de transcription rapide) prend en charge de nombreux formats et codecs, tels que :
- WAV
- MP3
- OPUS/OGG
- FLAC
- WMA
- AAC
- ALAW dans un conteneur WAV
- MULAW dans un conteneur WAV
- AMR
- WebM
- M4A
- SPEEX
Remarque
Le service de transcription par lots intègre GStreamer et peut accepter davantage de formats et de codecs sans retourner d’erreurs. Nous vous suggérons d’utiliser des formats sans perte tels que l’encodage WAV (PCM) et FLAC pour garantir la meilleure qualité de transcription.
Chargement Stockage Blob Azure
Quand des fichiers audio se trouvent dans un compte Stockage Blob Azure, vous pouvez demander la transcription de fichiers audio individuels ou d’un conteneur Stockage Blob Azure entier. Vous pouvez également écrire des résultats de transcription dans un conteneur d’objets blob.
Notes
Pour les limites d’objets blob et de conteneur, consultez les quotas et limites de transcription par lots.
Suivez ces étapes pour créer un compte de stockage et charger des fichiers wav à partir de votre répertoire local vers un nouveau conteneur.
- Accédez au portail Azure et connectez-vous à votre compte Azure.
- Créer une ressource de compte Stockage dans le portail Azure. Utilisez le même abonnement et le même groupe de ressources que votre ressource Speech.
- Sélectionnez le compte Stockage.
- Dans le groupe Stockage de données dans le volet gauche, sélectionnez Conteneurs.
- Sélectionnez + Conteneur.
- Entrez un nom pour le nouveau conteneur et sélectionnez Créer.
- Sélectionnez le nouveau conteneur.
- Sélectionnez Télécharger.
- Choisissez les fichiers à charger et sélectionnez Charger.
Mécanisme de sécurité des services Azure approuvés
Cette section explique comment configurer et limiter l’accès à vos fichiers audio sources de transcription par lots dans un compte Stockage Azure en utilisant le mécanisme de sécurité des services Azure approuvés.
Notes
Avec le mécanisme de sécurité des services Azure approuvés, vous devez utiliser le stockage Blob Azure pour stocker des fichiers audio. L’utilisation d’Azure Files n’est pas prise en charge.
Si vous effectuez toutes les actions de cette section, votre compte de stockage est configuré comme suit :
- L’accès à tout le trafic réseau externe est interdit.
- L’accès au compte Stockage avec une clé de compte Stockage est interdit.
- L’accès au stockage d’objets blob du compte Stockage avec des signatures d’accès partagé (SAS) est interdit.
- L’accès à la ressource Speech sélectionnée est autorisé avec l’identité managée affectée par le système de la ressource.
Ainsi, votre compte Stockage devient complètement « verrouillé » et ne peut être utilisé dans aucun scénario en dehors de la transcription de fichiers audio déjà présents au moment où la nouvelle configuration a été appliquée. Vous devez envisager cette configuration en tant que modèle en ce qui concerne la sécurité de vos données audio et la personnaliser en fonction de vos besoins.
Par exemple, vous pouvez autoriser le trafic à partir d’adresses IP publiques et de réseaux virtuels Azure sélectionnés. Vous pouvez également configurer l’accès à votre compte de stockage avec des points de terminaison privés (voir également ce tutoriel), réactiver l’accès avec une clé de compte de stockage, autoriser l’accès à d’autres services approuvés Azure, etc.
Remarque
L’utilisation de points de terminaison privés pour Speech n’est pas nécessaire pour sécuriser le compte de stockage. Vous pouvez utiliser un point de terminaison privé pour les demandes d’API de transcription par lots, tout en accédant séparément aux fichiers audio sources à partir d’un compte de stockage sécurisé ou inversement.
En suivant les étapes ci-dessous, vous limitez sérieusement l’accès au compte de stockage. L’étape suivante consiste à affecter les autorisations minimales requises pour que l’identité managée de la ressource Speech puisse accéder au compte de stockage.
Activer l’identité managée affectée par le système pour la ressource Speech
Suivez ces étapes pour activer l’identité managée affectée par le système pour la ressource Speech que vous utilisez pour la transcription par lots.
Accédez au portail Azure et connectez-vous à votre compte Azure.
Sélectionnez la ressource Speech.
Dans le groupe Gestion des ressources dans le volet gauche, sélectionnez Identité.
Sous l’onglet Affecté par le système, sélectionnez Activé pour l’état.
Important
L’identité managée affectée par l’utilisateur ne répond pas aux exigences du scénario de compte de stockage de transcription par lots. Veillez à activer l’identité managée affectée par le système.
Sélectionnez Enregistrer.
À présent, l’identité managée pour votre ressource Speech peut se voir accorder l’accès à votre compte de stockage.
Restreindre l’accès au compte de stockage
Suivez ces étapes pour restreindre l’accès au compte de stockage.
Important
Chargez des fichiers audio dans un conteneur d’objets blob avant de verrouiller l’accès au compte de stockage.
- Accédez au portail Azure et connectez-vous à votre compte Azure.
- Sélectionnez le compte Stockage.
- Dans le groupe Paramètres dans le volet de gauche, sélectionnez Configuration.
- Sélectionnez Désactivé pour Autoriser l’accès public aux objets blob.
- Sélectionnez Désactivé pour Autoriser l’accès de clé de compte de stockage
- Sélectionnez Enregistrer.
Pour plus d’informations, consultez Empêcher l’accès en lecture publique anonyme aux conteneurs et aux objets blob et Empêcher l’autorisation de clé partagée pour un compte Stockage Azure.
Configurer le pare-feu de Stockage Azure
Avec un accès restreint au compte Stockage, vous devez accorder l’accès à des identités managées spécifiques. Suivez ces étapes afin d’ajouter l’accès pour la ressource Speech.
Accédez au portail Azure et connectez-vous à votre compte Azure.
Sélectionnez le compte Stockage.
Dans le groupe Sécurité + réseau dans le volet gauche, sélectionnez Réseau.
Sous l’onglet Pare-feu et réseaux virtuels, sélectionnez Activé à partir des réseaux virtuels et adresses IP sélectionnés.
Décochez toutes les cases.
Vérifiez que Routage réseau Microsoft est sélectionné.
Dans la section Instances de ressources, sélectionnez Microsoft.CognitiveServices/accounts comme type de ressource et sélectionnez votre ressource Speech comme nom d’instance.
Sélectionnez Enregistrer.
Remarque
La propagation des modifications réseau peut prendre jusqu’à 5 minutes.
Même si l’accès réseau est désormais autorisé, la ressource Speech ne peut pas encore accéder aux données du compte Stockage. Vous devez attribuer un rôle d’accès spécifique pour l’identité managée de la ressource Speech.
Attribuer un rôle d’accès aux ressources
Suivez ces étapes pour attribuer le rôle Lecteur des données blob du stockage à l’identité managée de votre ressource Speech.
Important
Vous devez bénéficier du rôle Propriétaire du compte Stockage ou d’une étendue supérieure (comme Abonnement) pour effectuer l’opération dans les étapes suivantes. En effet, seul le rôle Propriétaire peut attribuer des rôles à d’autres personnes. Consultez les informations détaillées ici.
Accédez au portail Azure et connectez-vous à votre compte Azure.
Sélectionnez le compte Stockage.
Sélectionnez le menu Contrôle d’accès (IAM) dans le volet gauche.
Sélectionnez Ajouter une attribution de rôle dans la vignette Accorder l’accès à cette ressource.
Sélectionnez Lecteur des données blob du stockage sous Rôle, puis sélectionnez Suivant.
Sélectionnez Identité managée sous Membres>Attribuer l’accès à.
Attribuez l’identité managée de votre ressource Speech, puis sélectionnez Vérifier + attribuer.
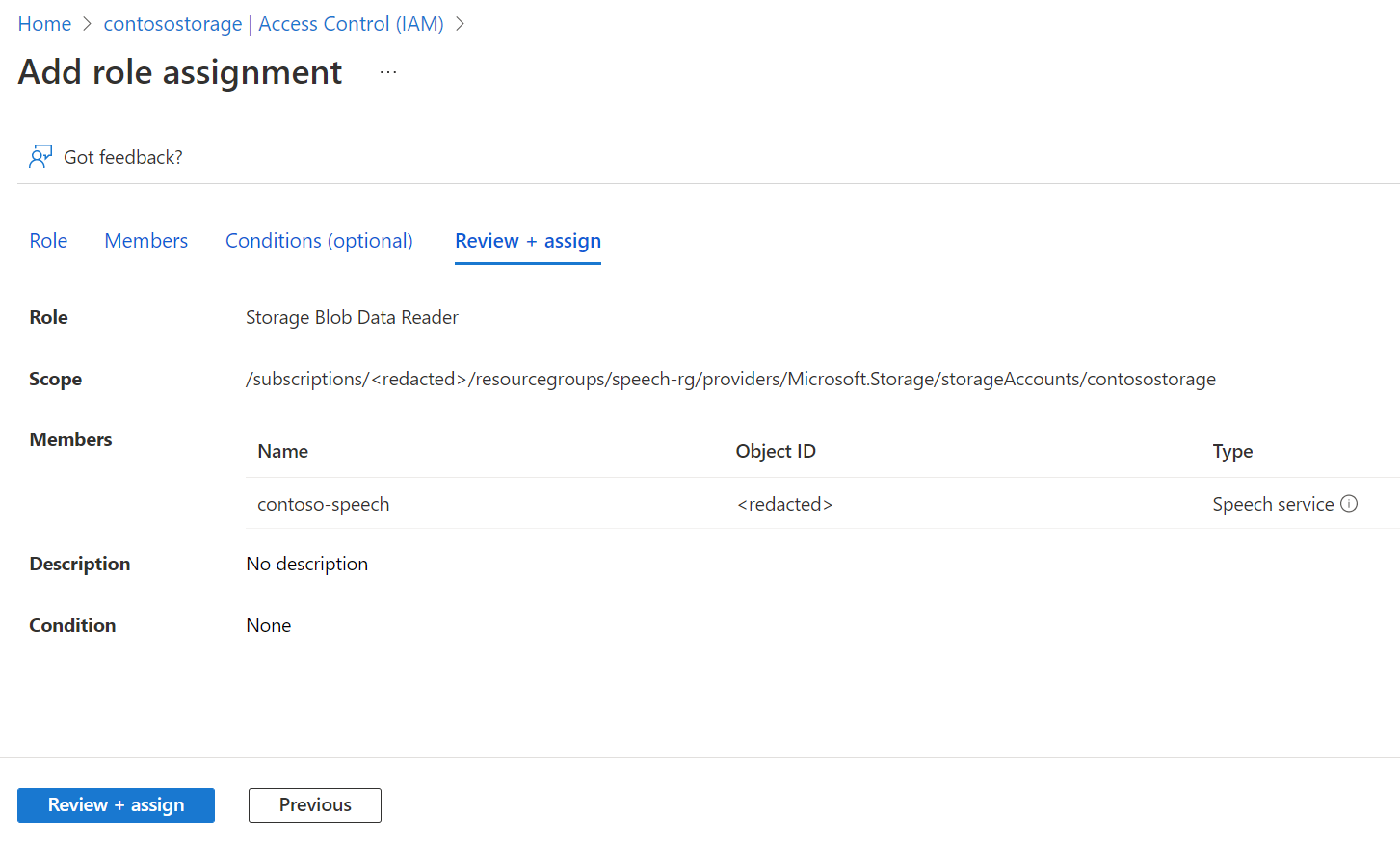
Après avoir vérifié les paramètres, sélectionnez Vérifier + attribuer
À présent, l’identité managée de la ressource Speech a accès au compte Stockage et peut accéder aux fichiers audio pour la transcription par lots.
Avec l’identité managée affectée par le système, vous utilisez une URL de compte de stockage brute (sans signature d’accès partagé ou autre ajout) quand vous créez une demande de transcription par lots. Par exemple :
{
"contentContainerUrl": "https://<storage_account_name>.blob.core.windows.net/<container_name>"
}
Sinon, vous pouvez spécifier des fichiers individuels dans le conteneur. Par exemple :
{
"contentUrls": [
"https://<storage_account_name>.blob.core.windows.net/<container_name>/<file_name_1>",
"https://<storage_account_name>.blob.core.windows.net/<container_name>/<file_name_2>"
]
}
URL SAS pour la transcription par lots
Une signature d’accès partagé est un URI qui octroie un accès restreint à un conteneur Stockage Azure. Utilisez-la quand vous souhaitez accorder l’accès à vos fichiers de transcription par lots pendant un intervalle de temps spécifique sans partager votre clé de compte de stockage.
Conseil
Si seule votre ressource Speech doit pouvoir accéder au conteneur des fichiers sources de transcription par lot, utilisez plutôt le mécanisme de sécurité des services Azure approuvés.
Suivez ces étapes pour générer une URL SAS que vous pouvez utiliser pour les transcriptions par lots.
Effectuez les étapes indiquées dans Chargement Stockage Blob Azure pour créer un compte Stockage et charger des fichiers audio dans un nouveau conteneur.
Sélectionnez le nouveau conteneur.
Dans le groupe Paramètres dans le volet de gauche, sélectionnez Jetons d’accès partagé.
Sélectionnez + Conteneur.
Sélectionner Lecture et Liste pour Autorisations.

Entrez les heures de début et d’expiration de l’URI SAS ou laissez les valeurs par défaut.
Sélectionnez Générer un jeton SAS et une URL.
Vous utilisez l’URL de la signature d’accès partagé lorsque vous créez une demande de transcription par lots. Par exemple :
{
"contentContainerUrl": "https://<storage_account_name>.blob.core.windows.net/<container_name>?SAS_TOKEN"
}
Sinon, vous pouvez spécifier des fichiers individuels dans le conteneur. Vous devez générer et utiliser une URL SAS différente avec des autorisations de lecture (r) pour chaque fichier. Par exemple :
{
"contentUrls": [
"https://<storage_account_name>.blob.core.windows.net/<container_name>/<file_name_1>?SAS_TOKEN_1",
"https://<storage_account_name>.blob.core.windows.net/<container_name>/<file_name_2>?SAS_TOKEN_2"
]
}