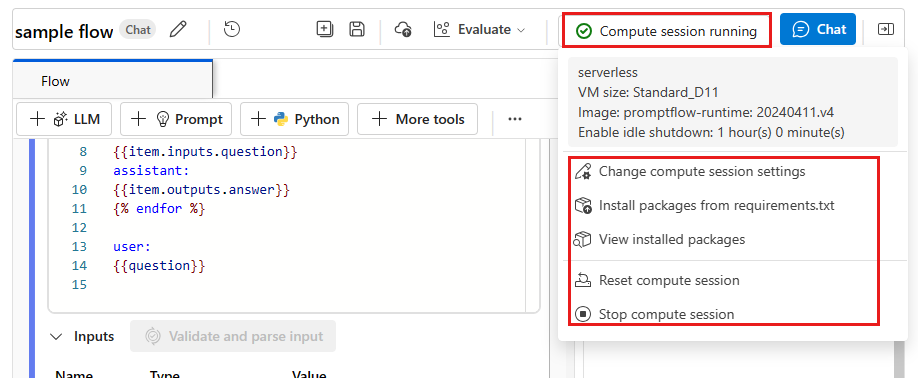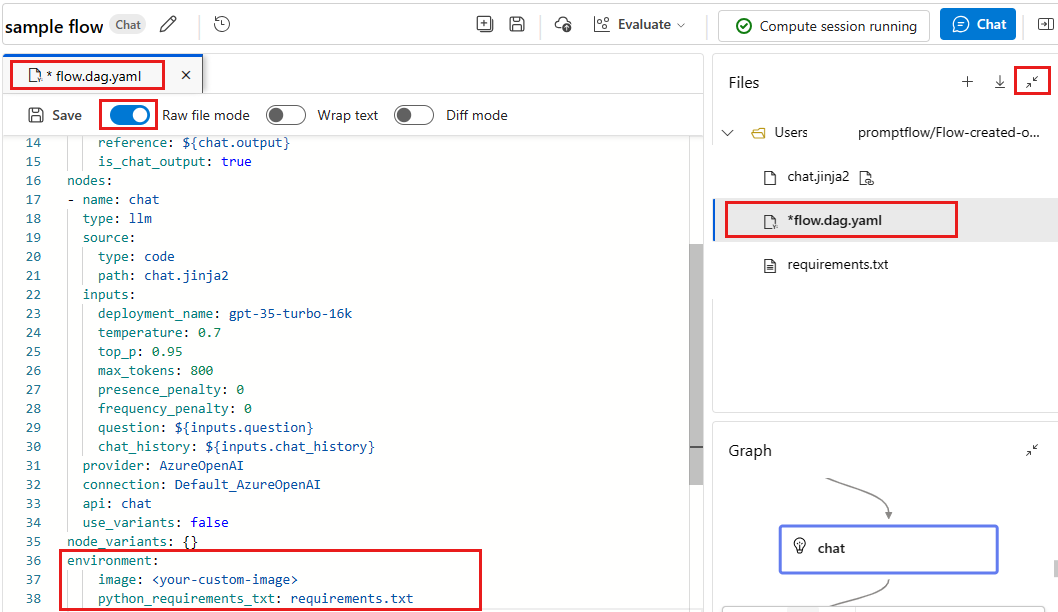Créer et gérer des sessions de calcul de flux d’invite dans Azure AI Studio
Important
Certaines des fonctionnalités décrites dans cet article peuvent uniquement être disponibles en préversion. Cette préversion est fournie sans contrat de niveau de service, nous la déconseillons dans des charges de travail de production. Certaines fonctionnalités peuvent être limitées ou non prises en charge. Pour plus d’informations, consultez Conditions d’Utilisation Supplémentaires relatives aux Évaluations Microsoft Azure.
Vous avez besoin d’une session de calcul pour exécuter flux d’invite. Utilisez Azure AI Studio pour créer et gérer des sessions de calcul de flux d’invite.
Une session de calcul de flux d’invite dispose de ressources informatiques requises pour que l’application s’exécute, y compris une image Docker qui contient tous les packages de dépendances nécessaires. En plus de l’exécution du flux, Azure AI Studio utilise la session de calcul pour garantir la précision et les fonctionnalités des outils incorporés dans le flux lorsque vous effectuez des mises à jour du contenu d’invite ou de code.
Prérequis
Connectez-vous à Azure AI Studio et sélectionnez votre flux d’invite.
Créer une session de calcul
Lorsque vous démarrez une session de calcul, vous pouvez utiliser les paramètres par défaut ou personnaliser les paramètres avancés.
Démarrer une session de calcul avec les paramètres par défaut
Par défaut, la session de calcul utilise l'environnement défini dans flow.dag.yaml sur le dossier Flow. Il s'exécute sur un calcul sans serveur avec une taille de machine virtuelle (VM) pour laquelle vous disposez d'un quota suffisant dans votre espace de travail.
- Accédez à votre projet dans Azure AI Studio.
- Dans le volet gauche, sélectionnez Flux , puis sélectionnez le flux que vous souhaitez exécuter.
- Dans la barre d’outils supérieure de votre flux d’invite, sélectionnez Démarrer la session de calcul.
Démarrer une session de calcul avec des paramètres avancés
Dans les paramètres avancés, vous pouvez sélectionner le type de calcul. Vous pouvez choisir entre le calcul serverless et l’instance de calcul.
Accédez à votre projet dans Azure AI Studio.
Dans le volet gauche, sélectionnez Flux , puis sélectionnez le flux que vous souhaitez exécuter.
Dans la barre d’outils supérieure de votre flux d’invite, sélectionnez la flèche déroulante située à droite de la session de calcul Démarrer la session de calcul bouton. Sélectionnez Démarrer avec les paramètres avancés pour personnaliser la session de calcul.
Vous pouvez choisir entre le calcul serverless et l’instance de calcul.
Si vous choisissez le calcul serverless, vous pouvez définir les paramètres suivants :
- Personnalisez la taille de machine virtuelle utilisée par la session de calcul.
- Personnalisez le temps d’inactivité, ce qui enregistre le code en supprimant automatiquement la session de calcul si elle n’est pas utilisée.
- Définir l’identité managée affectée par l’utilisateur. La session de calcul utilise cette identité pour extraire une image de base et installer des packages. Vérifiez que l’identité managée affectée par l’utilisateur dispose de l’autorisation d’extraction pour Azure Container Registry.
Si vous ne définissez pas l’identité affectée par l’utilisateur, le flux d’invite utilise l’identité de l’utilisateur par défaut. En savoir plus sur la création et la mise à jour des identités affectées par l’utilisateur pour un espace de travail.
Si vous choisissez une instance de calcul, vous ne pouvez définir que le temps d’arrêt inactif.
Étant donné qu’il s’agit d’une instance de calcul existante, la taille de la machine virtuelle est fixe et ne peut pas changer côté session de calcul.
L’identité utilisée pour cette session de calcul est également définie dans l’instance de calcul, par défaut elle utilise l’identité de l’utilisateur. En savoir plus sur l’affectation d’identité à l’instance de calcul
Le temps d’arrêt inactif est utilisé pour définir le cycle de vie de la session de calcul. Si la session de calcul est inactive pendant le temps que vous définissez, elle est supprimée automatiquement. Si vous avez activé l’arrêt inactif sur une instance de calcul, il s’arrête, mais ne sera pas supprimé.
Sélectionnez Suivant pour spécifier les paramètres de l'image de base. Utilisez l’image de base par défaut ou fournissez une image de base personnalisée. Si vous choisissez une image de base personnalisée, fournissez l’URL de l’image et la balise d’image. Seules les images d’un registre Docker public ou d’Azure Container Registry (ACR) sont prises en charge. Si vous spécifiez une image dans l'ACR, assurez-vous que vous (ou l'identité de gestion attribuée à l'utilisateur) disposez de l'autorisation d'extraction ACR.
Sélectionnez Suivant pour vérifier vos paramètres.
Sélectionnez Appliquer et démarrer la session de calcul pour démarrer la session de calcul.
Gérer une session de calcul
Pour gérer une session de calcul, sélectionnez la session de calcul en cours d'exécution dans la barre d'outils supérieure de la page de flux. :
- Modifier les paramètres de session de calcul ouvre la page de configuration de session de calcul, où vous pouvez définir le côté machine virtuelle et le temps d’inactivité de la session de calcul.
- Installer des packages à partir de requirements.txt Ouvre
requirements.txtdans l’interface utilisateur du flux d’invite afin de pouvoir ajouter des packages. - Afficher les packages installés affiche les packages installés dans la session de calcul. Il inclut les packages intégrés dans l’image de base et les packages spécifiés dans le fichier
requirements.txtdans le dossier de flux. - Réinitialiser la session de calcul supprime la session de calcul actuelle et en crée un avec le même environnement. Si vous rencontrez un problème de conflit de package, vous pouvez essayer cette option.
- Arrêter la session de calcul supprime la session de calcul actuelle. S'il n'y a aucune session de calcul active sur un calcul sans serveur sous-jacent, la ressource de calcul est également supprimée. Si la session de calcul se trouve sur une instance de calcul, l’arrêt de la session permet à l’instance de devenir inactive.
Vous pouvez personnaliser l’environnement que vous utilisez pour exécuter ce flux en ajoutant des packages dans le fichier requirements.txt du dossier de flux. Après avoir ajouté d’autres packages dans ce fichier, choisissez l’une des options suivantes :
- Enregistrer et installer déclenche
pip install -r requirements.txtdans le dossier de flux. Ce processus peut prendre quelques minutes, en fonction des packages que vous installez. - Enregistrer uniquement enregistre simplement le fichier
requirements.txt. Vous pouvez installer les packages ultérieurement vous-même.
Remarque
Vous pouvez changer l’emplacement et même le nom de fichier de requirements.txt, mais veillez dans ce cas à le changer aussi dans le fichier flow.dag.yaml dans le dossier de flux.
N’épinglez pas la version de promptflow et promptflow-tools dans requirements.txt, car elles sont déjà incluses dans l’image de base de session de calcul.
Ajouter des packages dans un flux privé dans Azure DevOps
Si vous souhaitez utiliser un flux privé dans Azure DevOps, effectuez les étapes suivantes :
Créez une identité managée affectée par l’utilisateur et ajoutez-la dans l’organisation Azure DevOps. Pour plus d’informations, consultez Utiliser des principaux de service et des identités managées.
Remarque
Si le bouton Ajouter des utilisateurs n’est pas visible, il est probable que vous n’avez pas les autorisations nécessaires pour effectuer cette action.
Ajoutez ou mettez à jour des identités affectées par l’utilisateur dans votre projet.
Ajoutez
{private}à l’URL de votre flux privé. Par exemple, si vous voulez installertest_packagedepuistest_feeddans Azure DevOps, ajoutez-i https://{private}@{test_feed_url_in_azure_devops}dansrequirements.txt:-i https://{private}@{test_feed_url_in_azure_devops} test_packageSpécifiez l'identité managée attribuée par l'utilisateur dans Démarrer avec les paramètres avancés si la session de calcul n'est pas en cours d'exécution, ou utilisez le bouton Modifier si la session de calcul est en cours d'exécution.
Changer l’image de base
Par défaut, nous utilisons la dernière image de flux d’invite comme image de base. Si vous souhaitez utiliser une autre image de base, vous devez créer votre propre image de base. L’image Docker doit être générée à partir de l’image de base de flux d’invite, mcr.microsoft.com/azureml/promptflow/promptflow-runtime:<newest_version>. Si possible, utilisez la version la plus récente de l’image de base.
Ouvrez le flux d’invite.
Dans la barre d’outils supérieure, sélectionnez mode fichier brut pour activer la modification dans l’éditeur de fichiers.
Ouvrez la section Fichiers et sélectionnez flow.dag.yaml.
Spécifiez votre image dans la section
environmentdu fichierflow.dag.yaml. Par exemple, pour utiliser l’image<your-custom-image>, ajoutez le code suivant :environment: image: <your-custom-image> python_requirements_txt: requirements.txt
Mettre à niveau le runtime d’instance de calcul
Si vous avez créé précédemment un runtime d’instance de calcul, basculez-le vers une session de calcul en procédant comme suit :
Préparez votre fichier
requirements.txtdans le dossier de flux. Pour plus d’informations, consultez Gérer une session de calcul.Si vous avez créé un environnement personnalisé, récupérez l’image à partir de la page de détails de l’environnement et spécifiez-la dans le fichier
flow.dag.yamldans le dossier de flux. Pour plus d’informations, consultez Modifier l’image de base. Vérifiez que vous disposez d’une autorisationacr pullpour l’image.Vous pouvez continuer à utiliser l’instance de calcul existante si vous souhaitez gérer manuellement le cycle de vie.
Ressources associées
Commentaires
Prochainement : Tout au long de l'année 2024, nous supprimerons progressivement les GitHub Issues en tant que mécanisme de retour d'information pour le contenu et nous les remplacerons par un nouveau système de retour d'information. Pour plus d’informations, voir: https://aka.ms/ContentUserFeedback.
Soumettre et afficher des commentaires pour