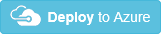Configurer le stockage
Cette étape configure un système de stockage back-end pour votre cluster vFXT.
Conseil
Si vous avez créé un conteneur d’objets blob Azure et le cluster Avere vFXT, le conteneur sera préconfiguré et prêt à l’emploi.
Suivez ces instructions si vous n'avez pas créé de nouveau conteneur d'objets blob avec votre cluster, ou si vous souhaitez ajouter du matériel ou un système de stockage basé sur le cloud.
Il existe deux tâches principales :
Créer un système de stockage principal (core filer), qui connecte votre cluster vFXT à un système de stockage existant ou à un conteneur de compte de stockage Azure.
Créer une jonction d’espace de noms, qui définit le chemin emprunté par les clients.
Vous effectuez ces étapes à l’aide du panneau de configuration Avere. Lisez Accéder au cluster vFXT pour savoir comment l’utiliser.
Créer un système de stockage principal
« Core filer » est un terme de vFXT qui désigne un système de stockage back-end. Le stockage peut être une appliance NAS matérielle telle que NetApp ou Isilon, ou peut être un magasin d’objets cloud. Vous trouverez plus d’informations sur les systèmes de stockage principaux dans le guide des paramètres de cluster Avere.
Pour ajouter un système de stockage principal, choisissez l’un des deux types de système de stockage principal suivants :
- Système de stockage principal NAS : explique comment ajouter un système de stockage principal NAS
- Système de stockage principal cloud avec stockage Azure : explique comment ajouter un conteneur de stockage Blob Azure en tant que système de stockage principal cloud
Système de stockage principal NAS
Un système de stockage principal NAS peut être une appliance NetApp ou Isilon locale, ou un point de terminaison NAS dans le cloud. Le système de stockage doit disposer d’une connexion fiable à grande vitesse au cluster Avere vFXT - par exemple, une connexion ExpressRoute 1 Gbit/s (pas un VPN) - et doit donner au cluster un accès root aux exportations NAS utilisées.
Pour ajouter un système de stockage principal NAS, effectuez les étapes suivantes :
À partir du panneau de configuration Avere, cliquez sur l’onglet Settings (Paramètres) en haut.
Cliquez sur Core Filer (Système de stockage principal) >Manage Core Filers (Gérer les systèmes de stockage principaux) sur la gauche.
Cliquez sur Créer.
Remplissez les informations nécessaires dans l’Assistant :
Nommez votre système de stockage principal.
Le cas échéant, fournissez un nom de domaine complet (FQDN). Sinon, fournissez une adresse IP ou un nom d’hôte qui correspond à votre système de stockage principal.
Choisissez votre classe de système de stockage dans la liste. En cas de doute, choisissez Other (Autre).
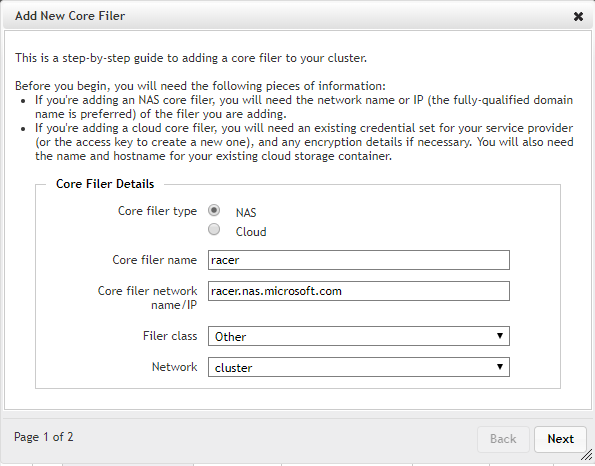
Cliquez sur Next (Suivant) et choisissez une stratégie de cache.
Cliquez sur Add Filer (Ajouter le système de stockage).
Pour plus d’informations, reportez-vous à Adding a new NAS core filer (Ajout d’un nouveau système de stockage principal NAS) dans le guide des paramètres de cluster Avere.
Ensuite, passez à la section Créer une jonction.
Système de stockage principal cloud avec le stockage Blob Azure
Pour utiliser le stockage Blob Azure comme stockage back-end de votre cluster vFXT, vous avez besoin d’un conteneur vide à ajouter comme système de stockage back-end.
Pour ajouter un stockage d’objets blob à votre cluster, vous devez effectuer les tâches suivantes :
- Créer un compte de stockage (étape 1, ci-dessous)
- Créer un conteneur d’objets blob vide (étapes 2 et 3)
- Ajouter la clé d’accès de stockage en tant qu’information d’identification cloud pour le cluster vFXT (étapes 4 à 6)
- Ajouter le conteneur d’objets blob en tant que système de stockage principal pour le cluster vFXT (étapes 7 à 9)
- Créer une jonction d’espace de noms que les clients utilisent pour monter le système de stockage principal (Créer une jonction, même procédure pour le stockage matériel et cloud)
Conseil
Si vous créez un conteneur d’objets blob lorsque vous créez un cluster Avere vFXT pour Azure, le modèle de déploiement configure automatiquement le conteneur comme un système de stockage principal (ceci est également vrai si vous utilisez le script de création, qui est disponible à la demande). Vous n’aurez pas besoin de configurer le système de stockage principal.
L’outil de création de cluster se charge des tâches de configuration suivantes :
- Il crée un conteneur d’objets blob dans le compte de stockage fourni
- Il définit le conteneur comme un système de stockage principal
- Il crée une jonction d’espace de noms avec le conteneur
- Il crée un point de terminaison de service de stockage sur le réseau virtuel du cluster
Pour ajouter le stockage d’objets blob après avoir créé le cluster, effectuez les étapes ci-après.
Créez un compte de stockage V2 universel avec ces paramètres :
- Abonnement : même chose que le cluster vFXT
- Groupe de ressources : même chose que le groupe de clusters vFXT (facultatif)
- Emplacement : même chose que le cluster vFXT
- Performances : Standard (le stockage Premium n’est pas pris en charge)
- Type de compte : V2 universel (StorageV2)
- Réplication : stockage localement redondant (LRS)
- Niveau d’accès : Chaud
- Transfert sécurisé requis : désactivez cette option (valeur non par défaut)
- Réseaux virtuels : facultatif
Vous pouvez utiliser le portail Azure ou cliquez sur le bouton « Déployer sur Azure » ci-dessous.
Une fois le compte créé, accédez à la page du compte de stockage.
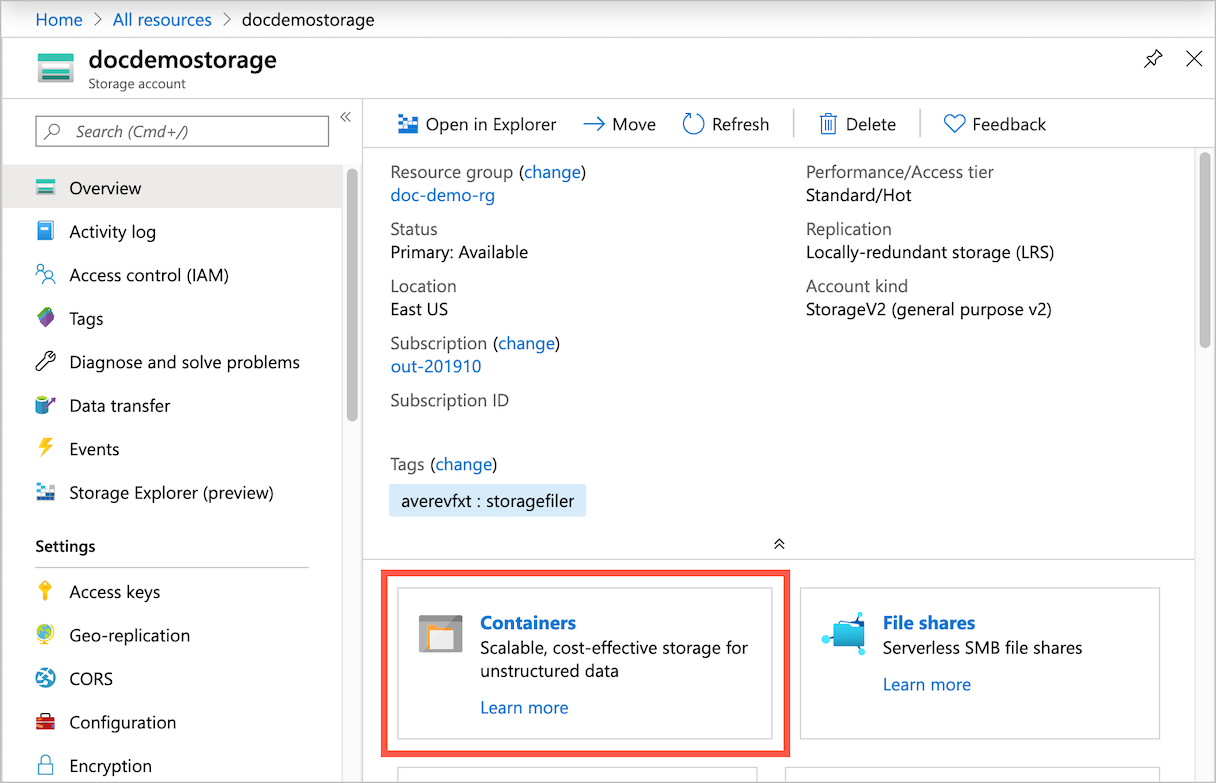
Créez un conteneur d’objets blob : cliquez sur Conteneurs dans la page de présentation, puis cliquez sur + Conteneur. Utilisez n’importe quel nom de conteneur et assurez-vous que l’accès est défini sur Privé.
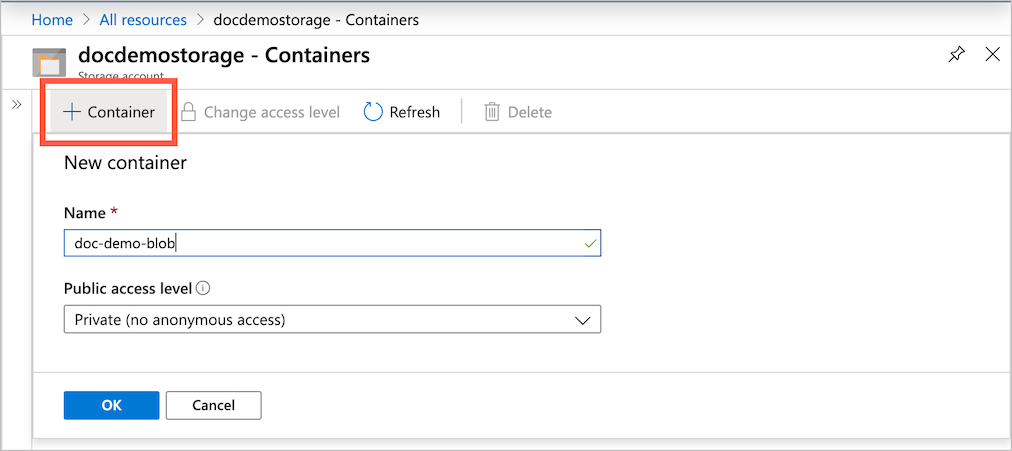
Obtenez la clé du compte de stockage Azure en cliquant sur Clés d’accès sous Paramètres. Copiez l’une des clés fournies.
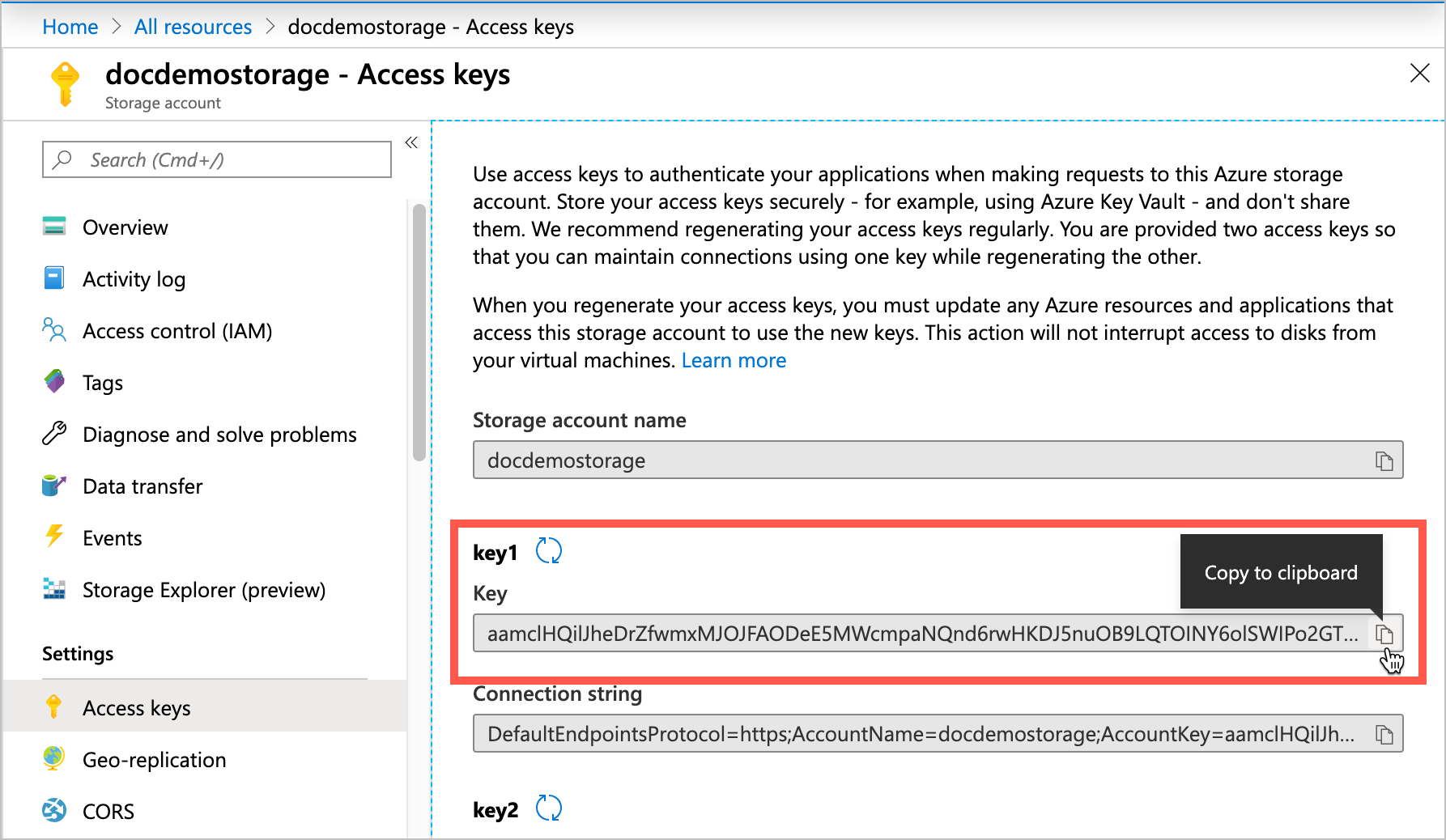
Ouvrez le panneau de configuration Avere associé à votre cluster. Cliquez sur Settings (Paramètres), puis ouvrez Cluster>Cloud Credentials (Informations d’identification cloud) dans le volet de navigation de gauche. Dans la page Cloud Credentials (Informations d’identification cloud), cliquez sur Add Credential (Ajouter des informations d’identification).
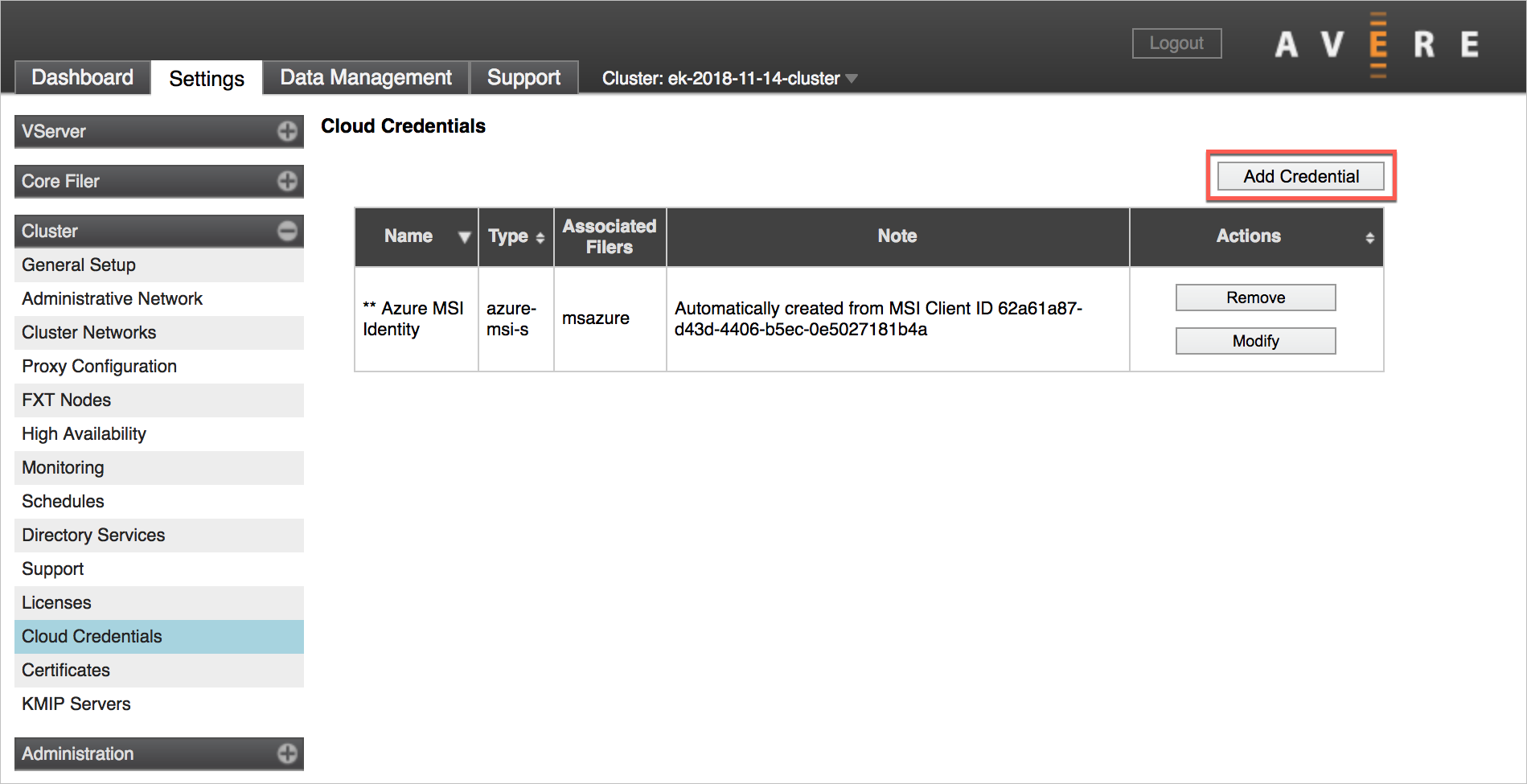
Renseignez les informations suivantes afin de créer des informations d’identification pour le système de stockage principal cloud :
Champ Valeur Credential name (Nom des informations d’identification) Tout nom descriptif Type de service (sélectionnez la clé d’accès du stockage Azure) Locataire nom du compte de stockage Abonnement ID d’abonnement Storage Access Key (Clé d’accès de stockage) Clé du compte de stockage Azure (copiée à l’étape précédente) Cliquez sur Envoyer.
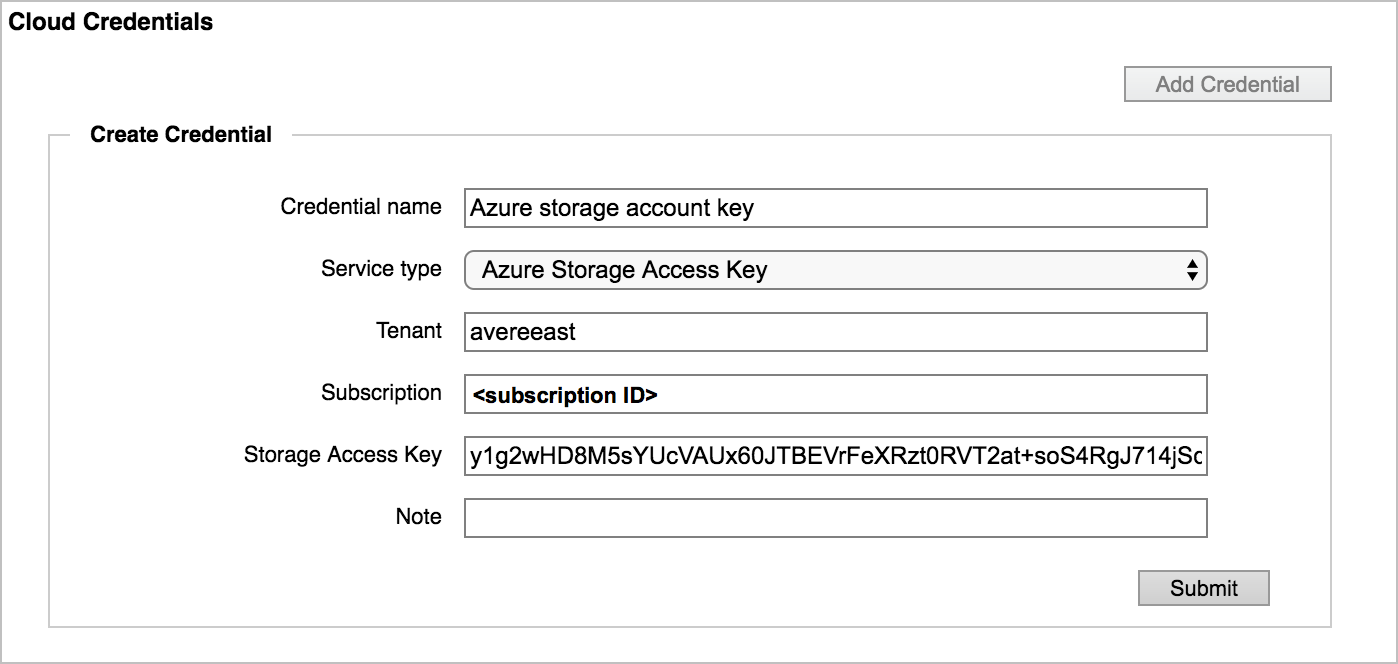
Ensuite, créez le système de stockage principal. Dans la partie gauche du panneau de configuration Avere, cliquez sur Core Filer (Système de stockage principal)>Manage Core Filers (Gérer les systèmes de stockage principaux).
Cliquez sur le bouton Create dans la page de paramètres Manage Core Filers (Gérer les systèmes de stockage principaux).
Renseignez l’Assistant :
- Sélectionnez le type de système de stockage Cloud.
- Nommez le nouveau système de stockage principal et cliquez sur Next (Suivant).
- Acceptez la stratégie de cache par défaut et passez à la troisième page.
- Dans Service type (Type de service), choisissez Azure storage (Stockage Azure).
- Choisissez les informations d’identification créées précédemment.
- Définissez Bucket contents (Contenu du compartiment) sur Empty (Vide).
- Définissez Certificate verification (Vérification du certificat) sur Disabled (Désactivé).
- Définissez Compression mode (Mode de compression) sur None (Aucun).
- Sélectionnez Suivant.
- Dans la quatrième page, entrez le nom du conteneur dans Bucket name (nom du compartiment) sous la forme nom_compte_de_stockage/nom_conteneur.
- Si vous le souhaitez, définissez Encryption type (Type de chiffrement) sur None (Aucun). Stockage Azure est chiffré par défaut.
- Cliquez sur Add Filer (Ajouter le système de stockage).
Pour plus d’informations, consultez Adding a new cloud core filer (Ajout d’un nouveau système de stockage principal cloud) dans le guide de configuration des clusters Avere.
La page est actualisée, ou vous pouvez l’actualiser vous-même : votre nouveau système de stockage principal apparaît alors.
Ensuite, vous devez créer une jonction.
Créer une jonction
Une jonction est un chemin que vous créez pour les clients. Les clients empruntent le chemin pour gagner la destination choisie par vos soins.
Par exemple, vous pouvez créer /vfxt/files pour établir une correspondance avec l’exportation /vol0/data de votre système de stockage principal NetApp et le sous-répertoire /project/resources.
Vous trouverez plus d’informations sur les jonctions dans la section consacrée aux espaces de noms du guide de configuration de clusters Avere.
Suivez ces étapes dans l’interface du Panneau de configuration Avere :
Cliquez sur VServer>Namespace (Espace de noms) dans le coin supérieur gauche.
Fournissez un chemin d’espace de noms commençant par / (barre oblique), comme
/vfxt/data.Choisissez votre système de stockage principal.
Choisissez l’exportation du système de stockage principal.
Sélectionnez Suivant.
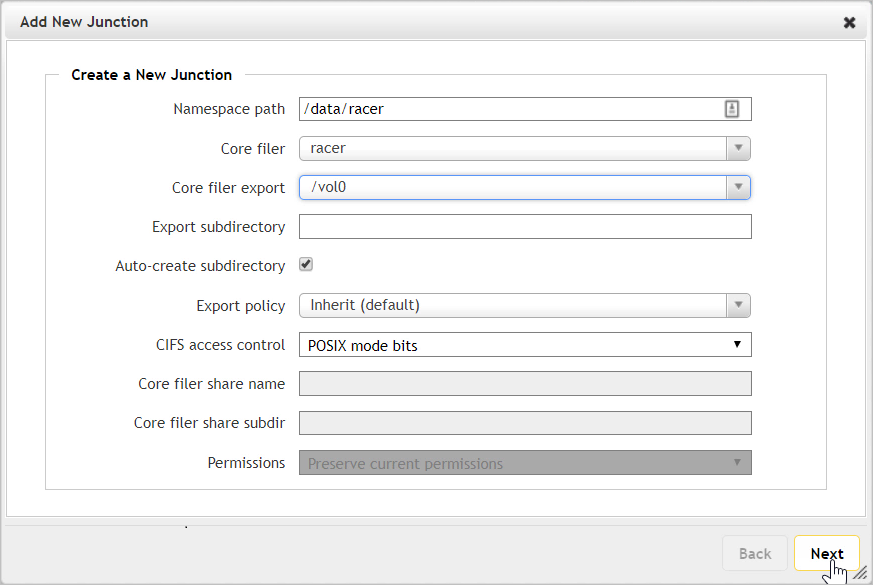
La jonction s’affiche après quelques secondes. Si nécessaire, créez d’autres jonctions.
Une fois la jonction créée, les clients utilisent le chemin de l’espace de noms pour accéder aux fichiers à partir du système de stockage.
Étapes suivantes
- Monter le cluster Avere vFXT
- Découvrez comment déplacer des données vers un nouveau conteneur d’objets blob de manière efficace