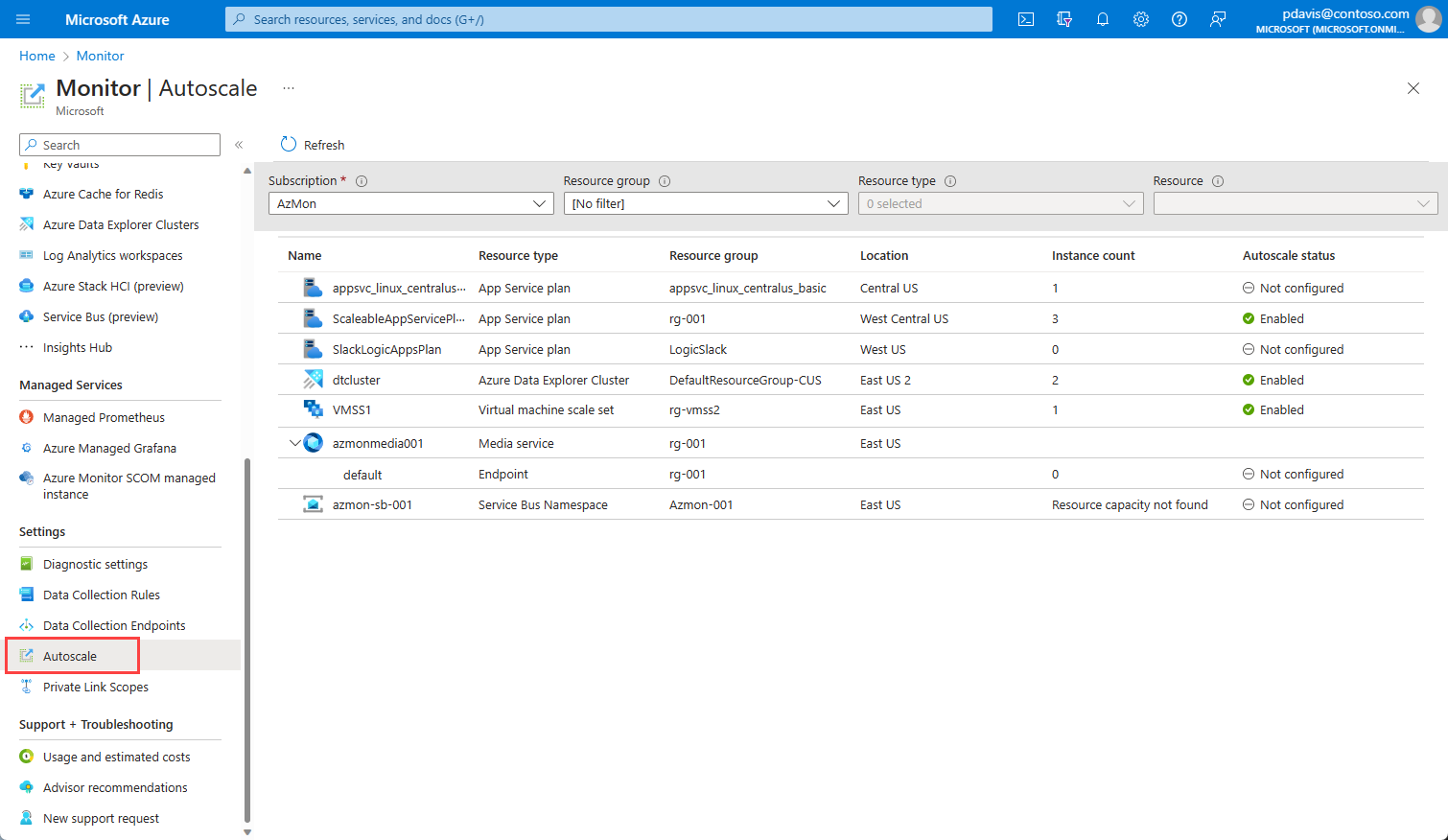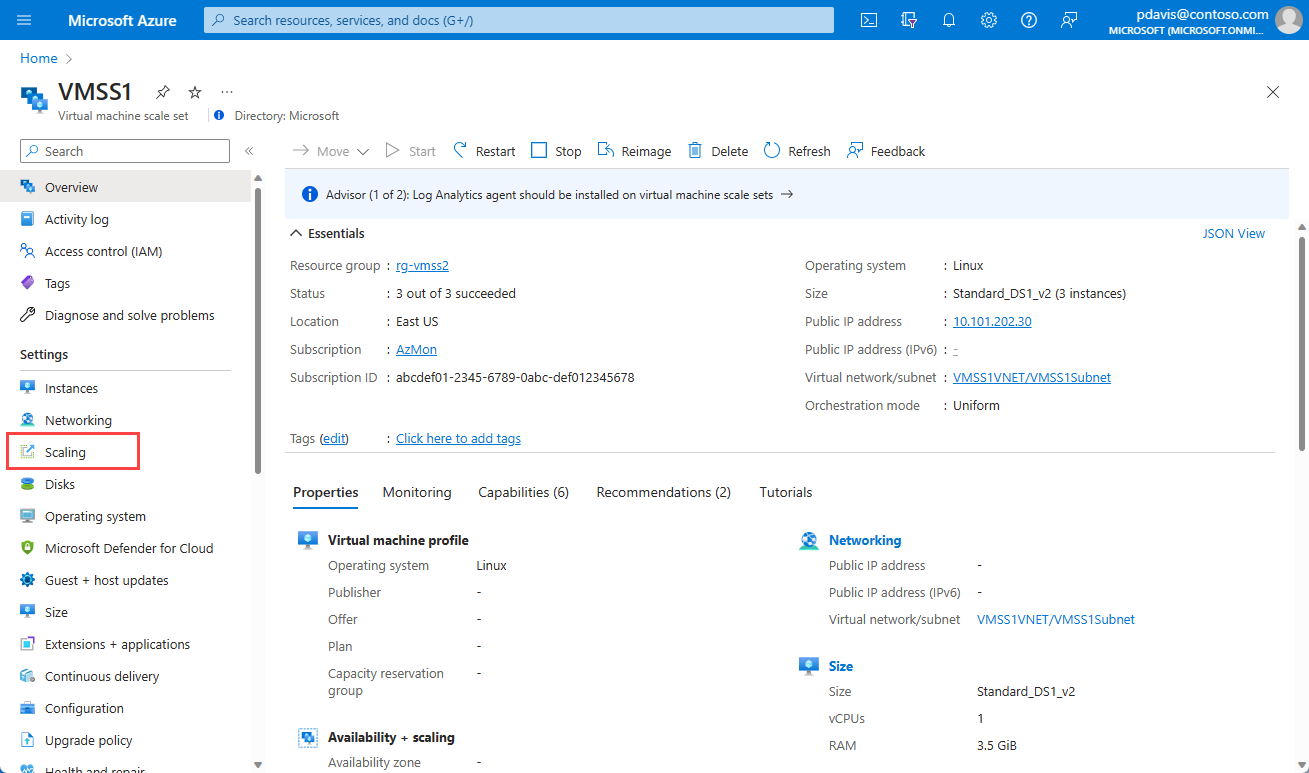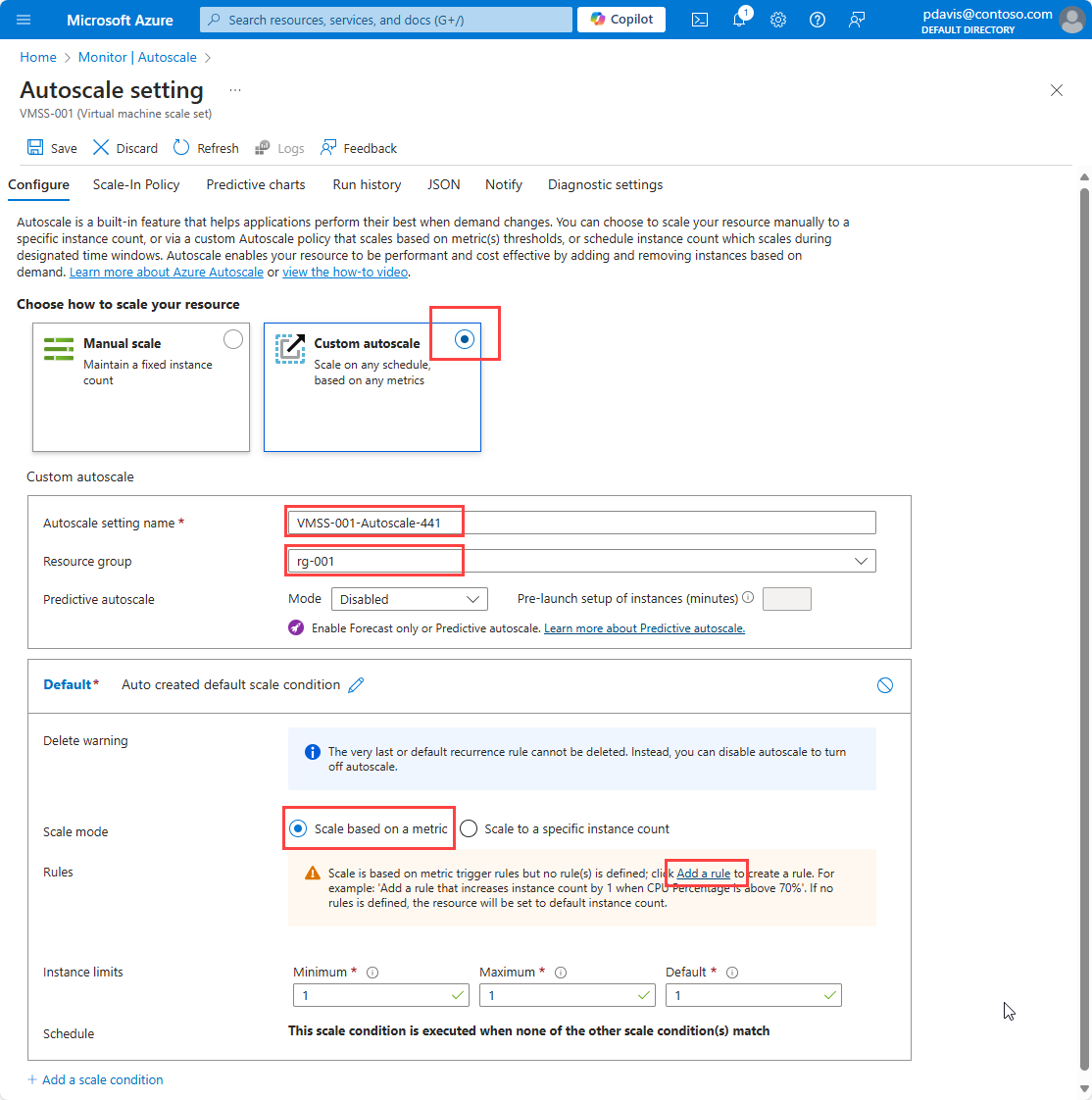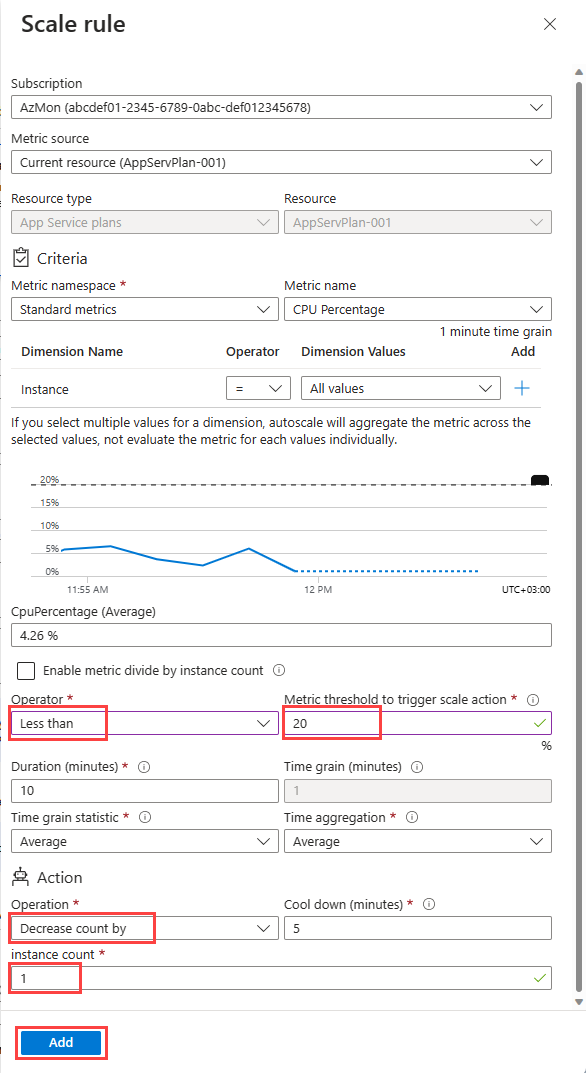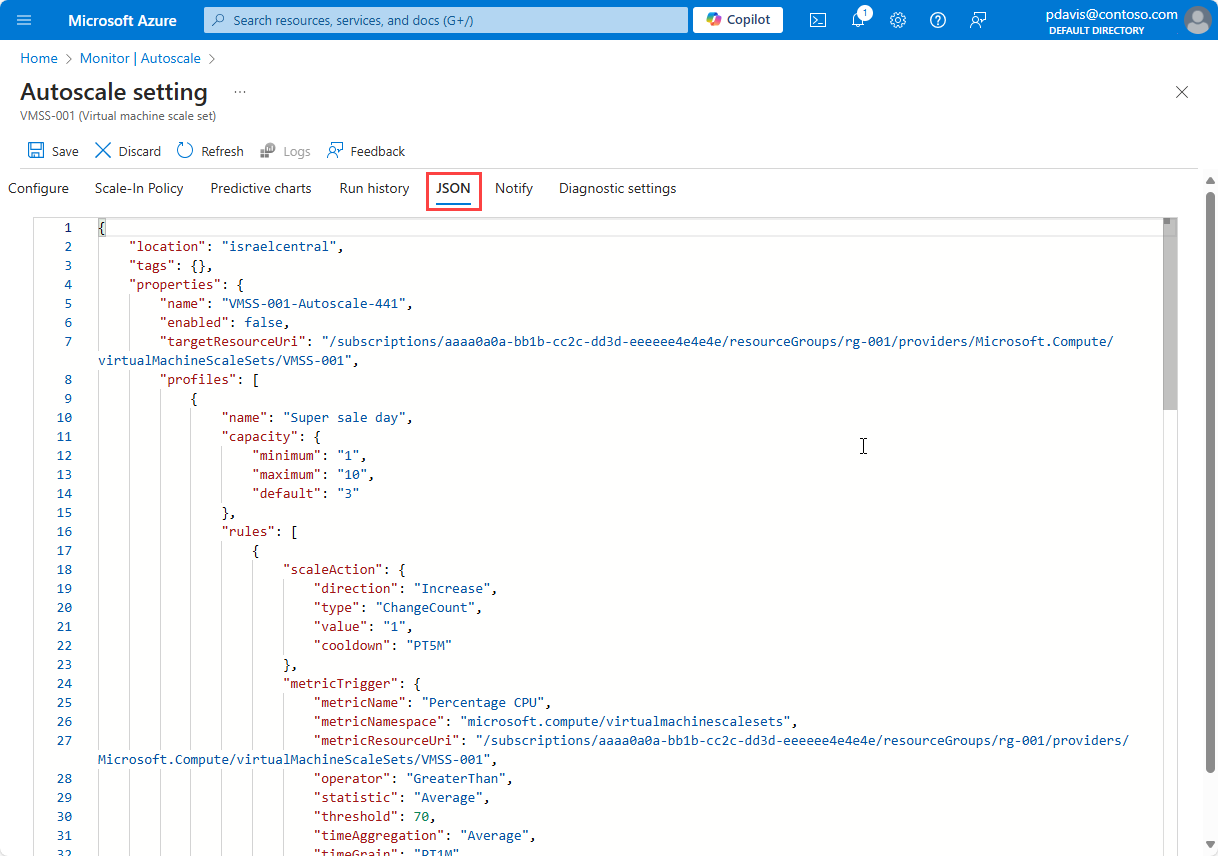Bien démarrer avec la mise à l’échelle automatique dans Azure
La mise à l’échelle automatique vous permet de mettre automatiquement à l’échelle vos applications ou ressources en fonction de la demande. Utilisez la mise à l’échelle automatique afin de provisionner suffisamment de ressources pour prendre en charge la demande sur votre application sans surprovisionnement ni coûts inutiles.
Cet article décrit comment configurer les paramètres de mise à l’échelle automatique de vos ressources dans le portail Azure.
La mise à l’échelle automatique Azure prend en charge de nombreux types de ressources. Pour plus d’informations sur les ressources prises en charge, consultez Ressources prises en charge par la mise à l’échelle automatique.
Découvrir les paramètres de mise à l’échelle automatique dans votre abonnement
Pour découvrir les ressources que vous pouvez mettre à l’échelle automatiquement, suivez ces étapes.
Ouvrez le portail Azure.
Recherchez et sélectionnez Azure Monitor à l’aide de la barre de recherche située en haut de la page.
Sélectionnez Mise à l’échelle automatique pour afficher toutes les ressources pour lesquelles la mise à l’échelle automatique est applicable, ainsi que leur état actuel de mise à l’échelle automatique.
Utilisez le volet de filtre en haut pour sélectionner des ressources dans un groupe de ressources spécifique, des types de ressources spécifiques ou une ressource spécifique.
La page affiche le nombre d’instances et l’état de la mise à l’échelle automatique pour chaque ressource. Les états de mise à l’échelle automatique sont :
- Non configurée : la mise à l’échelle automatique n’est pas encore configurée pour cette ressource.
- Activée : la mise à l’échelle automatique est activée pour cette ressource.
- Désactivée : la mise à l’échelle automatique est désactivée pour cette ressource.
Vous pouvez également accéder à la page de mise à l’échelle en sélectionnant Mise à l’échelle dans le menu Paramètres de chaque ressource.
Créer votre premier paramètre de mise à l’échelle automatique
Notes
En plus des instructions de mise à l’échelle automatique de cet article, Azure App Service propose une nouvelle mise à l’échelle automatique. Vous trouverez plus d’informations sur cette fonctionnalité dans l’article sur la mise à l’échelle automatique.
Suivez les étapes ci-dessous pour créer votre premier paramètre de mise à l’échelle automatique.
Ouvrez la panneau Mise à l’échelle automatique dans Azure Monitor et sélectionnez une ressource à mettre à l’échelle. Les étapes ci-dessous utilisent un plan App Service associé à une application web. Vous pouvez créer votre première application web ASP.NET dans Azure en 5 minutes.
Le nombre d’instances actuel est de 1. Sélectionnez Mise à l’échelle automatique personnalisée.
Entrez un Nom et un Groupe de ressources, ou utilisez la valeur par défaut.
Sélectionnez Mettre à l’échelle selon une métrique.
Sélectionnez Ajouter une règle. pour ouvrir un volet contextuel à droite.
La règle par défaut met à l’échelle votre ressource d’une instance si la métrique
Percentage CPUest supérieure à 70 %.Laissez les valeurs par défaut et sélectionnez Ajouter.
Vous avez créé votre première règle de scale-out. La meilleure pratique consiste à avoir au moins une règle de scale-in. Pour ajouter une autre règle, sélectionnez Ajouter une règle.
Définissez Opérateur sur moins de.
Définissez le Seuil de métrique pour déclencher l’action de mise à l’échelle sur 20.
Définissez Opération sur Diminuer le nombre par.
Sélectionnez Ajouter.
Vous avez configuré un paramètre de mise à l’échelle qui effectue un scale-out et un scale-in en fonction de l’utilisation du processeur, mais vous êtes toujours limité à une instance maximum. Modifiez les limites des instances pour autoriser davantage d’instances.
Sous Limites d’instance, définissez Maximum sur 3
Sélectionnez Enregistrer.
Vous avez maintenant créé votre premier paramètre de mise à l’échelle pour mettre à l’échelle automatiquement votre application web en fonction de l’utilisation du processeur. Quand l’utilisation du processeur est supérieure à 70 %, une instance supplémentaire est ajoutée, jusqu’à 3 instances maximum. Quand l’utilisation du processeur est inférieure à 20 %, une instance est supprimée jusqu’à 1 instance minimum. Par défaut, il y a 1 instance.
Conditions de mise à l’échelle planifiée
La condition de mise à l’échelle par défaut définit les règles de mise à l’échelle actives quand aucune autre condition de mise à l’échelle n’est en vigueur. Vous pouvez ajouter des conditions de mise à l’échelle qui sont actives à une date et une heure données, ou qui se répètent sur une base hebdomadaire.
Mise à l’échelle basée sur une planification répétitive
Définissez votre ressource pour qu’elle soit mise à l’échelle sur une seule instance le dimanche.
Sélectionnez Ajouter une condition de mise à l’échelle.
Entrez une description de la condition de mise à l’échelle.
Sélectionnez Mettre à l’échelle à un nombre d’instances spécifique. Vous pouvez également effectuer une mise à l’échelle en fonction des métriques et des seuils spécifiques de cette condition de mise à l’échelle.
Entrez 1 dans le champ Nombre d’instances.
Sélectionnez Répéter des jours spécifiques.
Sélectionnez Dimanche
Sélectionnez l’Heure de début et l’Heure de fin pour l’application de la condition de mise à l’échelle. En dehors de cet intervalle de temps, la condition de mise à l’échelle par défaut s’applique.
Sélectionnez Enregistrer.
Vous avez maintenant défini une condition de mise à l’échelle qui réduit le nombre d’instances de votre ressource à 1 tous les dimanches.
Mettre à l’échelle différemment à des dates spécifiques
Définissez la mise à l’échelle automatique pour appliquer une mise à l’échelle différente à des dates spécifiques, quand vous anticipez un niveau de demande inhabituel sur le service.
Sélectionnez Ajouter une condition de mise à l’échelle.
Sélectionnez Mettre à l’échelle selon une métrique.
Sélectionnez Ajouter une règle pour définir vos règles de scale-out et de scale-in. Définissez les règles sur la condition par défaut.
Définissez la limite d’instances Maximum sur 10
Définissez la limite d’instances Par défaut sur 3
Sélectionnez Spécifier des dates de début/fin.
Entrez la Date de début et la Date de fin pour l’application de la condition de mise à l’échelle.
Sélectionnez Enregistrer.

Vous avez maintenant défini une condition de mise à l’échelle pour un jour spécifique. Quand l’utilisation du processeur est supérieure à 70 %, une instance supplémentaire est ajoutée, jusqu’à 10 instances maximum pour gérer la charge anticipée. Quand l’utilisation du processeur est inférieure à 20 %, une instance est supprimée jusqu’à 1 instance minimum. Par défaut, la mise à l’échelle automatique passe à 3 instances quand cette condition de mise à l’échelle devient active.
Paramètres supplémentaires
Consulter l’historique des événements de mise à l’échelle de votre ressource
Chaque fois que votre ressource a un événement de mise à l’échelle, une entrée est créée dans le journal d’activité. Vous pouvez voir l’historique des événements de mise à l’échelle sous l’onglet Historique des exécutions.
Voir les paramètres de mise à l’échelle de votre ressource
La mise à l’échelle est une ressource Azure Resource Manager. Comme d’autres ressources, vous pouvez voir la définition de ressource au format JSON. Pour voir les paramètres de mise à l’échelle automatique au format JSON, sélectionnez l’onglet JSON.
Vous pouvez apporter des modifications directement dans le JSON, si besoin. Ces modifications apparaîtront après que les avoir enregistrées.
Mise à l’échelle automatique prédictive
La mise à l’échelle automatique prédictive utilise le machine learning pour faciliter la gestion et la mise à l’échelle des groupes de machines virtuelles identiques Azure avec des modèles de charge de travail cycliques. Elle prévoit la charge globale du processeur sur votre groupe de machines virtuelles identiques, en fonction de vos modes d’utilisation du processeur. Il prédit la charge globale du processeur en observant et en apprenant de l’utilisation historique. Ce processus garantit que le scale-out se produit dans les temps pour répondre à la demande. Pour plus d’informations, consultez Mise à l’échelle automatique prédictive.
Stratégie de scale-in
Lors de la mise à l’échelle d’un groupe de machines virtuelles identiques, la stratégie de scale-in détermine les machines virtuelles sélectionnées pour la suppression lorsqu’un événement de scale-in se produit. Vous pouvez définir la stratégie de scale-in sur Default, NewestVM ou OldestVM. Pour plus d’informations, consultez Utiliser des stratégies de scale-in personnalisées avec Azure Virtual Machine Scale Sets.
Notifier
Vous pouvez configurer les notifications à envoyer lorsqu’un événement de mise à l’échelle se produit. Vous pouvez envoyer les notifications à une adresse e-mail ou à un webhook. Pour plus d’informations, consultez Notifications de mise à l’échelle automatique.
Effets de la période de recharge
La mise à l’échelle automatique utilise une période de refroidissement. Cette période correspond au temps d’attente entre deux opérations de mise à l’échelle. La période de refroidissement permet aux métriques de se stabiliser et évite plusieurs mises à l’échelle pour la même condition. Le refroidissement s’applique aux événements de scale-in et de scale-out. Par exemple, si le refroidissement est défini sur 10 minutes et que la mise à l’échelle automatique vient juste d’effectuer un scale-in, aucune tentative de mise à l’échelle automatique ne se produit pendant 10 minutes (dans les deux sens). Pour plus d’informations, consultez Étapes de l’évaluation de mise à l’échelle automatique.
Bagottement
Le bagottement fait référence à une condition de boucle qui provoque une série d’événements de mise à l’échelle contraires. Un bagottement se produit quand un événement de mise à l’échelle déclenche l’événement de mise à l’échelle contraire. Par exemple, le scale-in réduit le nombre d’instances entraînant l’augmentation d’utilisation du processeur dans les instances restantes. Cela déclenche en retour un événement de scale-out qui entraîne la chute de l’utilisation du processeur, répétant ainsi le processus. Pour plus d’informations, consultez Bagottement dans la mise à l’échelle automatique et Résolution des problèmes de mise à l’échelle automatique
Déplacer la mise à l’échelle automatique vers une autre région
Cette section explique comment déplacer la mise à l’échelle automatique Azure vers une autre région sous le même abonnement et le même groupe de ressources. Vous pouvez utiliser l’API REST pour déplacer les paramètres de mise à l’échelle automatique.
Prérequis
- Vérifiez que l’abonnement et le groupe de ressources sont disponibles et que les détails dans les régions source et de destination sont identiques.
- Vérifiez que la mise à l’échelle automatique Azure est disponible dans la région Azure vers laquelle vous souhaitez effectuer le déplacement.
Déplacer
Utilisez l’API REST pour créer un paramètre de mise à l’échelle automatique dans le nouvel environnement. Le paramètre de mise à l’échelle automatique créé dans la région de destination est une copie du paramètre de mise à l’échelle automatique dans la région source.
Les paramètres de diagnostic créés en association avec le paramètre de mise à l’échelle automatique dans la région source ne peuvent pas être déplacés. Vous devez recréer les paramètres de diagnostic dans la région de destination une fois créés les paramètres de mise à l’échelle automatique.
En savoir plus sur le déplacement de ressources dans les régions Azure
Pour en savoir plus sur le déplacement de ressources entre régions et sur la reprise d’activité après sinistre dans Azure, consultez Déplacer des ressources vers un nouveau groupe de ressources ou un nouvel abonnement.
Étapes suivantes
- Créer une alerte de journal d’activité pour surveiller toutes les opérations du moteur de mise à l’échelle automatique dans votre abonnement
- Créer une alerte de journal d’activité pour surveiller tous les échecs d’opérations de scale-in/scale-out automatique dans votre abonnement
- Utiliser des actions de mise à l’échelle automatique pour envoyer des notifications d’alerte à une adresse e-mail et à un webhook dans Azure Monitor