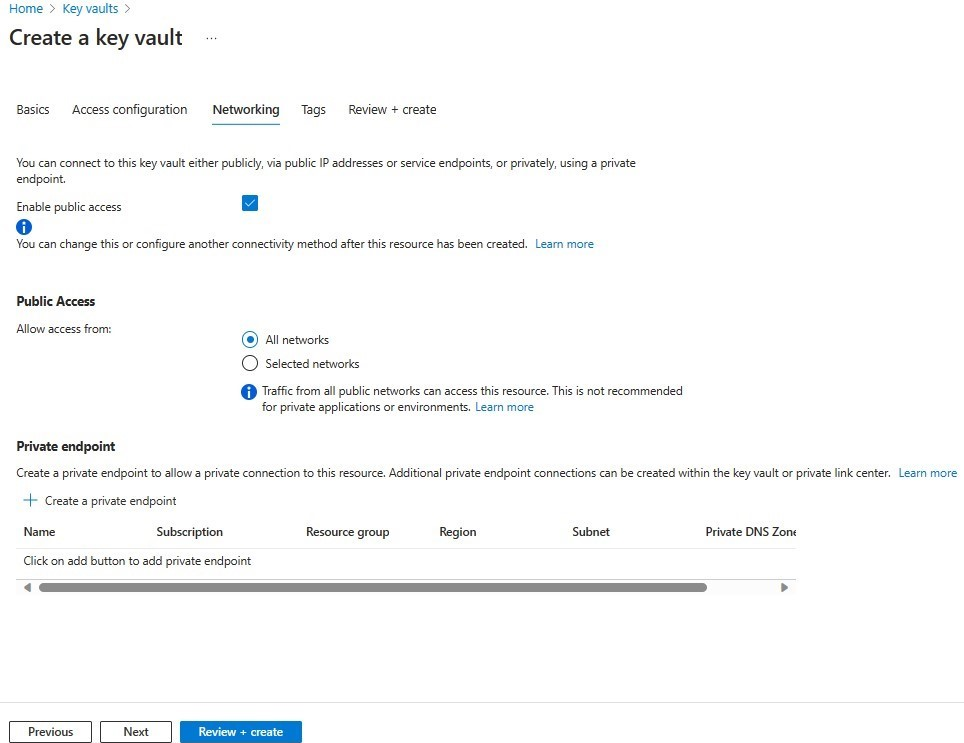Créer un coffre de clés Azure
Cet article explique comment créer un coffre de clés pour stocker les informations d’identification de domaine.
Remarque
Pour en savoir plus sur l’architecture de l’instance SCOM gérée d’Azure Monitor, consultez Instance SCOM gérée d’Azure Monitor.
Créer un coffre de clés pour stocker des secrets
Pour la sécurité, vous pouvez stocker les informations d’identification du compte de domaine dans les secrets du coffre de clés. Plus tard, vous pouvez utiliser ces secrets dans la création de SCOM Managed Instance.
Azure Key Vault est un service cloud qui fonctionne comme un magasin sécurisé contenant des clés, des secrets et des certificats. Pour plus d’informations, consultez À propos d’Azure Key Vault.
Sur le Portail Azure, recherchez et sélectionnez les Coffres de clés.

La page Coffres de clés s’ouvre.
Sélectionnez Créer.
Pour Informations de base, procédez comme suit :
- Détails du projet :
- Abonnement : sélectionnez l'abonnement.
- Groupe de ressources : sélectionnez le groupe de ressources que vous souhaitez.
- Détails de l’instance :
- Nom du coffre de clés : entrez le nom de votre coffre de clés. Il n’existe aucune restriction ajoutée, à l’exception de celles qui s’appliquent aux noms dans d’autres services Azure.
- Région : choisissez la région que vous allez sélectionner pour vos autres ressources.
- Niveau tarifaire : sélectionnez Standard ou Premium en fonction des besoins.
- Options de récupération :
- Jours pour conserver les coffres supprimés : entrez une valeur comprise entre 7 et 90.
- Protection contre la suppression définitive : nous vous recommandons d’activer cette fonctionnalité pour avoir une période de rétention obligatoire.
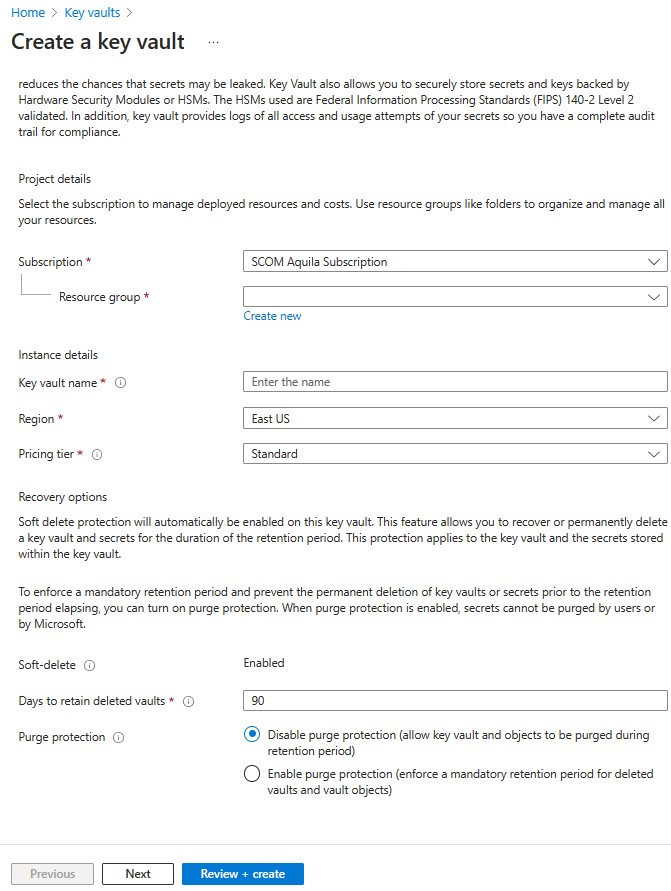
- Détails du projet :
Cliquez sur Suivant. Pour l’instant, aucune modification n’est requise dans la configuration d’accès. La configuration d’accès est effectuée à l’étape 5.
Pour Mise en réseau, procédez comme suit :
- Sélectionnez Activer l’accès public.
- Sous Accès public, pour Autoriser l’accès à partir de, sélectionnez Tous les réseaux.
Cliquez sur Suivant.
Pour les Balises, sélectionnez les balises si nécessaire, puis sélectionnez Suivant.
Pour Vérifier + créer, passez en revue les sélections et sélectionnez Créer pour créer le coffre de clés.