Créer un volume NFS pour Azure NetApp Files
Azure NetApp Files prend en charge la création de volumes avec NFS (NFSv3 ou NFSv4.1), SMB3 ou le double protocole (NFSv3 et SMB ou NFSv4.1 et SMB). La consommation de capacité d’un volume est comptée par rapport à la capacité configurée de son pool.
Cet article explique comment créer un volume NFS. Pour les volumes SMB, consultez Créer un volume SMB. Pour les volumes à deux protocoles, consultez Créer un volume à deux protocoles.
Avant de commencer
Important
Si vous utilisez un rôle RBAC/IAM personnalisé, vous devez disposer de l’autorisation Microsoft.Network/virtualNetworks/subnets/read configurée pour créer ou mettre à jour un volume.
Pour plus d’informations sur les autorisations et pour confirmer la configuration des autorisations, consultez Créer ou mettre à jour des rôles personnalisés Azure à l’aide du Portail Azure.
Vous devez déjà avoir configuré un pool de capacité.
Consultez Créer un pool de capacités.Un sous-réseau doit être délégué à Azure NetApp Files.
Voir Déléguer un sous-réseau à Azure NetApp Files.-
La possibilité de définir un quota de volume compris entre 50 et 100 Gio est actuellement en préversion. Vous devez vous inscrire pour la fonctionnalité avant de pouvoir créer un volume de 50 Gio.
Inscrivez la fonctionnalité :
Register-AzProviderFeature -ProviderNamespace Microsoft.NetApp -FeatureName ANF50GiBVolumeSizeVérifiez l’état d’inscription de la fonctionnalité :
Remarque
RegistrationState peut rester à l’état
Registeringjusqu’à 60 minutes avant de passer à l’étatRegistered. Attendez que l'état soitRegisteredavant de continuer.Get-AzProviderFeature -ProviderNamespace Microsoft.NetApp -FeatureName ANF50GiBVolumeSizeVous pouvez également utiliser les commandes Azure CLI
az feature registeretaz feature showpour inscrire la fonctionnalité et afficher l’état de l’inscription.
À propos de l’installation
Choix de la version de NFS à utiliser
NFSv3 peut gérer de nombreux cas d’usage et est couramment déployé dans la plupart des applications d’entreprise. Vous devez valider la version (NFSv3 ou NFSv 4.1) requise par votre application et créer votre volume à l’aide de la version appropriée. Par exemple, si vous utilisez Apache ActiveMQ, le verrouillage de fichiers avec NFSv 4.1 est recommandé par rapport à NFSv3.Sécurité
La prise en charge des bits en mode UNIX (lecture, écriture et exécution) est disponible pour NFSv3 et NFSv 4.1. Un accès de niveau racine est requis sur le client NFS pour monter des volumes NFS.Mappage d’ID utilisateur dans NFSv4.1 pour les volumes LDAP et non LDAP
Pour éviter les problèmes d’autorisation, y compris l’accès d’un utilisateur root, lors de l’utilisation de NFSv4.1, la configuration du domaine d’identification sur le client NFS et Azure NetApp Files doit correspondre. Le mappage d’ID d’utilisateur peut utiliser la gestion centralisée des utilisateurs avec LDAP ou utiliser des utilisateurs locaux pour les volumes non LDAP. Pour configurer le domaine d’ID dans Azure NetApp Files pour les volumes non LDAP, consultez Configurer le domaine d’ID NFSv4.1 pour Azure NetApp Files.
Meilleure pratique
Assurez-vous d’utiliser les instructions de montage appropriées pour le volume. Consultez Monter un volume pour des machines virtuelles Windows ou Linux.
Le client NFS doit se trouver sur le même réseau virtuel ou réseau virtuel appairé que le volume Azure NetApp Files. La connexion depuis l’extérieur du réseau virtuel est prise en charge ; toutefois, cela introduira une latence supplémentaire et réduira les performances globales.
Vérifiez que le client NFS est à jour et qu’il exécute les mises à jour les plus récentes du système d’exploitation.
Créer un volume NFS
Sélectionnez le panneau Volumes à partir du panneau Pools de capacités. Sélectionnez + Ajouter un volume pour créer un volume.
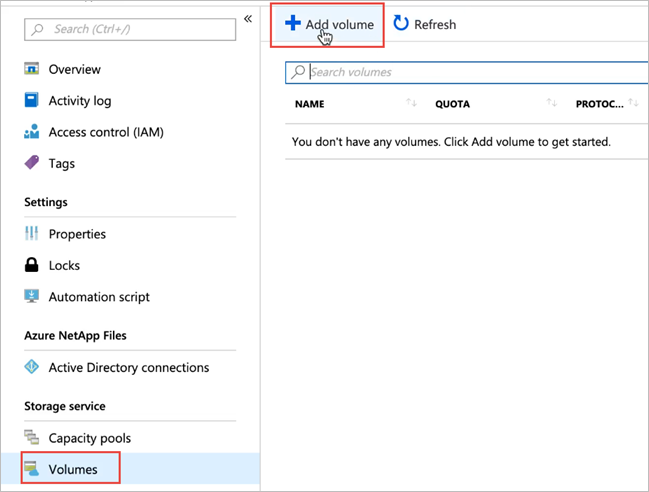
Dans la fenêtre Créer un volume, sélectionnez Créer et renseignez les champs suivants sous l’onglet De base :
Nom du volume
Spécifiez le nom du volume que vous créez.Reportez-vous aux règles et restrictions de nommage pour les ressources Azure pour connaître les conventions de nommage applicables aux volumes. De plus, vous ne pouvez pas utiliser
defaultoubincomme nom de volume.Pool de capacités
Spécifiez le pool de capacité dans lequel vous souhaitez que le volume soit créé.Quota
Spécifiez la quantité de stockage logique allouée au volume.Le champ Quota disponible indique la quantité d’espace inutilisé dans le pool de capacités choisi, que vous pouvez utiliser pour créer un volume. La taille du nouveau volume ne doit pas dépasser le quota disponible.
Grand volume
Les quotas de volumes normaux sont compris entre 50 Gio et 100 Tio. Les quotas de grand volume sont compris entre 50 Tio à 1 Pio. Si vous souhaitez que le quota de volume s’inscrive dans la plage des grands volumes, sélectionnez Oui. Les quotas de volume sont entrés en Gio.
Important
Si c’est la première fois que vous utilisez des grands volumes, vous devez d’abord inscrire la fonctionnalité et demander une augmentation du quota de capacité régional.
Les volumes réguliers ne peuvent pas être convertis en volumes volumineux. Les grands volumes ne peuvent pas être redimensionnés à moins de 50 Tio. Pour comprendre les exigences et les considérations relatives aux grands volumes, reportez-vous aux Exigences et considérations relatives aux grands volumes. Pour d’autres limites, consultez les limites des ressources.
Débit (Mio/s)
Si le volume est créé dans un pool de capacité avec Qualité de service manuelle, spécifiez le débit souhaité pour le volume.Si le volume est créé dans un pool de capacité avec Qualité de service automatique, la valeur affichée dans ce champ est (quota x débit du niveau de service).
Activer l’accès froid, Période de refroidissement et Stratégie de récupération d’accès froid
Ces champs permettent de configurer le stockage d’Azure NetApp Files avec un accès sporadique. Pour obtenir des descriptions, consultez Gérer le stockage d’Azure NetApp Files avec un accès sporadique.Réseau virtuel
Spécifiez le réseau virtuel Microsoft Azure à partir duquel vous voulez accéder au volume.Le réseau virtuel que vous spécifiez doit avoir un sous-réseau délégué à Azure NetApp Files. Le service Azure NetApp Files est uniquement accessible à partir du même réseau virtuel ou d’un réseau virtuel qui se trouve dans la même région que le volume via l’appairage de réseaux virtuels. Vous pouvez également accéder au volume à partir de votre réseau local via Express Route.
Sous-réseau
Spécifiez le sous-réseau que vous souhaitez utiliser pour le volume.
Le sous-réseau que vous spécifiez doit être délégué à Azure NetApp Files.Si vous n’avez pas délégué de sous-réseau, vous pouvez sélectionner Créer dans la page Créer un volume. Ensuite, dans la page Créer un sous-réseau, fournissez les informations sur le sous-réseau, puis sélectionnez Microsoft.NetApp/volumes pour déléguer le sous-réseau à Azure NetApp Files. Dans chaque réseau virtuel, un seul sous-réseau peut être délégué à Azure NetApp Files.
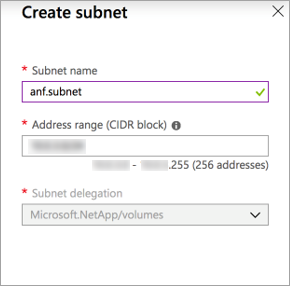
Fonctionnalités réseau
Dans les régions prises en charge, vous pouvez préciser si vous souhaitez utiliser les fonctionnalités réseau De base ou Standard pour le volume. Consultez Configurer les fonctionnalités réseau d’un volume et Consignes pour planifier un réseau Azure NetApp Files pour plus de détails.Source de clé de chiffrement Vous pouvez sélectionner
Microsoft Managed KeyouCustomer Managed Key. Pour plus d’informations sur l’utilisation de ce champ, consultez Configurer des clés gérées par le client pour le chiffrement de volume Azure NetApp Files et Chiffrement double Azure NetApp Files au repos.Zone de disponibilité
Cette option vous permet de déployer le nouveau volume dans la zone de disponibilité logique que vous spécifiez. Sélectionnez une zone de disponibilité où les ressources Azure NetApp Files sont présentes. Pour plus d’informations, consultez Gérer le placement des volumes de zone de disponibilité.Si vous souhaitez appliquer une stratégie d’instantané existante au volume, sélectionnez Afficher la section avancée pour la développer, indiquez si vous souhaitez masquer le chemin d’accès de l’instantané, puis sélectionnez une stratégie d’instantané dans le menu déroulant.
Pour plus d’informations sur la création d’une stratégie d’instantané, consultez Gérer les stratégies de capture instantanée.
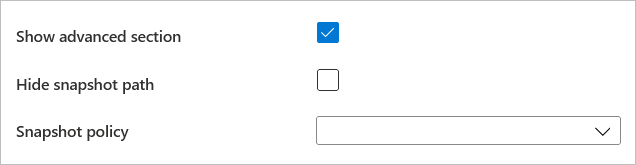
Remarque
Par défaut, le chemin du répertoire
.snapshotest masqué pour les clients NFSv4.1. L’activation de l’option Masquer le chemin d’instantané masque le répertoire .snapshot pour les clients NFSv3 ; le répertoire sera toujours accessible.
Sélectionnez Protocole, puis effectuez les actions suivantes :
Sélectionnez NFS comme type de protocole pour le volume.
Spécifiez un chemin de fichier unique pour le volume. Ce chemin est utilisé lorsque vous créez des cibles de montage. Les exigences concernant ce chemin sont les suivantes :
- Pour les volumes qui ne se trouvent pas dans une zone de disponibilité ou les volumes qui se trouvent dans la même zone de disponibilité, il doit être unique dans chaque sous-réseau de la région.
- Pour les volumes dans des zones de disponibilité, il doit être unique dans chaque zone de disponibilité. Actuellement, cette fonctionnalité est disponible en préversion et doit être inscrite. Pour plus d’informations, consultez Gérer le placement des volumes de zone de disponibilité pour Azure NetApp Files.
- Il doit commencer par un caractère alphabétique.
- Il doit contenir uniquement des lettres, des chiffres ou des tirets (
-). - La longueur totale ne doit pas dépasser 80 caractères.
Sélectionnez la Version (NFSv3 ou NFSv4.1) du volume.
Si vous utilisez NFSv4.1, indiquez si vous souhaitez activer le chiffrement Kerberos pour le volume.
Des configurations supplémentaires sont requises si vous utilisez Kerberos avec NFSv4.1. Suivez les instructions fournies dans Configurer le chiffrement Kerberos NFSv4.1.
Si vous voulez activer les utilisateurs et les groupes étendus (jusqu’à 1 024 groupes) Active Directory LDAP pour accéder au volume, sélectionnez l’option LDAP. Suivez les instructions dans Configurer ADDS LDAP avec des groupes étendus pour l’accès au volume NFS afin d’effectuer les configurations requises.
Personnalisez les autorisations Unix si nécessaire pour spécifier les autorisations du chemin d’accès de montage. Ce paramètre ne s’applique pas aux fichiers sous le chemin d’accès de montage. La valeur par défaut est
0770. Ce paramètre par défaut accorde des autorisations de lecture, d’écriture et d’exécution au propriétaire et au groupe, mais aucune autorisation n’est accordée aux autres utilisateurs.
La spécification et les considérations relatives à l’inscription s’appliquent à la définition des autorisations UNIX. Suivez les instructions dans Configurer des autorisations Unix et modifier le mode de propriété.Le cas échéant, configurez une stratégie d’exportation pour le volume NFS.

Sélectionnez Vérifier + Créer pour passer en revue les détails du volume. Sélectionnez Créer pour créer le volume.
Le volume créé s’affiche dans la page Volumes.
Un volume hérite de l’abonnement, du groupe de ressources et des attributs d’emplacement de son pool de capacité. Vous pouvez suivre l’état du déploiement du volume dans le volet des notifications.
Étapes suivantes
- Gérer le placement des volumes de zone de disponibilité pour Azure NetApp Files
- Configurer le domaine par défaut NFSv4.1 pour Azure NetApp Files
- Configurer le chiffrement Kerberos NFSv4.1
- Activer l’authentification LDAP Active Directory Domain Services (AD DS) pour les volumes NFS
- Configurer le protocole LDAP AD DS avec groupes étendus pour l’accès à un volume NFS
- Monter un volume pour des machines virtuelles Windows ou Linux
- Configurer une stratégie d’exportation pour un volume NFS
- Configurer des autorisations Unix et modifier le mode de propriété.
- Limites des ressources pour Azure NetApp Files
- En savoir plus sur l’intégration d’un réseau virtuel pour les services Azure
- Configurer des listes de contrôle d’accès sur NFSv4.1 avec Azure NetApp Files
- FAQ sur la résilience des applications pour Azure NetApp Files
- Exigences et considérations relatives aux grands volumes