Ajouter du stockage à un serveur de sauvegarde Azure
Cet article explique comment ajouter du stockage au serveur de sauvegarde Azure.
Azure Backup Server V2 et les versions ultérieures prennent en charge le stockage de sauvegarde moderne, qui offre des économies de stockage de 50 %, des sauvegardes trois fois plus rapides et un stockage plus efficace. Il s’agit également d’un stockage prenant en compte la charge de travail.
Notes
Pour utiliser le stockage de sauvegarde moderne, vous devez exécuter le Serveur de sauvegarde V2 (ou version ultérieure) sur Windows Server 2016 (ou version ultérieure). Si vous exécutez le Serveur de sauvegarde V2 sur une version antérieure de Windows Server, le Serveur de sauvegarde Azure ne peut pas tirer parti du stockage de sauvegarde moderne. Au lieu de cela, il protège les charges de travail comme il le fait avec le Serveur de sauvegarde V1. Pour plus d’informations, voir la matrice protection de la version du Serveur de sauvegarde.
Pour améliorer les performances de sauvegarde, nous vous recommandons le déploiement de MABS v4 avec un stockage hiérarchisé sur Windows Server 2022. Pour configurer le stockage hiérarchisé, consultez Configurer MBS avec un stockage hiérarchisé.
Volumes dans le Serveur de sauvegarde
Le Serveur de sauvegarde V2 ou versions ultérieures accepte les volumes de stockage. Lorsque vous ajoutez un volume, le Serveur de sauvegarde formate le volume au format Resilient File System (ReFS) que nécessite le stockage de sauvegarde moderne. Pour ajouter un volume et le développer ultérieurement si nécessaire, nous vous suggérons d’utiliser flux de travail suivant :
- Configurez le Serveur de sauvegarde sur une machine virtuelle.
- Créez un volume sur un disque virtuel dans un pool de stockage :
- Ajoutez un disque à un pool de stockage, et créez un disque virtuel avec une disposition de stockage simple.
- Ajoutez des disques supplémentaires, puis étendez le disque virtuel.
- Créez des volumes sur le disque virtuel.
- Ajoutez les volumes au Serveur de sauvegarde.
- Configurez un stockage prenant en compte la charge de travail.
Créer un volume pour le stockage de sauvegarde moderne
L’utilisation du Serveur de sauvegarde avec des volumes tels qu’un stockage sur disque peut vous aider à contrôler le stockage. Un volume peut être un disque unique. Toutefois, si vous souhaitez étendre le stockage à l’avenir, créez un volume à partir d’un disque créé à l’aide d’espaces de stockage. Cela peut être utile si vous souhaitez étendre le volume du stockage de sauvegarde. Cette section présente les meilleures pratiques en matière de création de volume avec ce programme d’installation.
Pour créer un volume pour le stockage de sauvegarde moderne, procédez comme suit :
Dans le Gestionnaire de serveur, sélectionnez Services de fichiers et de stockage>Volumes>Pools de stockage. Sous Disques physiques, sélectionnez Nouveau pool de stockage.
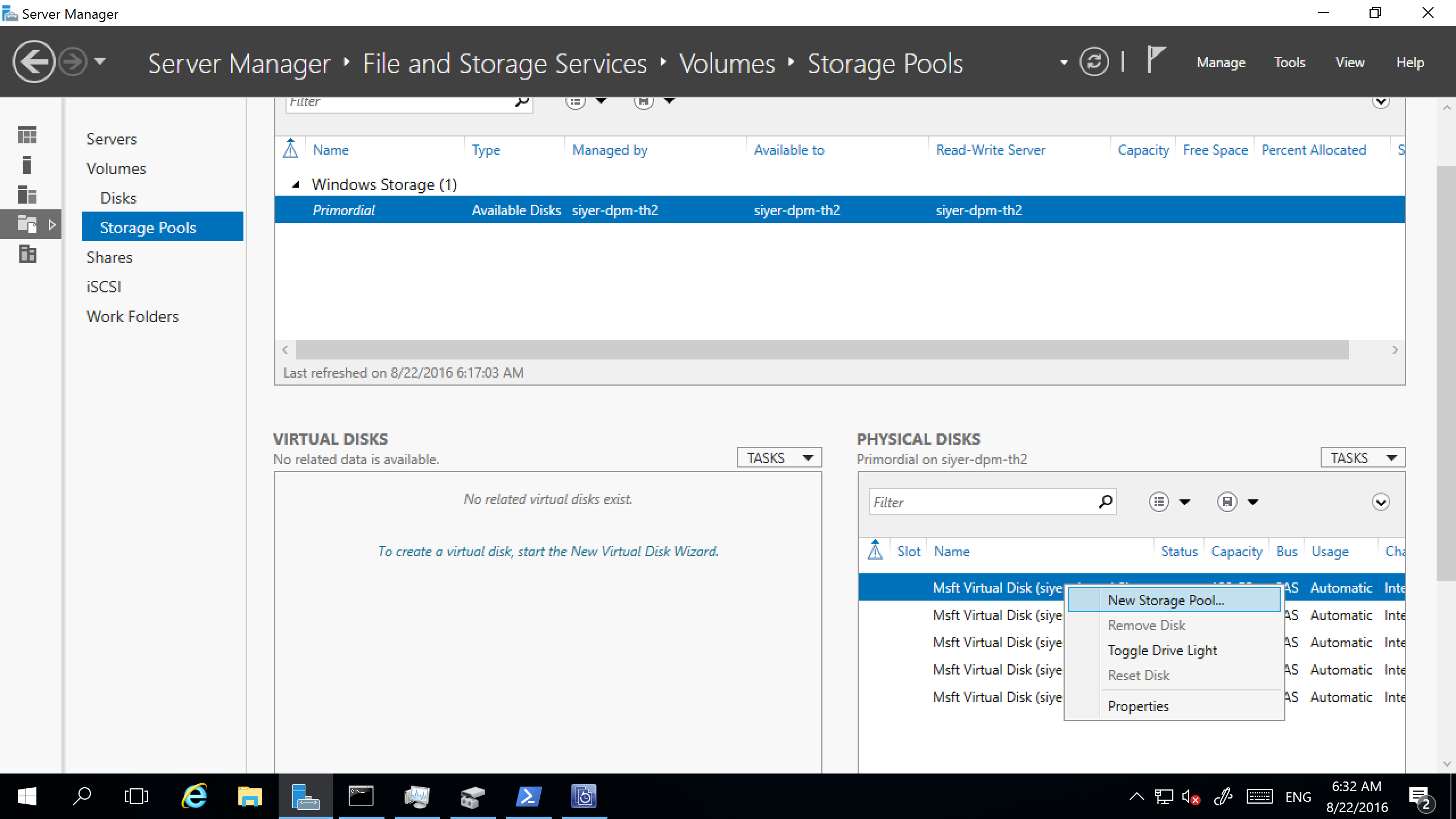
Dans la zone de liste déroulante Tâches, sélectionnez Nouveau disque virtuel.
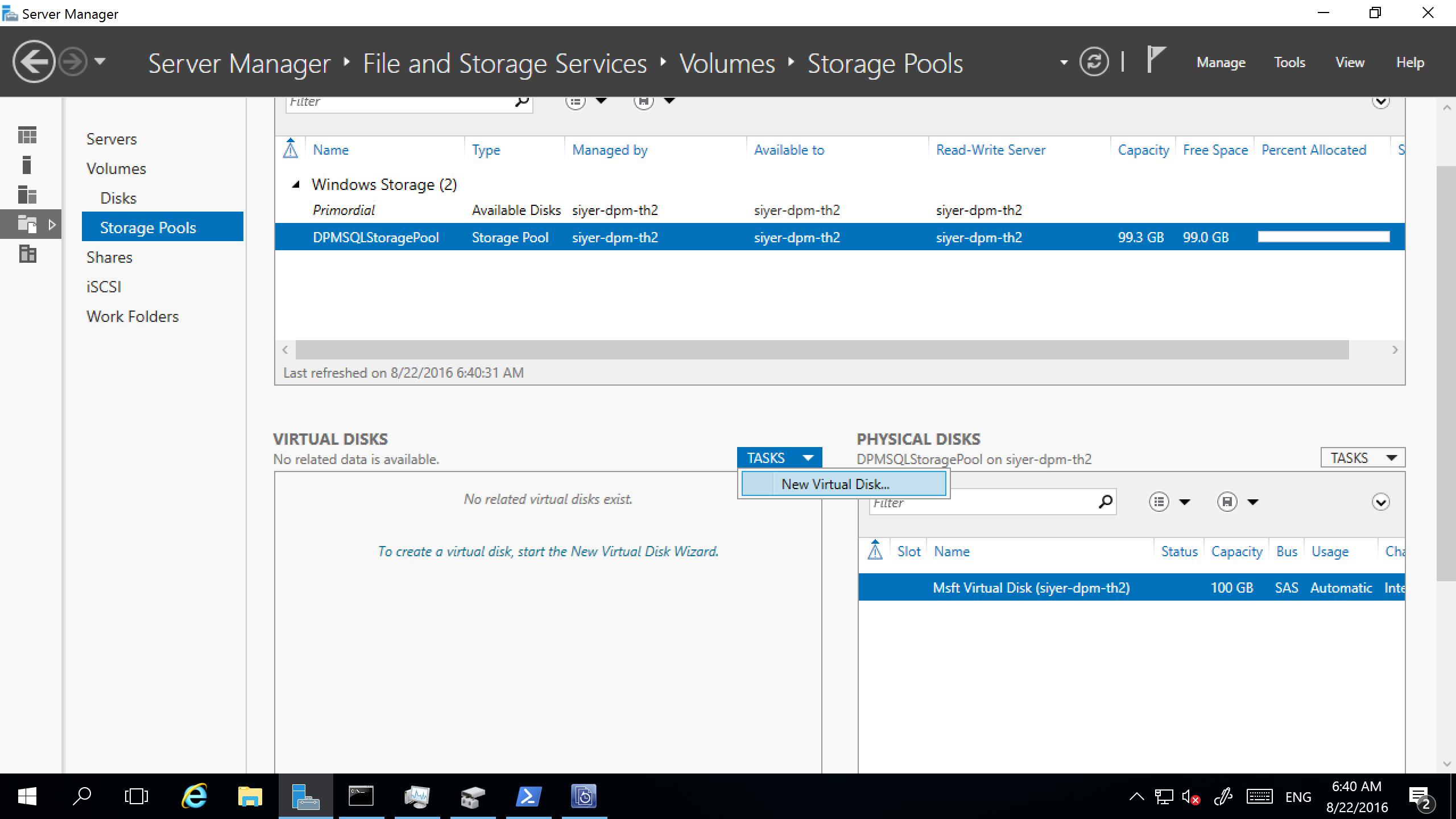
Sélectionnez le pool de stockage, puis choisissez Ajouter un disque physique.
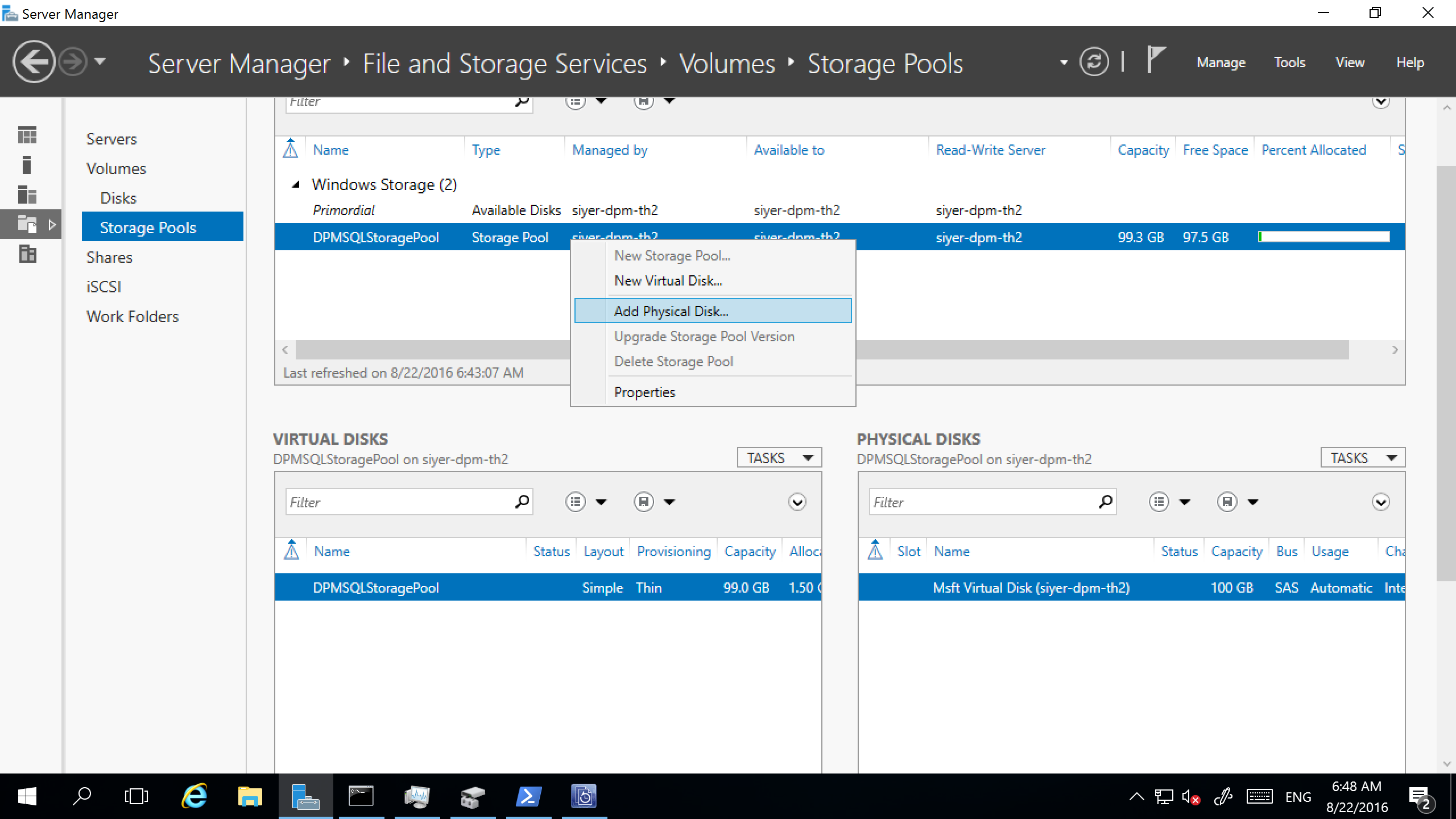
Sélectionnez le disque physique, puis choisissez Étendre le disque virtuel.
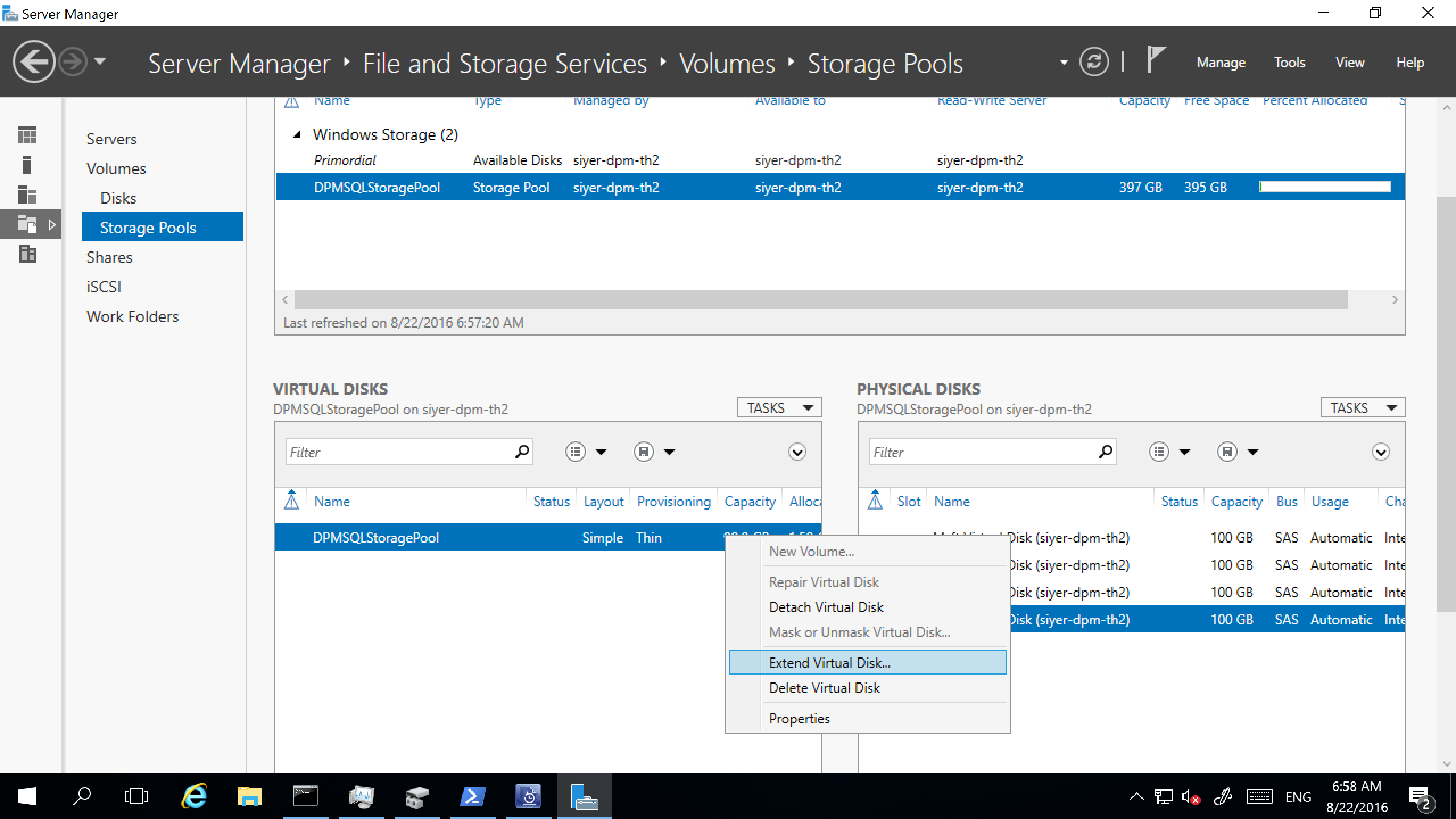
Sélectionnez le disque virtuel, puis choisissez Nouveau volume.
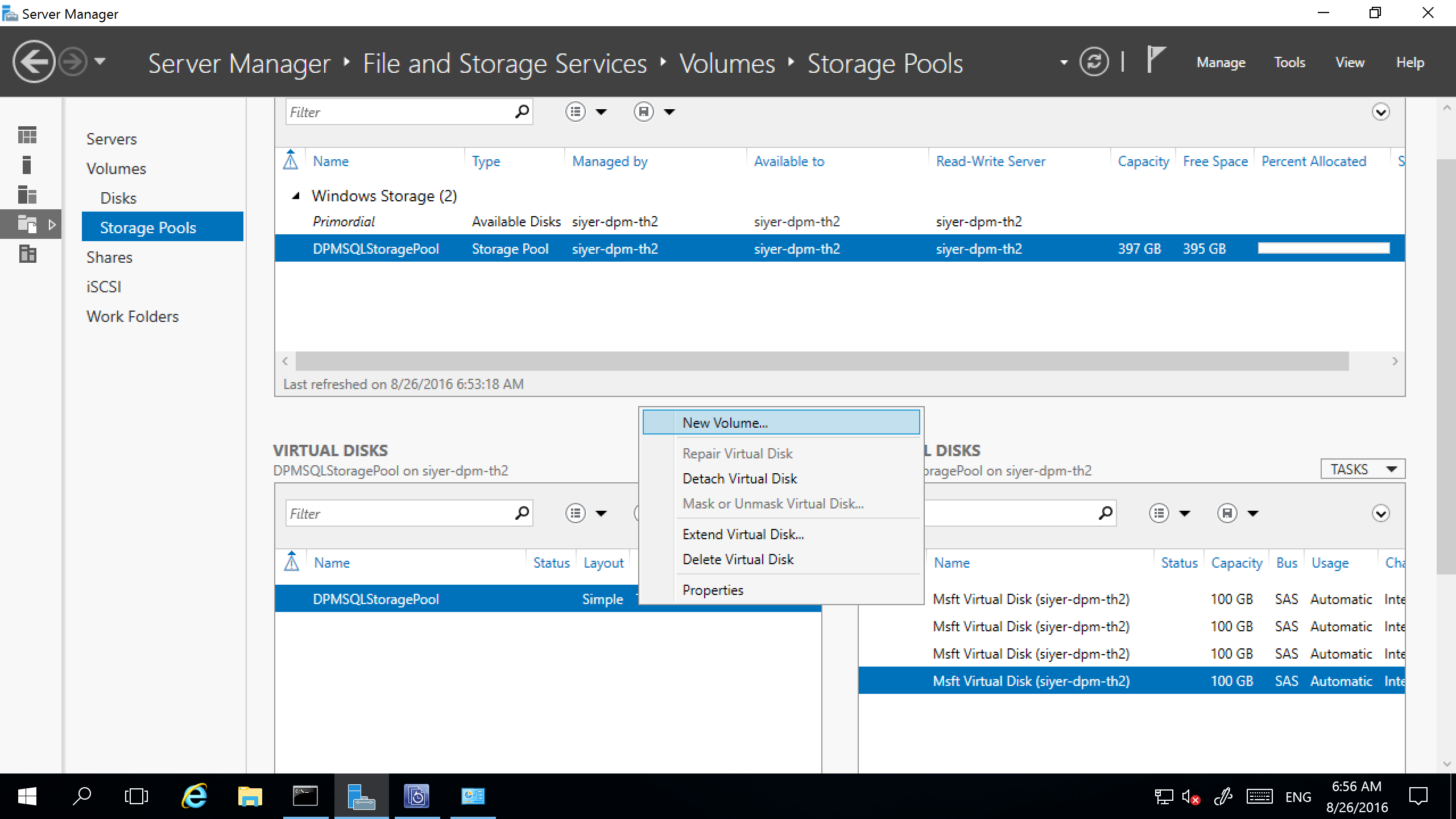
Dans la boîte de dialogue sélectionner le serveur et le disque, sélectionnez le serveur et le nouveau disque. Sélectionnez ensuite Suivant.
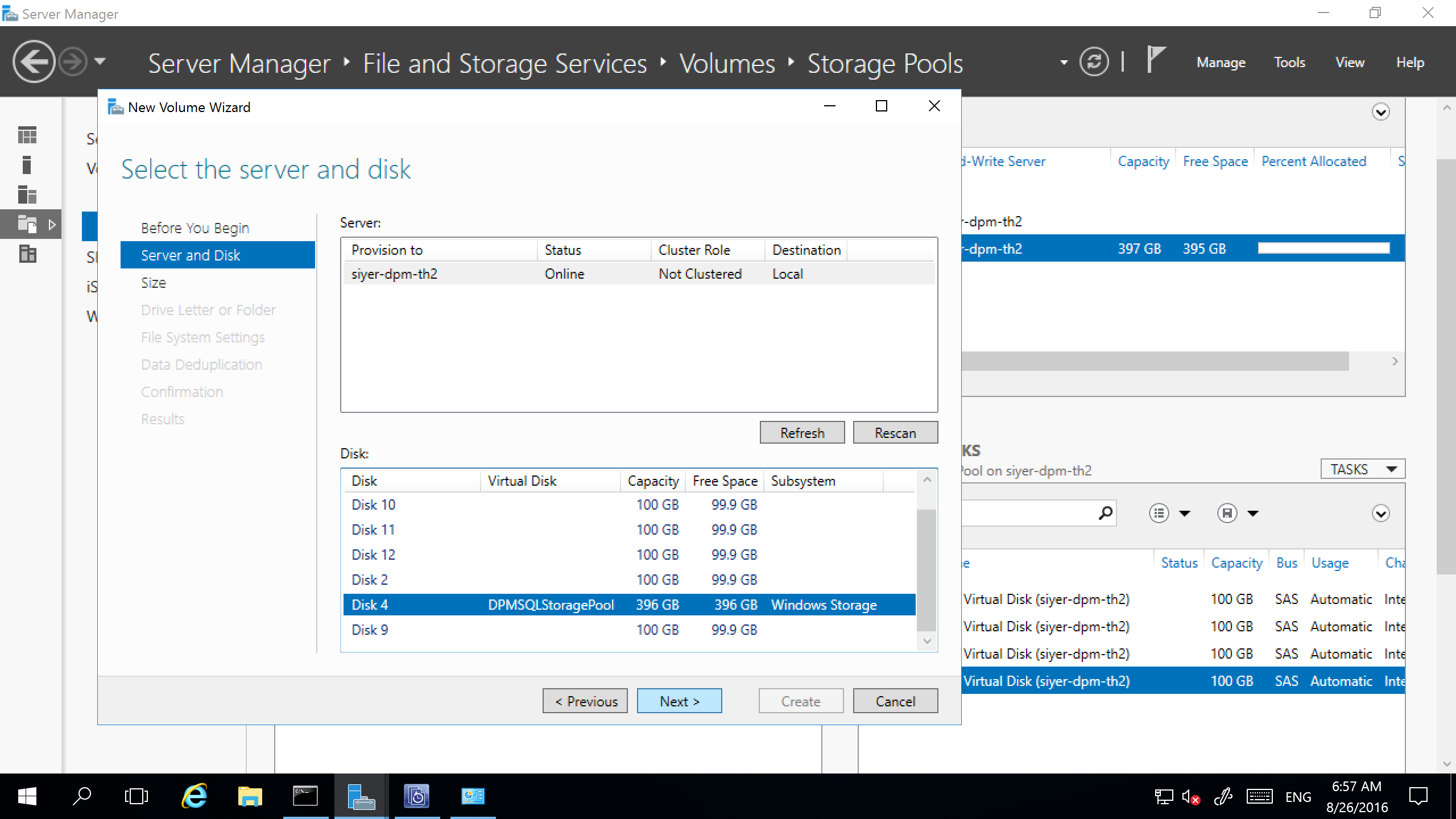
Ajouter des volumes de stockage au stockage sur disque du Serveur de sauvegarde
Pour ajouter un volume au Serveur de sauvegarde, dans le volet Gestion, réanalysez le stockage, puis sélectionnez Ajouter. La liste de tous les volumes disponibles pour ajout au stockage du Serveur de sauvegarde s’affiche. Une fois les volumes disponibles ajoutés à la liste des volumes sélectionnés, vous pouvez leur donner un nom convivial pour faciliter leur gestion. Pour formater ces volumes au format ReFS de façon à ce que le Serveur de sauvegarde puisse tirer parti des avantages du stockage de sauvegarde moderne, sélectionnez OK.
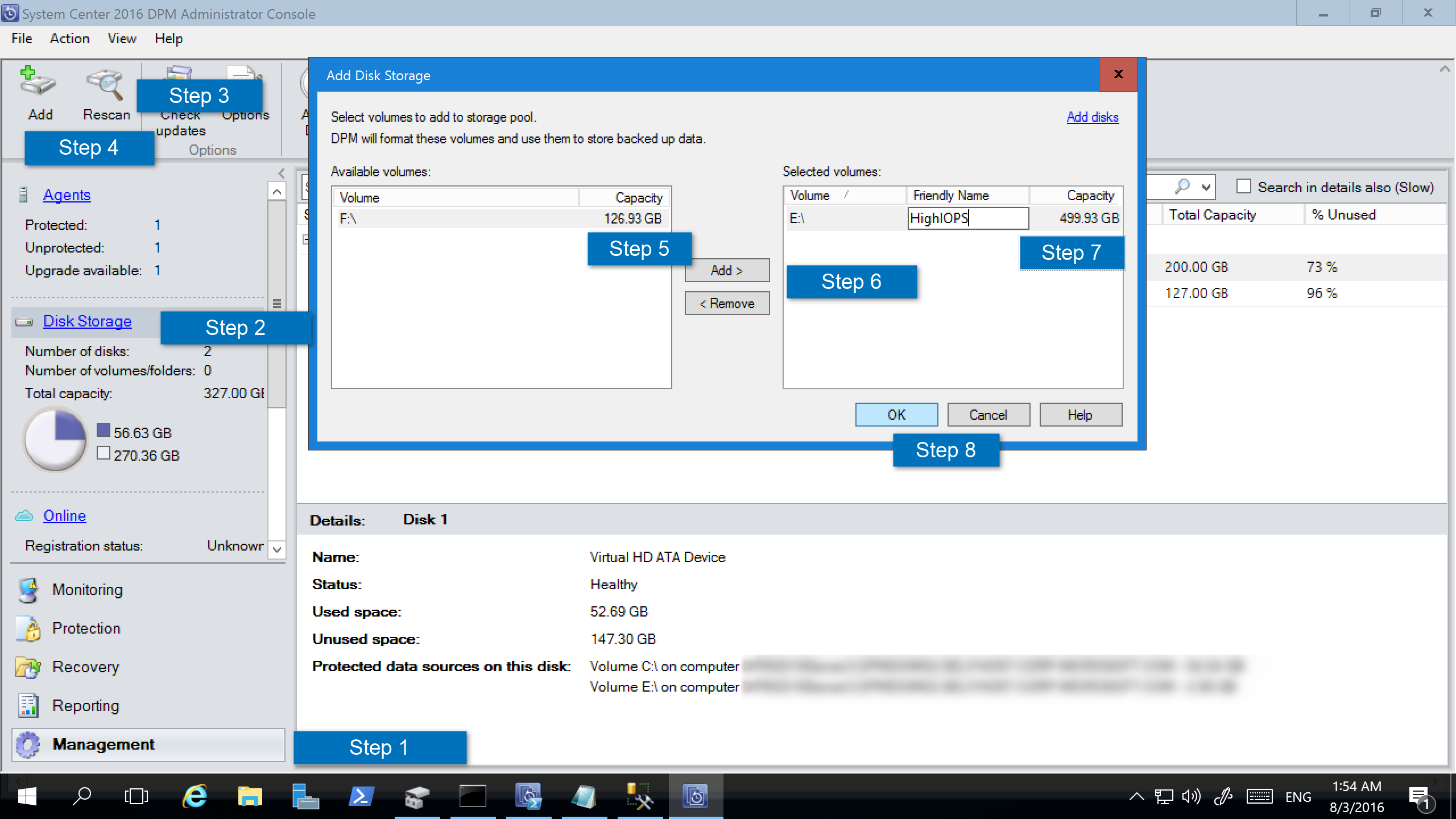
Remarque
- Ajoutez un seul disque au pool pour que le nombre de colonnes reste égal à 1. Vous pouvez ajouter des disques si nécessaire par la suite.
- Si vous ajoutez plusieurs disques au pool de stockage en une fois, le nombre de disques est stocké en tant que nombre de colonnes. Lorsque vous ajoutez des disques, leur nombre doit être un multiple du nombre de colonnes.
Configurer un stockage prenant en compte la charge de travail
Avec un stockage prenant en compte les charges de travail, vous pouvez sélectionner les volumes qui stockent de préférence certains genres de charges de travail. Par exemple, vous pouvez définir des volumes coûteux prenant en charge un nombre élevé d’opérations d’entrée/sortie par seconde (IOPS) pour stocker uniquement les charges de travail qui nécessitent des sauvegardes de volumes importants fréquentes. Un exemple est SQL Server avec les journaux d’activité des transactions. D’autres charges de travail sauvegardées moins fréquemment, telles que les machines virtuelles, peuvent être sauvegardées sur des volumes bon marché.
Update-DPMDiskStorage
Vous pouvez configurer un stockage prenant en compte les charges de travail à l’aide de l’applet de commande PowerShell Update-DPMDiskStorage, ce qui a pour effet de mettre à jour les propriétés d’un volume dans le pool de stockage sur un serveur de sauvegarde Azure.
Syntaxe :
Parameter Set: Volume
Update-DPMDiskStorage [-Volume] <Volume> [[-FriendlyName] <String> ] [[-DatasourceType] <VolumeTag[]> ] [-Confirm] [-WhatIf] [ <CommonParameters>]
La capture d’écran suivante montre l’applet de commande Update-DPMDiskStorage dans la fenêtre PowerShell.
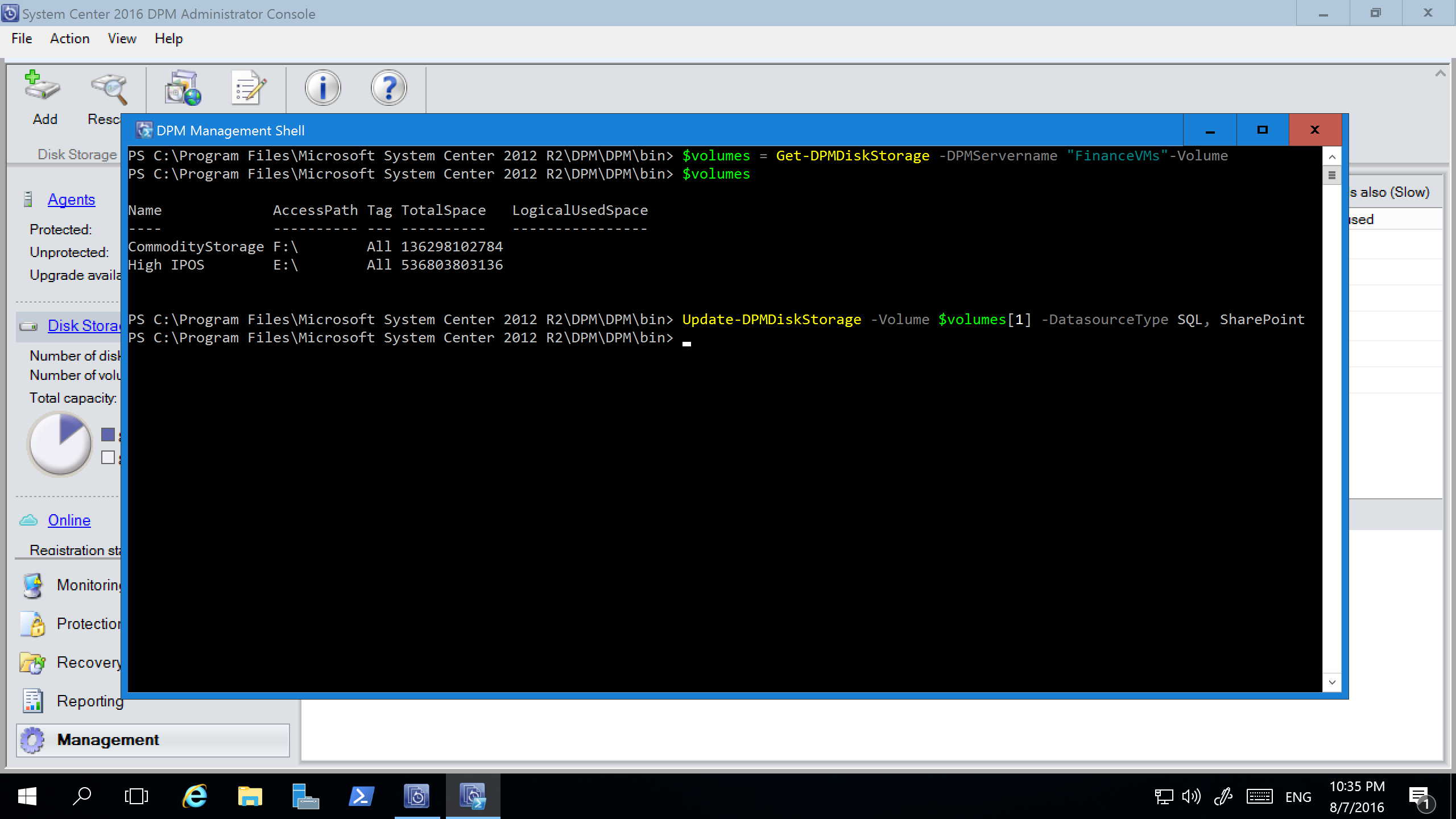
Les modifications apportées à l’aide de PowerShell apparaissent sur la Console Administrateur du Serveur de sauvegarde.
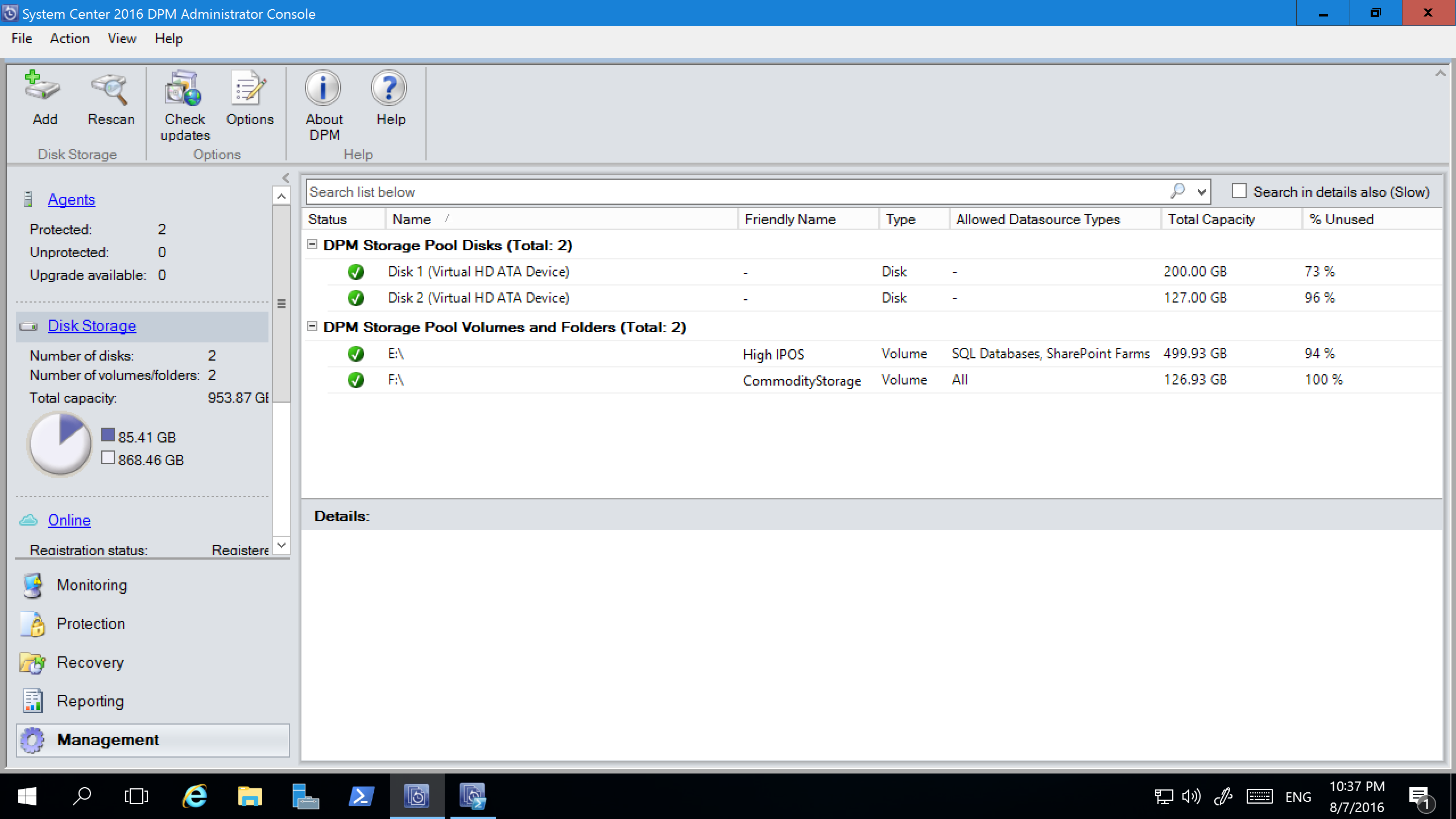
Effectuer une migration du stockage existant vers Modern Backup Storage pour MABS v2
Après avoir installé le serveur de sauvegarde V2 ou effectué la mise à niveau vers ce dernier et mis à niveau le système d’exploitation vers Windows Server 2016, mettez à jour vos groupes de protection pour qu’ils utilisent Modern Backup Storage. Par défaut, les groupes de protection ne sont pas modifiés. Ils continuent de fonctionner comme ils ont été initialement configurés.
La mise à jour des groupes de protection pour qu’ils utilisent Modern Backup Storage est facultative. Pour mettre à jour le groupe de protection, arrêtez la protection de toutes les sources de données à l’aide de l’option de conservation des données. Ensuite, ajoutez les sources de données à un nouveau groupe de protection.
Pour effectuer une migration du stockage hérité vers le stockage de sauvegarde moderne pour MABS v2, procédez comme suit :
Dans la console Administrateur du serveur de sauvegarde, sélectionnez la fonctionnalité Protection. Dans la liste Membre du groupe de Protection, cliquez sur le membre, puis sélectionnez Arrêter la protection du membre.
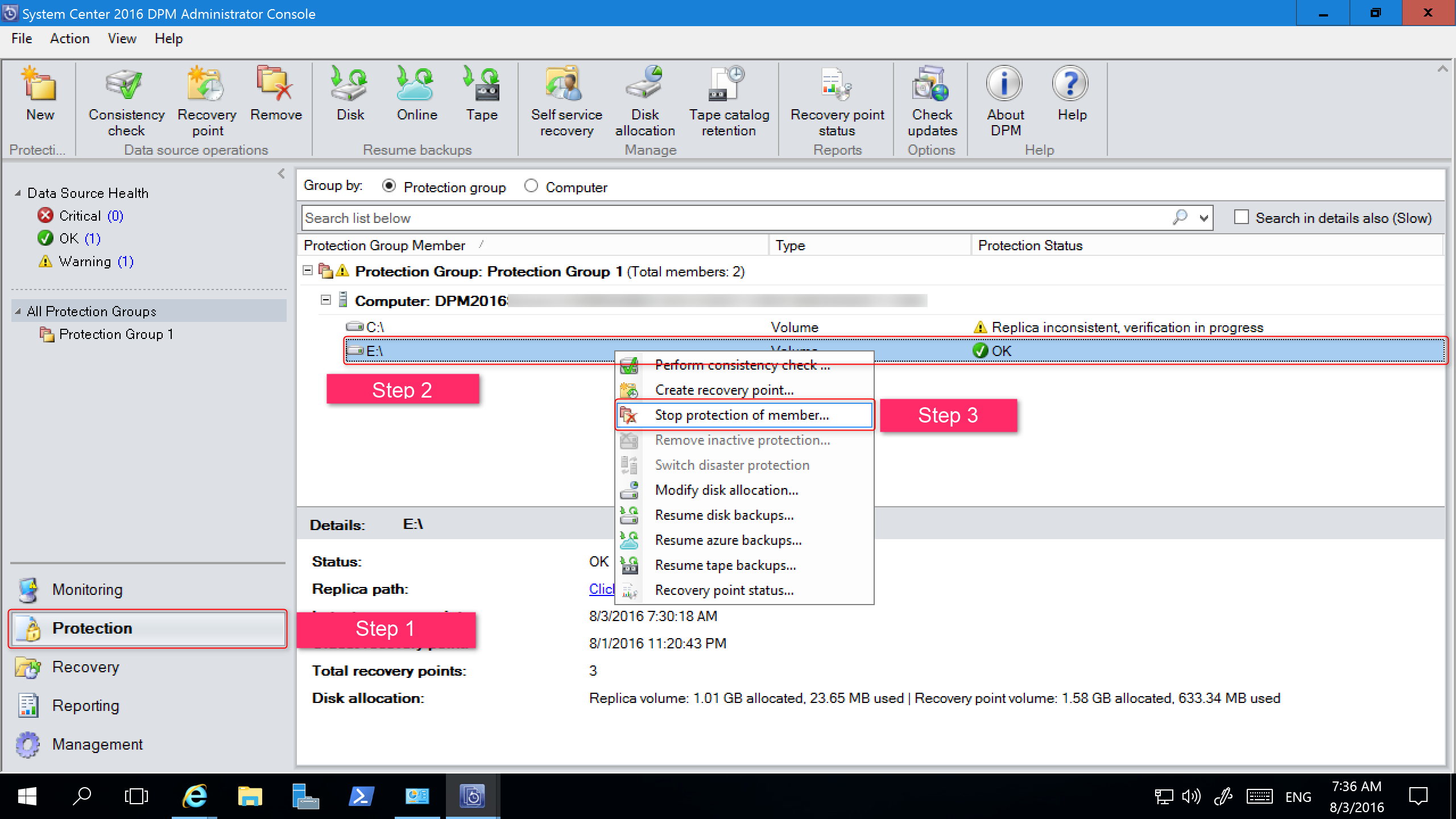
Dans la boîte de dialogue Supprimer du groupe, vérifiez l’espace disque utilisé et l’espace libre disponible pour le pool de stockage. La valeur par défaut consiste à conserver les points de récupération sur le disque et à les laisser expirer suivant la stratégie de rétention associée. Cliquez sur OK.
Si vous souhaitez restituer immédiatement l’espace disque utilisé pour le pool de stockage libre, sélectionnez la case à cocher Supprimer le réplica sur le disque pour supprimer les données de sauvegarde (et les points de récupération) associées à ce membre.
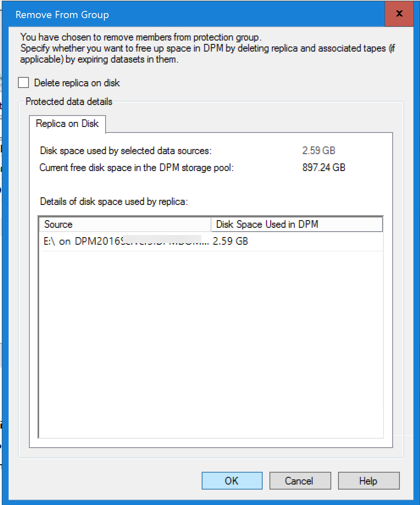
Créez un groupe de protection qui utilise Modern Backup Storage. Incluez les sources de données non protégées.
Ajouter des disques pour augmenter le stockage existant
Si vous souhaitez utiliser un stockage existant avec le serveur de sauvegarde, vous devrez peut-être ajouter des disques pour augmenter la capacité de stockage.
Pour ajouter un stockage sur disque, procédez comme suit :
Dans la console Administrateur, sélectionnez Gestion>Stockage sur disque>Ajouter.
Dans la boîte de dialogue Ajouter un stockage sur disque, sélectionnez Ajouter des disques.
Dans la liste des disques disponibles, sélectionnez les disques à ajouter, choisissez Ajouter, puis sélectionnez OK.
Étapes suivantes
Après avoir installé le Serveur de sauvegarde, apprenez à préparer votre serveur ou commencez à protéger une charge de travail.