Note
L’accès à cette page nécessite une autorisation. Vous pouvez essayer de vous connecter ou de modifier des répertoires.
L’accès à cette page nécessite une autorisation. Vous pouvez essayer de modifier des répertoires.
Cet article vous montre comment créer de manière sécurisée et fluide une connexion RDP à des machines virtuelles Windows situées dans un réseau virtuel Azure, directement au moyen du portail Azure. Quand vous utilisez Azure Bastion, vos machines virtuelles n’ont pas besoin de client, d’agent ni de logiciel supplémentaire. Vous pouvez également vous connecter à une machine virtuelle Windows avec SSH. Pour plus d’informations, consultez Créer une connexion SSH à une machine virtuelle Windows.
Azure Bastion fournit une connectivité sécurisée à toutes les machines virtuelles du réseau virtuel dans lequel il est provisionné. Azure Bastion protège vos machines virtuelles contre l’exposition des ports RDP/SSH au monde extérieur, tout en fournissant un accès sécurisé à l’aide de RDP/SSH. Pour plus d’informations, consultez la page Présentation d’Azure Bastion.
Prérequis
Avant de commencer, vérifiez que vous respectez les critères suivants :
Un réseau virtuel sur lequel l’hôte Bastion est déjà installé.
- Assurez-vous d’avoir configuré un hôte Azure Bastion pour le réseau virtuel dans lequel se trouve la machine virtuelle. Une fois que le service Bastion est provisionné et déployé dans votre réseau virtuel, vous pouvez l’utiliser pour vous connecter à toutes les machines virtuelles dans le réseau virtuel.
- Pour configurer un hôte Azure Bastion, consultez Créer un hôte Bastion. Si vous envisagez de configurer des valeurs de port personnalisées, veillez à sélectionner la référence SKU Standard ou supérieure lors de la configuration de Bastion.
Une machine virtuelle Windows hébergée sur le réseau virtuel.
Rôles nécessaires
- Rôle de lecteur sur la machine virtuelle.
- Rôle de lecteur sur la carte réseau avec adresse IP privée de la machine virtuelle.
- Rôle de lecteur sur la ressource Azure Bastion.
- Rôle de lecteur sur le réseau virtuel de la machine virtuelle cible (si le déploiement Bastion se trouve sur un réseau virtuel homologue).
Ports
Pour vous connecter à la machine virtuelle Windows, les ports suivants doivent être ouverts sur votre machine virtuelle Windows :
- Port d’entrée : RDP (3389) ou
- Port d’entrée : valeur personnalisée (vous devez spécifier ce port personnalisé quand vous vous connectez à la machine virtuelle avec Azure Bastion)
Remarque
Si vous souhaitez spécifier une valeur de port personnalisée, vous devez configurer Azure Bastion avec la référence SKU Standard ou supérieure. Le SKU De base ne permet pas de spécifier des ports personnalisés.
Droits sur la machine virtuelle cible
Lorsqu’un utilisateur se connecte à une machine virtuelle Windows via RDP, il doit disposer de droits sur la machine virtuelle cible. Si l’utilisateur n’est pas un administrateur local, ajoutez-le au groupe Utilisateurs du Bureau à distance sur la machine virtuelle cible.
Consultez les questions fréquentes (FAQ) sur Azure Bastion pour connaître les exigences supplémentaires.
Connecter
Dans le portail Azure, accédez à la machine virtuelle à laquelle vous souhaitez vous connecter. Sur la page Vue d’ensemble, sélectionnez Se connecter, puis Bastion dans la liste déroulante pour ouvrir la page Bastion. Vous pouvez également sélectionner Bastion dans le volet gauche.
Dans la page Bastion, entrez les informations d’identification d’authentification requises, puis cliquez sur Se connecter. Si vous avez configuré votre hôte bastion à l’aide de la référence SKU Standard, vous verrez des options d’informations d’identification supplémentaires sur cette page. Si votre machine virtuelle est jointe à un domaine, vous devez utiliser le format suivant : username@domain.com.

Lorsque vous cliquez sur Se connecter, la connexion RDP à cette machine virtuelle avec Bastion s’ouvrira dans votre navigateur (en HTML5) via le port 443 et le service Bastion. L’exemple suivant montre une connexion à une machine virtuelle Windows 11 dans un nouvel onglet de navigateur. La page que vous voyez dépend de la machine virtuelle à laquelle vous vous connectez.
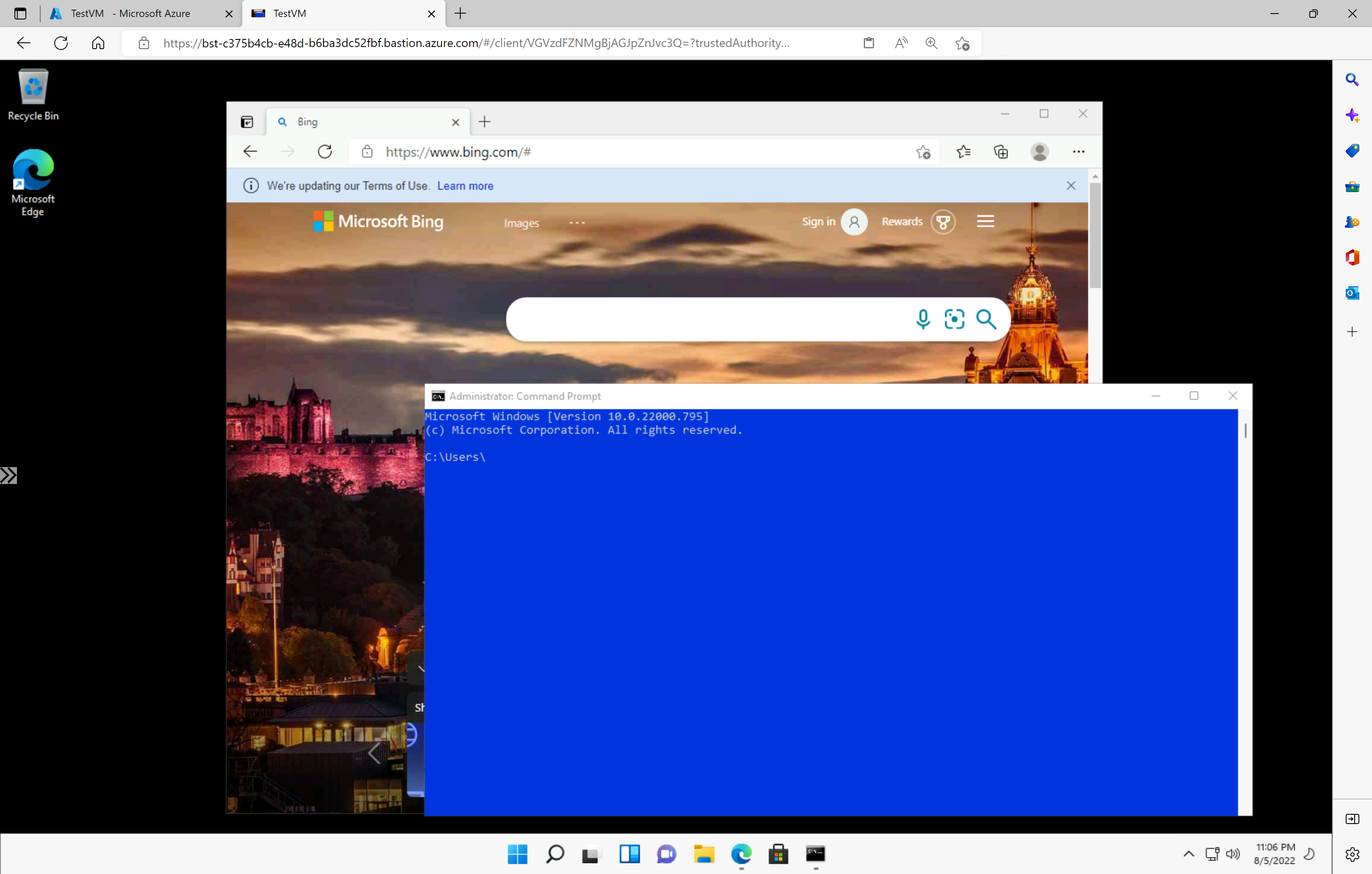
Lorsque vous utilisez la machine virtuelle, l’utilisation de touches de raccourci peut ne pas s’accompagner du même comportement que les touches de raccourci sur un ordinateur local. Par exemple, lorsque vous êtes connecté à une machine virtuelle Windows à partir d’un client Windows, CTRL+ALT+FIN est le raccourci clavier pour CTRL+ALT+SUPPR sur un ordinateur local. Pour effectuer cette opération depuis un Mac alors que vous êtes connecté à une machine virtuelle Windows, le raccourci clavier est Fn+CTRL+ALT+Retour arrière.
Étapes suivantes
Pour en savoir plus sur la connexion, lisez les questions fréquentes (FAQ) sur Bastion.
