Activer Azure Monitor sur votre appareil Azure Stack Edge Pro avec GPU
S’APPLIQUE À :  Azure Stack Edge Pro : GPU
Azure Stack Edge Pro : GPU Azure Stack Edge Pro 2
Azure Stack Edge Pro 2 Azure Stack Edge Pro R
Azure Stack Edge Pro R Azure Stack Edge Mini R
Azure Stack Edge Mini R
La surveillance des conteneurs sur votre appareil Azure Stack Edge Pro avec GPU est essentielle, notamment lorsque vous exécutez plusieurs applications de calcul. Azure Monitor vous permet de collecter les journaux de conteneur ainsi que les métriques de mémoire et de processeur à partir du cluster Kubernetes s’exécutant sur votre appareil.
Cet article décrit la procédure à suivre pour activer Azure Monitor sur votre appareil et collecter les journaux de conteneur dans l’espace de travail Log Analytics. Actuellement, le magasin de métriques Azure Monitor n’est pas pris en charge avec votre appareil Azure Stack Edge Pro avec GPU.
Remarque
Si Azure Arc est activé sur le cluster Kubernetes sur votre appareil, suivez les étapes décrites dans Azure Monitor Container Insights pour les clusters Kubernetes avec Azure Arc afin de configurer la supervision des conteneurs.
Prérequis
Avant de commencer, vous avez besoin des éléments suivants :
- Un appareil Azure Stack Edge Pro. Assurez-vous que l’appareil est activé conformément aux étapes décrites dans Tutoriel : activer votre appareil.
- Vous avez terminé l’étape Configurer le calcul sur votre appareil conformément au Tutoriel : configurer le calcul sur votre appareil Azure Stack Edge Pro. Votre appareil doit être associé à une ressource IoT Hub, un appareil IoT et un appareil IoT Edge.
Créer un espace de travail Log Analytics
Pour créer un espace de travail Log Analytics, suivez la procédure ci-dessous. Un espace de travail Log Analytics est une unité de stockage logique dans laquelle les données de journal sont collectées et stockées.
Dans le portail Azure, sélectionnez + Créer une ressource, recherchez Espace de travail Log Analytics, puis sélectionnez Créer.
Dans l’espace de travail Log Analytics, configurez les paramètres suivants. Acceptez le reste comme valeur par défaut.
Sous l’onglet Informations de base, indiquez l’abonnement, le groupe de ressources, le nom et la région de l’espace de travail.
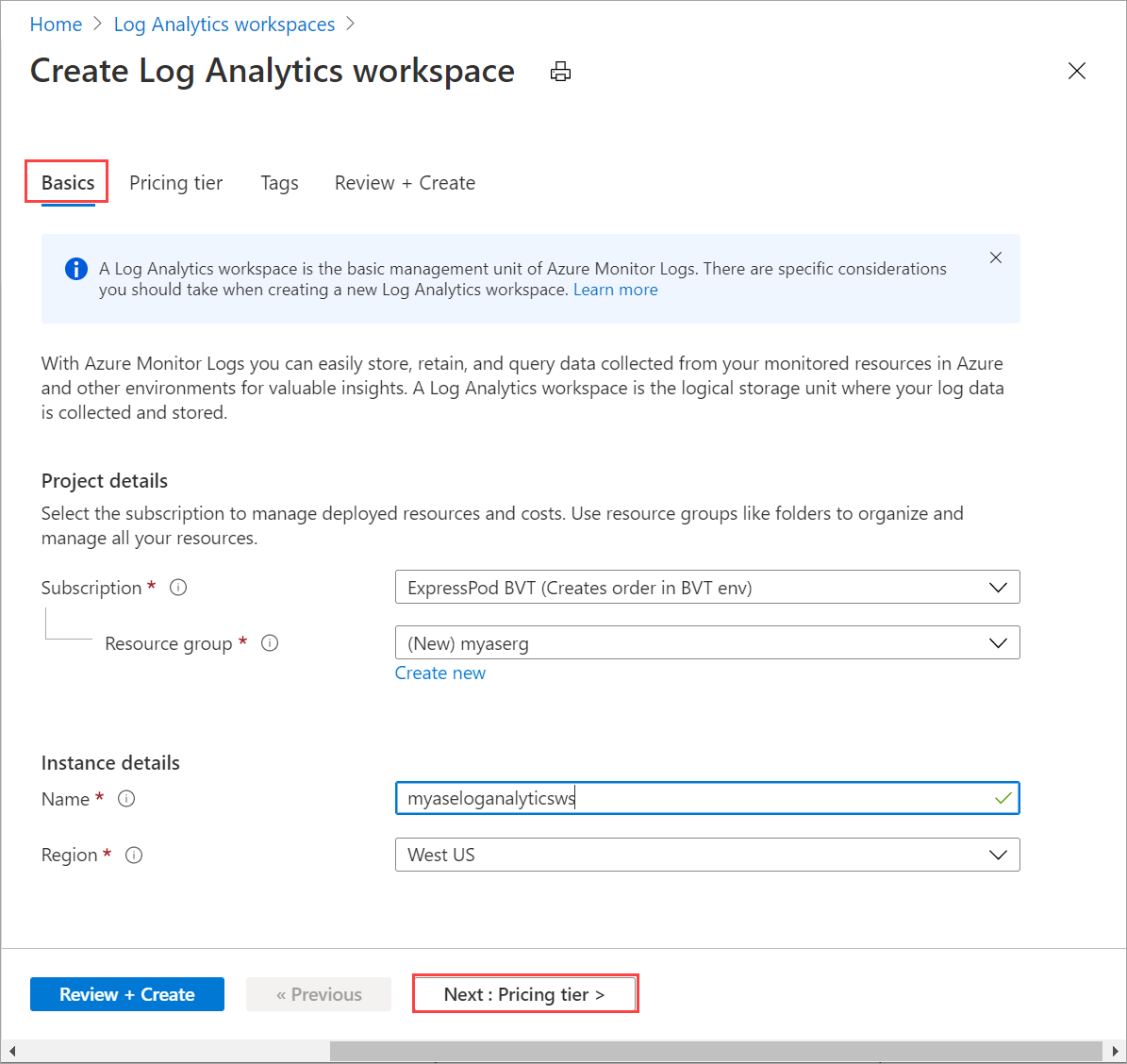
Sous l’onglet Niveau tarifaire, acceptez le plan de paiement à l'utilisation par défaut.
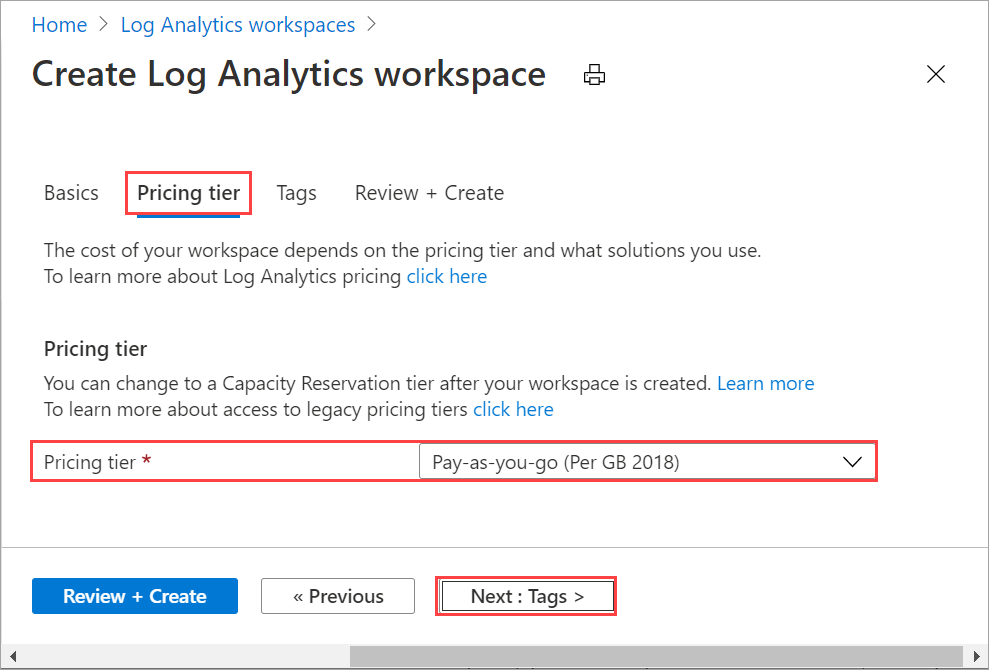
Sous l’onglet Vérifier + créer, vérifiez les informations et sélectionnez Créer.
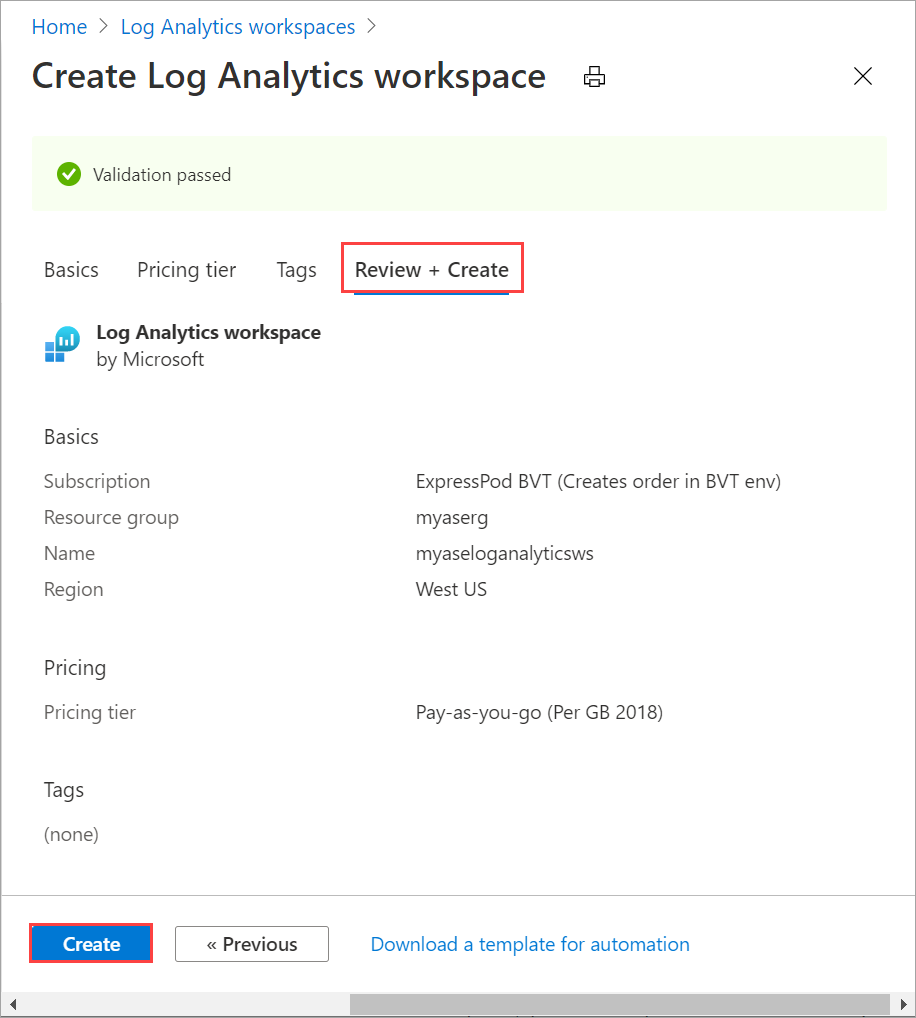
Pour plus d’informations, consultez la procédure détaillée décrite dans Créer un espace de travail Log Analytics via le portail Azure.
Activer Container Insights
Procédez comme suit pour activer Container Insights sur votre espace de travail.
Suivez la procédure détaillée décrite dans Ajouter la solution Azure Monitor pour conteneurs. Utilisez le fichier modèle suivant
containerSolution.json:{ "$schema": "https://schema.management.azure.com/schemas/2015-01-01/deploymentTemplate.json#", "contentVersion": "1.0.0.0", "parameters": { "workspaceResourceId": { "type": "string", "metadata": { "description": "Azure Monitor Log Analytics Workspace Resource ID" } }, "workspaceRegion": { "type": "string", "metadata": { "description": "Azure Monitor Log Analytics Workspace region" } } }, "resources": [ { "type": "Microsoft.Resources/deployments", "name": "[Concat('ContainerInsights', '-', uniqueString(parameters('workspaceResourceId')))]", "apiVersion": "2017-05-10", "subscriptionId": "[split(parameters('workspaceResourceId'),'/')[2]]", "resourceGroup": "[split(parameters('workspaceResourceId'),'/')[4]]", "properties": { "mode": "Incremental", "template": { "$schema": "https://schema.management.azure.com/schemas/2015-01-01/deploymentTemplate.json#", "contentVersion": "1.0.0.0", "parameters": {}, "variables": {}, "resources": [ { "apiVersion": "2015-11-01-preview", "type": "Microsoft.OperationsManagement/solutions", "location": "[parameters('workspaceRegion')]", "name": "[Concat('ContainerInsights', '(', split(parameters('workspaceResourceId'),'/')[8], ')')]", "properties": { "workspaceResourceId": "[parameters('workspaceResourceId')]" }, "plan": { "name": "[Concat('ContainerInsights', '(', split(parameters('workspaceResourceId'),'/')[8], ')')]", "product": "[Concat('OMSGallery/', 'ContainerInsights')]", "promotionCode": "", "publisher": "Microsoft" } } ] }, "parameters": {} } } ] }Obtenez l’ID de ressource et l’emplacement. Accédez à
Your Log Analytics workspace > General > Properties. Copiez les informations suivantes :- ID de ressource, qui correspond à l’ID de ressource Azure complet de l’espace de travail Azure Log Analytics.
- Localisation, qui correspond à la région Azure.
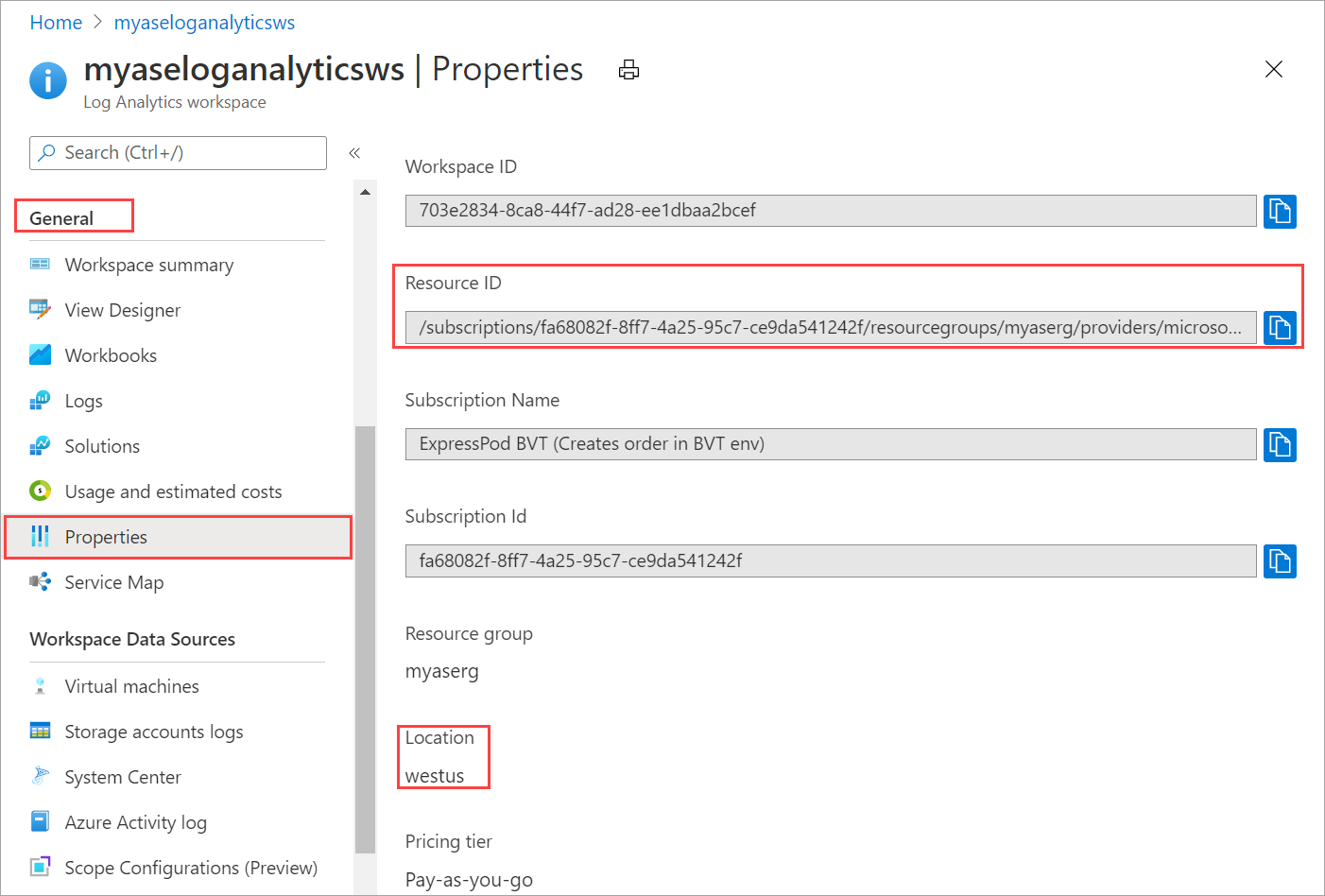
Utilisez le fichier de paramètres suivant
containerSolutionParams.json. RemplacezworkspaceResourceIdpar l’ID de ressource etworkspaceRegionpar l’emplacement copié à l’étape précédente.{ "$schema": "https://schema.management.azure.com/schemas/2015-01-01/deploymentParameters.json#", "contentVersion": "1.0.0.0", "parameters": { "workspaceResourceId": { "value": "/subscriptions/fa68082f-8ff7-4a25-95c7-ce9da541242f/resourcegroups/myaserg/providers/microsoft.operationalinsights/workspaces/myaseloganalyticsws" }, "workspaceRegion": { "value": "westus" } } }Voici un exemple de sortie d’espace de travail Log Analytics avec Container Insights activé :
Requesting a Cloud Shell.Succeeded. Connecting terminal... MOTD: Switch to Bash from PowerShell: bash VERBOSE: Authenticating to Azure ... VERBOSE: Building your Azure drive ... PS /home/myaccount> az account set -s fa68082f-8ff7-4a25-95c7-ce9da541242f PS /home/myaccount> ls clouddrive containerSolution.json PS /home/myaccount> ls clouddrive containerSolution.json containerSolutionParams.json PS /home/myaccount> az deployment group create --resource-group myaserg --name Testdeployment1 --template-file containerSolution.json --parameters containerSolutionParams.json {- Finished .. "id": "/subscriptions/fa68082f-8ff7-4a25-95c7-ce9da541242f/resourceGroups/myaserg/providers/Microsoft.Resources/deployments/Testdeployment1", "location": null, "name": "Testdeployment1", "properties": { "correlationId": "3a9045fe-2de0-428c-b17b-057508a8c575", "debugSetting": null, "dependencies": [], "duration": "PT11.1588316S", "error": null, "mode": "Incremental", "onErrorDeployment": null, "outputResources": [ { "id": "/subscriptions/fa68082f-8ff7-4a25-95c7-ce9da541242f/resourceGroups/myaserg/providers/Microsoft.OperationsManagement/solutions/ContainerInsights(myaseloganalyticsws)", "resourceGroup": "myaserg" } ], "outputs": null, "parameters": { "workspaceRegion": { "type": "String", "value": "westus" }, "workspaceResourceId": { "type": "String", "value": "/subscriptions/fa68082f-8ff7-4a25-95c7-ce9da541242f/resourcegroups/myaserg/providers/microsoft.operationalinsights/workspaces/myaseloganalyticsws" } }, "parametersLink": null, "providers": [ { "id": null, "namespace": "Microsoft.Resources", "registrationPolicy": null, "registrationState": null, "resourceTypes": [ { "aliases": null, "apiProfiles": null, "apiVersions": null, "capabilities": null, "defaultApiVersion": null, "locations": [ null ], "properties": null, "resourceType": "deployments" } ] } ], "provisioningState": "Succeeded", "templateHash": "10500027184662969395", "templateLink": null, "timestamp": "2020-11-06T22:09:56.908983+00:00", "validatedResources": null }, "resourceGroup": "myaserg", "tags": null, "type": "Microsoft.Resources/deployments" } PS /home/myaccount>
Configurer Azure Monitor sur votre appareil
Accédez à la ressource Log Analytics nouvellement créée et copiez l’ID d’espace de travail et la Clé primaire (clé d’espace de travail).
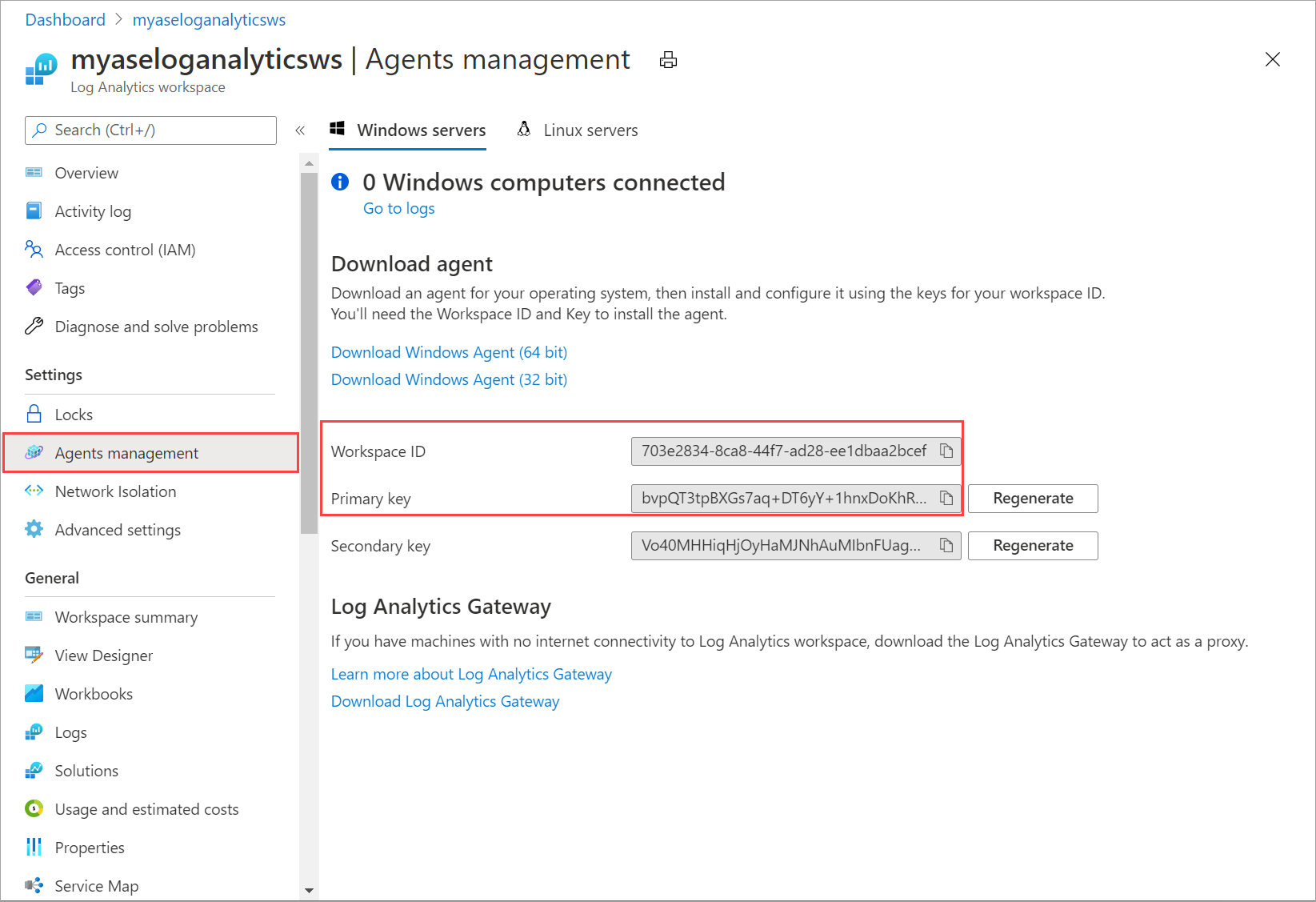
Enregistrez ces informations pour les utiliser à l’étape suivante.
Connectez-vous à l'interface PowerShell de l'appareil.
Utilisez l’ID et la clé de l’espace de travail Log Analytics avec la cmdlet suivante :
Set-HcsKubernetesAzureMonitorConfiguration -WorkspaceId <> -WorkspaceKey <>Remarque
Par défaut, cette cmdlet configure le cloud public Azure. Pour configurer un cloud pour le secteur public ou un cloud non public, utilisez le paramètre
AzureCloudDomainName.Une fois Azure Monitor activé, vous devez voir les journaux dans l’espace de travail Log Analytics. Pour afficher l’état du cluster Kubernetes déployé sur votre appareil, accédez à Azure Monitor > Insights > Containers. Pour l’option d’environnement, sélectionnez Tous.
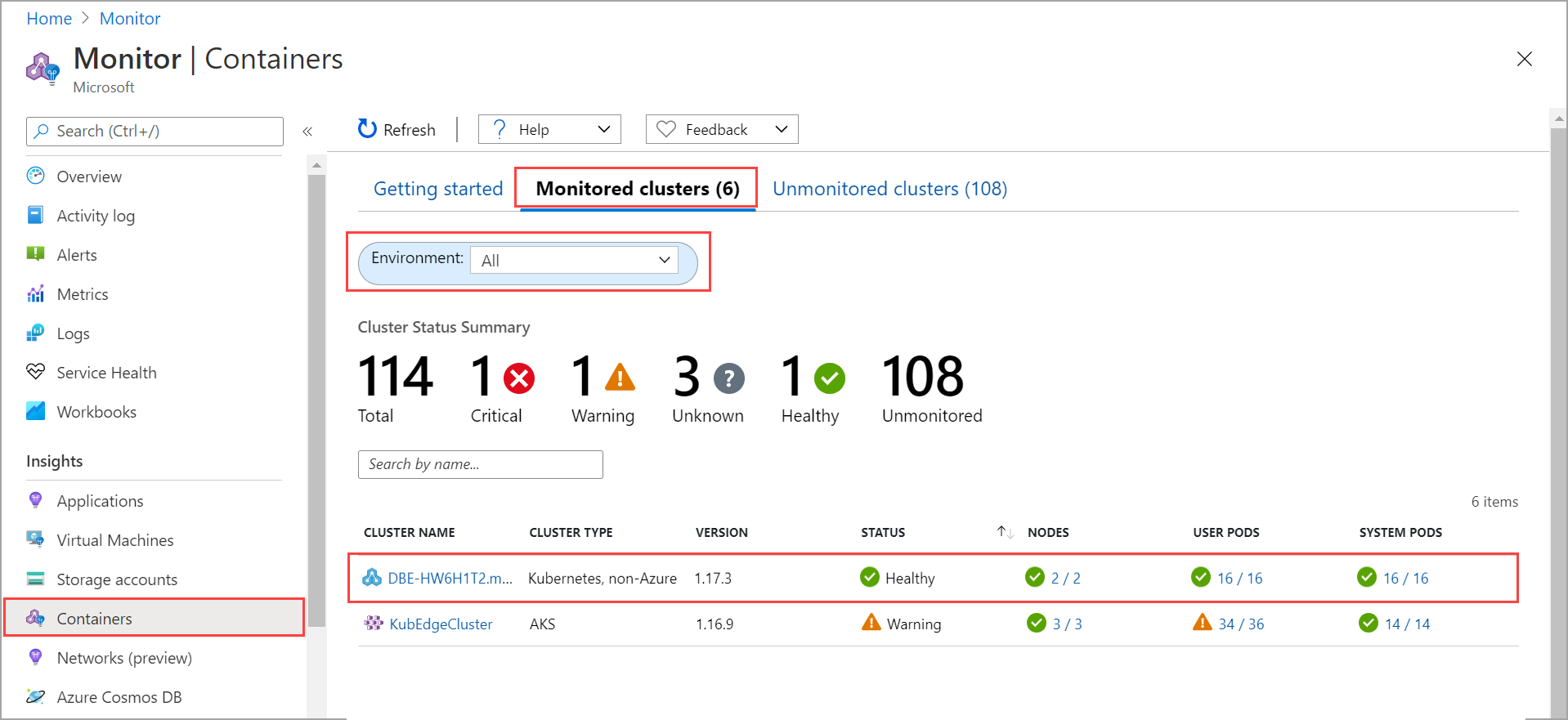
Étapes suivantes
- Découvrez comment surveiller les charges de travail Kubernetes via le tableau de bord Kubernetes.
- Découvrez comment gérer les notifications d’alerte d’événement d’appareil.