Gérer des colonnes sur votre carte
Azure DevOps Services | Azure DevOps Server 2022 | Azure DevOps Server 2019
Votre tableau vous aide à visualiser le flux de travail de votre équipe, y compris les types de travail et les documents qui se produisent régulièrement à mesure que votre équipe progresse les éléments de travail. Chaque colonne de votre tableau correspond au travail effectué par votre équipe avant cette étape.
Remarque
- Pour gérer les colonnes d’un tableau des tâches sprint, consultez Personnaliser un tableau des tâches.
- Pour gérer les colonnes d’un backlog ou des résultats d’une requête, consultez Modifier les options de colonne.
Notes
- Pour ajouter des colonnes à un tableau des tâches, vous devez personnaliser le workflow. Pour plus d’informations, consultez Ajouter ou modifier un type d’élément de travail.
- Pour ajouter des colonnes aux résultats d’un backlog ou d’une requête, consultez Modifier les options de colonne.
- Pour obtenir une vue d’ensemble des fonctionnalités prises en charge sur chaque backlog et chaque tableau, consultez Vues de backlog, de tableau et de plan.
Prérequis
- Pour configurer les paramètres d’équipe, vous devez être ajouté au rôle Administrateur d’équipe ou être membre du groupe de sécurité Administrateurs de projet. Pour être ajouté, consultez Ajouter un administrateur d’équipe ou Modifier les autorisations au niveau du projet.
- L’accès De base ou supérieur doit vous être attribué pour exercer toutes les fonctionnalités de backlog et de tableau. Les utilisateurs disposant d’un accès Partie prenante peuvent uniquement modifier les éléments de travail du tableau et ajouter des étiquettes existantes à un élément de travail. Les parties prenantes ne peuvent pas ajouter des éléments de travail ou mettre à jour les champs affichés sur les cartes. Pour plus d’informations, consultez À propos des niveaux d’accès.
- Pour configurer les paramètres d’équipe, vous devez être ajouté au rôle Administrateur d’équipe ou être membre du groupe de sécurité Administrateurs de projet. Pour être ajouté, consultez Ajouter un administrateur d’équipe ou Modifier les autorisations au niveau du projet.
- L’accès De base ou supérieur doit vous être attribué pour exercer toutes les fonctionnalités de backlog et de tableau. Les utilisateurs disposant d’un accès Partie prenante peuvent uniquement modifier les éléments de travail du tableau et ajouter des étiquettes existantes à un élément de travail. Les parties prenantes ne peuvent pas effectuer les tâches suivantes. Pour plus d’informations, consultez À propos des niveaux d’accès.
- Ajouter des éléments de travail à un tableau
- Glissez-déplacez des éléments de travail pour mettre à jour l’état ou réorganiser les cartes
- Mettre à jour les champs affichés sur les cartes
Pour éviter de revoir votre configuration, effectuez les tâches suivantes.
Nous vous recommandons de consulter les articles suivants :
- Vue d’ensemble du tableau Kanban
- Configurer et personnaliser Azure Boards
- Configuration de vos backlogs et tableaux
- États de workflow et catégories d’état
Mapper les états de workflow
Votre carte utilise le type d’élément de travail et les catégories d’état pour regrouper les éléments de travail que vous souhaitez gérer de la même manière.
Identifiez les workflows de votre équipe. Le tableau suivant répertorie les exemples de flux de travail et leurs descriptions.
Workflow Description Backlog Créer une liste hiérarchisée des éléments de travail sur lesquels l’équipe n’est pas encore prête à travailler Analyser Identifier les critères d’acceptation assimilés et partagés, ainsi que le travail global requis pour développer et tester l’élément Développer Coder et exécuter des tests unitaires pour l’élément Test Exécuter des tests exploratoires, automatisés, d’intégration et autres Terminé Transférer l’élément prêt à la production Familiarisez-vous avec les différents types d’éléments de travail et leurs tableaux correspondants. Comprendre où chaque type apparaît vous aide à gérer votre travail efficacement.
Catégorie de type d’élément de travail Les éléments de travail s’affichent ici Condition requise Uniquement sur le tableau des produits Fonctionnalité Uniquement sur le tableau du portefeuille de fonctionnalités Épopée Uniquement sur le tableau du portefeuille Epic Custom Uniquement sur un tableau du portefeuille personnalisé Conseil
Nous vous recommandons de mapper chaque état de flux de travail à une colonne, comme s’il n’est pas mappé, il n’apparaît pas sur la carte.
Spécifiez l’état du workflow pour chaque type et colonne d’élément de travail, à l’aide de l’une des quatre catégories suivantes.
Catégorie d’état Description Proposed La première colonne de tableau est automatiquement mappée à l’état par défaut pour chaque élément de travail En cours L’état du workflow doit être spécifié pour chaque élément de travail et colonne Effectué Peut uniquement mapper à la dernière colonne de tableau Supprimé L’état du workflow n’a pas besoin d’être spécifié
Remarque
Lorsque vous ajoutez des bogues ou d’autres éléments de travail à une carte, il peut créer de nouveaux états de flux de travail qui nécessitent des ajustements aux mappages de colonnes à état dans les situations suivantes :
- Lorsqu’un administrateur d’équipe affiche des bogues sur les backlogs et les tableaux
- Lorsqu’un administrateur de projet ajoute des types d’éléments de travail aux backlogs et aux tableaux
- Lorsqu’un administrateur de projet ou une collection de projets personnalise le workflow pour un type d’élément de travail dans la catégorie Exigence à l’aide d’un processus hérité ou d’un processus XML local
Ajouter et modifier des colonnes
Les titres et choix de colonne varient selon le processus utilisé pour créer votre projet et selon que votre équipe a choisi de traiter les bogues comme des exigences ou des tâches similaires.
Procédez comme suit pour ajouter et modifier vos colonnes.
Sélectionnez Configurer les paramètres
 d’équipe pour configurer le tableau et définir les paramètres généraux de l’équipe.
d’équipe pour configurer le tableau et définir les paramètres généraux de l’équipe.
Sélectionnez Colonnes, puis un onglet de colonne pour afficher tous les paramètres que vous pouvez modifier. Vos paramètres de colonne initiaux ressemblent aux paramètres affichés dans l’image suivante.

Modifiez les titres de vos colonnes pour les mapper aux étapes de votre workflow. Vous pouvez ajouter, renommer et déplacer des colonnes pour prendre en charge d’autres étapes.
Renommez les trois premières colonnes Backlog, Analyser et Développer. Ensuite, ajoutez une colonne et étiquetez-la Test.
Vous pouvez renommer une colonne directement à partir de la carte.

Vous pouvez également ouvrir la boîte de dialogue et modifier un ou plusieurs paramètres pour une colonne.
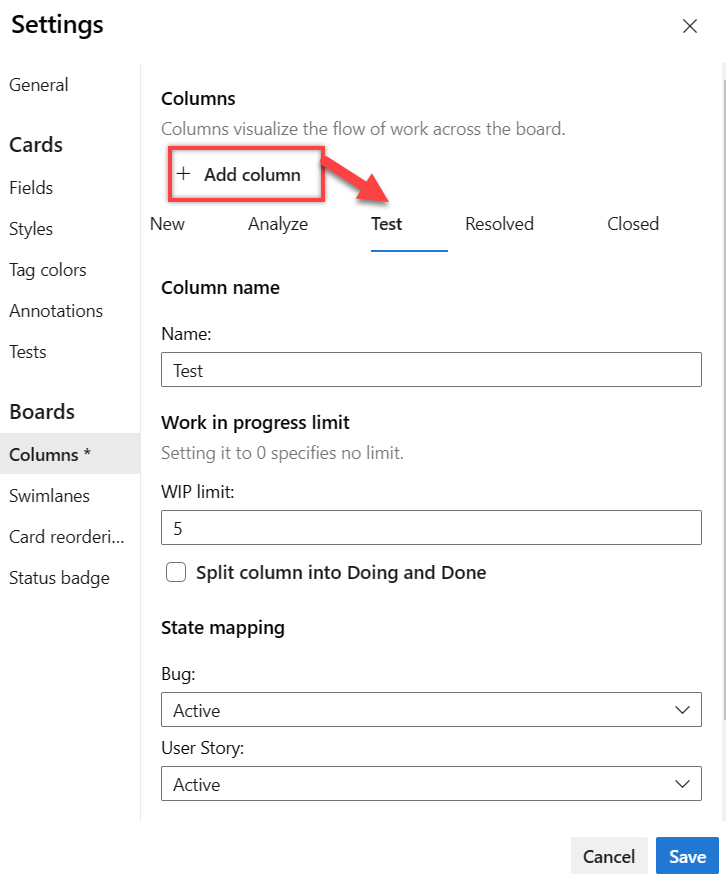
Pour modifier l’ordre des colonnes, faites glisser l’onglet d’une colonne vers la position souhaitée.
Pour supprimer une colonne, vérifiez d’abord qu’elle ne contient aucun élément de travail. Si c’est le cas, déplacez les éléments vers une autre colonne. Ensuite :
- Ouvrez Paramètres et sélectionnez Actions
 colonnes>sous l’onglet Colonne.
colonnes>sous l’onglet Colonne. - Sélectionnez Supprimer dans le menu.

- Ouvrez Paramètres et sélectionnez Actions
Modifiez les mappages d'états si nécessaire pour les colonnes ajoutées, les états de workflow ajoutés ou les WIT ajoutés.
En règle générale, vous devez mettre à jour les mappages d’état lorsque vous modifiez le paramètre Travailler avec des bogues, ajoutez des WIT à la catégorie Exigence ou personnalisez le workflow.
Lorsque vous avez terminé vos modifications, sélectionnez Enregistrer.
Mettre à jour status et les éléments de transfert
Faites glisser vos éléments de travail pour mettre à jour l’état. Par exemple, pour indiquer quand le travail peut commencer dans une phase en aval, faites glisser les éléments vers la colonne suivante.

Vous pouvez déplacer un élément d’une colonne vers n’importe quelle autre colonne du tableau, en avant et en arrière. Pour transférer le travail à un autre membre de l’équipe, réaffectez-le directement à partir du tableau.

Les membres de l’équipe qui reçoivent le transfert peuvent définir des alertes pour être immédiatement notifiés par e-mail qu’un nouveau travail leur a été attribué.
Modifier les priorités de votre équipe
Faites glisser un élément vers le haut ou le bas d’une colonne.

Suivre l’état des colonnes
Utilisez l’outil de requête pour répertorier un sous-ensemble d’éléments de travail à des fins de révision, de triage, de mise à jour ou de génération de graphique. Par exemple, vous pouvez créer une requête pour répertorier tous les récits utilisateur actifs (spécifiez deux clauses : Work Item Type=User Story et State=Active).
Spécifier des limites WIP, fractionner les colonnes et définition de Terminé
Fractionner les colonnes
Étant donné que chaque colonne correspond à une étape de travail, vous pouvez rapidement afficher le nombre d’éléments en cours à chaque étape. Mais il existe souvent un décalage entre le moment où le travail est déplacé dans une colonne et le moment où le travail démarre réellement. Pour corriger ce décalage et connaître l’état réel du travail en cours, vous pouvez activer les colonnes fractionnées. Lorsqu’elles sont fractionnées, chaque colonne contient deux sous-colonnes, En cours et Terminé.

Fractionner les colonnes permet à votre équipe d’implémenter un mécanisme d’extraction dans le processus de workflow. Sans colonnes fractionnées, les équipes font avancer le travail pour signaler qu’elles ont terminé leur phase de travail. Toutefois, le fait de l’envoyer à l’étape suivante ne signifie pas nécessairement qu’un membre de l’équipe commence immédiatement à travailler sur cet élément.
Avec les colonnes fractionnées, votre équipe sait exactement combien d’éléments sont inactifs et attendent que le travail commence. Vous disposez d’une meilleure visibilité sur la quantité d’éléments qui restent inactifs à chaque étape de votre processus de workflow.
Déplacer des éléments dans les colonnes En cours et Terminé
Avec les colonnes fractionnées activées, vous mettez à jour l’état des éléments sur la carte de la même façon que vous l’avez déjà fait. Toutefois, lorsque vous terminez le travail sur un élément, vous le déplacez vers la colonne Terminé, au lieu d’une colonne en aval. Lorsque le prochain membre de l’équipe est disponible pour travailler sur l’élément de priorité élevé suivant, il l’extrait dans la colonne En cours et le réaffecte à lui-même.
Par exemple, quand un membre de l’équipe termine sa tâche de codage, il déplace l’élément dans Terminé sous la colonne Développer. Lorsque le testeur est prêt à tester l’élément, il l’extrait dans En cours sous la colonne Test.

Identifier les goulots d’étranglement
Les colonnes fractionnées vous fournisent encore plus d’informations sur le nombre d’éléments inactifs dans une colonne Terminé. Votre équipe peut facilement voir quand les éléments s’accumulent, ce qui indique un goulot d’étranglement potentiel.

En examinant la fréquence des accumulations et l’endroit où elles se produisent, votre équipe peut ajuster ses processus pour éliminer les goulots d’étranglement. Les processus de workflow qui n’entraînent aucun ou peu de goulots d’étranglement correspondent à des flux parfaits. Aucun élément ne se trouve dans une file d’attente
Choisir les colonnes à fractionner
Avant de fractionner des colonnes, veillez à mapper chaque étape du processus de votre équipe à une colonne. Fractionnez uniquement les colonnes pour lesquelles des transferts clairs existent et pour lesquelles vous souhaitez que les équipes extraient l’élément à l’étape suivante.
Ouvrez votre carte et choisissez l’icône
 d’engrenage pour configurer le tableau et définir les paramètres généraux de l’équipe.
d’engrenage pour configurer le tableau et définir les paramètres généraux de l’équipe.
Choisissez Colonnes, puis l’onglet de colonne la que vous souhaitez fractionner. Cochez la case pour fractionner la colonne.
Remarque
Il y a différents titres de colonne et choix en fonction du processus utilisé pour créer votre projet et selon que votre équipe a choisi de traiter les bogues comme des exigences ou des tâches similaires.

Une fois ces opérations effectuées, sélectionnez Enregistrer.
Conseil
Vous pouvez filtrer les requêtes et créer des graphiques à l’aide du champ Colonne de tableau effectuée.
Répertorier les éléments de travail dans une colonne En cours ou Terminé
Vous pouvez rechercher des éléments de travail dans une colonne fractionnée à l’aide du champ Colonne de tableau effectuée. Ce champ prend la valeur False dans la colonne En cours et la valeur True dans la colonne Terminé.
Pour obtenir des exemples d’interrogation de colonnes de tableau, consultez Interroger par affectation ou modifications de workflow.
Ajouter la définition de Terminé à une colonne
Lorsque votre équipe passe d’une étape à l’autre dans son travail, il est essentiel qu’elle ait une compréhension partagée de ce qui constitue « fait ». Vous pouvez définir les critères de définition de terminé dans chaque colonne. Ce faisant, l’équipe peut identifier les tâches nécessaires qui doivent être effectuées avant de passer à l’étape suivante. Cette tâche implémente également l’un des principes principaux, rendent les processus et les stratégies explicites.
Les membres de l’équipe peuvent rapidement vérifier qu’ils ont rempli les critères en choisissant l’info-bulle d’informations ![]() .
.

Ouvrez votre carte.
Choisissez l’icône d’engrenage
 pour configurer le tableau et définir les paramètres généraux de l’équipe.
pour configurer le tableau et définir les paramètres généraux de l’équipe.
Choisissez Colonnes, puis un onglet de colonne pour configurer la définition de Terminé pour cette colonne.

Lorsque vous avez terminé vos modifications, sélectionnez Enregistrer.
Effectuer d’autres tâches
Dans le tableau suivant, nous listons les tâches et leurs articles associés, afin que vous puissiez en faire plus avec votre carte.
| Article | Tâche |
|---|---|
| Filtrer les backlogs, les tableaux, les requêtes et les plans de manière interactive | Filtrez votre tableau pour vous concentrer sur le travail sélectionné en fonction de l’affectation à un membre de l’équipe, d’un sprint, d’étiquettes ou d’une fonctionnalité parente. |
| État de la mise à jour | Mettez à jour l’état du workflow via des opérations de glisser-déplacer. |
| Modifier les priorités | Réorganisez les cartes pour modifier la priorité des éléments de travail. |
| Personnaliser les cartes | Affichez et affectez rapidement des valeurs au champ de clé. |
| Suivre l’état des colonnes d’un tableau | Créez des requêtes et des graphiques basés sur des colonnes de tableau. |
| Afficher et configurer un diagramme de flux cumulé | Passez en revue un diagramme de flux cumulé basé sur les affectations de colonnes. |
Articles connexes
Commentaires
Prochainement : Tout au long de l'année 2024, nous supprimerons progressivement les GitHub Issues en tant que mécanisme de retour d'information pour le contenu et nous les remplacerons par un nouveau système de retour d'information. Pour plus d’informations, voir: https://aka.ms/ContentUserFeedback.
Soumettre et afficher des commentaires pour