Installer l’application Azure Boards pour GitHub
Azure DevOps Services | Azure DevOps Server 2022 | Azure DevOps Server 2019
Installez l’application Azure Boards pour GitHub pour la connecter à vos dépôts GitHub. Lorsque vous connectez des projets Azure Boards à des dépôts GitHub.com, vous prenez en charge la liaison entre les validations GitHub et les demandes de tirage aux éléments de travail. Vous pouvez utiliser GitHub pour le développement de logiciels tout en utilisant Azure Boards pour planifier et suivre votre travail.
Pour obtenir une vue d’ensemble de l’intégration prise en charge par l’application Azure Boards pour GitHub, consultez Intégration d’Azure Boards-GitHub. Une fois que vous avez installé l’application Azure Boards pour GitHub sur votre compte GitHub ou une organisation, choisissez les dépôts GitHub auxquels vous souhaitez vous connecter à partir de votre projet.
Prérequis
Autorisations :
- Vous devez être un administrateur ou propriétaire de l’organisation GitHub pour pouvoir installer l’application Azure Boards.
- Vous devez avoir des autorisations de Lecture pour le dépôt GitHub.
- Vous devez être membre du groupe Administrateurs de collection de projets. Si vous avez créé le projet, vous disposez déjà de ces autorisations.
Important
Si votre dépôt est déjà connecté via un autre type d’authentification comme OAuth, vous devez le retirer de votre connexion existante avant de le reconnecter via l’application GitHub. Avant de configurer l’application GitHub, suivez les étapes décrites dans Ajouter ou supprimer des dépôts GitHub dans la suite de cet article.
Vous pouvez connecter une organisation Azure DevOps à plusieurs dépôts GitHub si vous êtes administrateur de ces derniers Toutefois, vous ne devez pas connecter un dépôt GitHub à plusieurs organisations Azure DevOps.
Accorder à l’organisation l’accès à Azure Boards
Pour accorder à GitHub l’accès à votre organisation Azure DevOps, veuillez procéder comme suit.
Sur le portail Web GitHub, ouvrez les Paramètres dans le menu de votre profil.
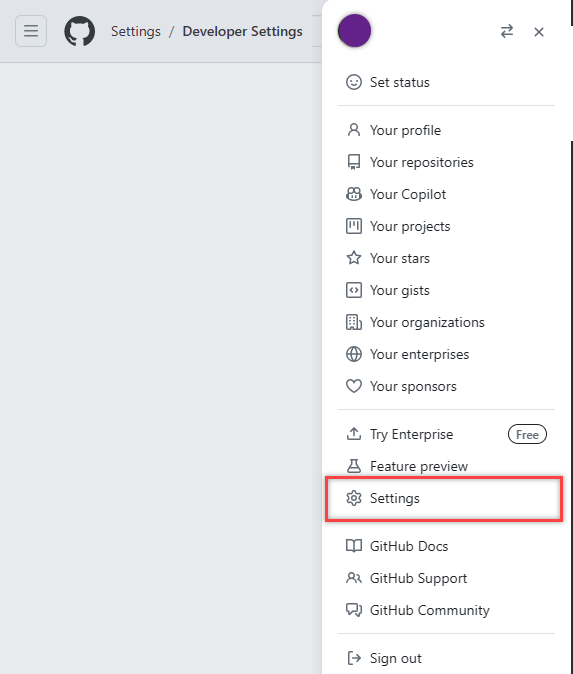
Sélectionnez Applications sous Intégrations.
Sélectionnez Applications GitHub autorisées>Azure Boards.

Sous Accès à l’organisation, résolvez les problèmes qui peuvent survenir. Choisissez Accorder pour accorder l’accès à toutes les organisations qui indiquent avoir une Demande d’accès en attente.
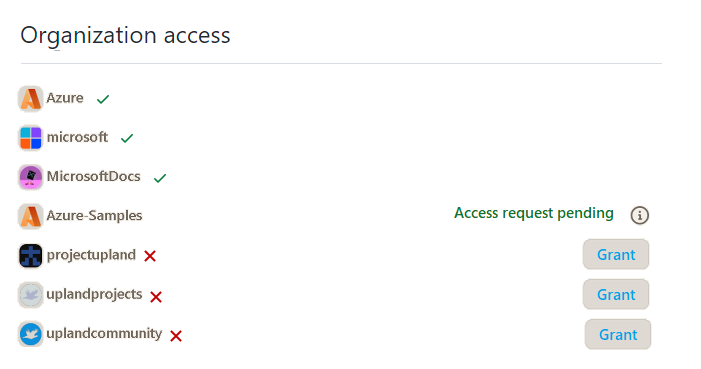
Installer et configurer l’application Azure Boards
Accédez à l’application Azure Boards dans le GitHub Marketplace.
Sélectionnez Paramétrer un plan.

Choisissez l’organisation GitHub à connecter à Azure Boards.

Choisissez les dépôts que vous souhaitez connecter à Azure Boards.
Dans l’exemple suivant, nous choisissons de nous connecter à tous les dépôts.

Choisissez l’organisation Azure DevOps et le projet Azure Boards que vous souhaitez connecter à GitHub.com.

Vous ne pouvez connecter qu’un seul projet à la fois. Si vous souhaitez connecter d’autres projets, vous pouvez le faire ultérieurement, comme décrit dans Configurer d’autres projets ou dépôts plus loin dans cet article.
Pour la connexion avec GitHub.com, veuillez autoriser votre organisation Azure Boards.

Vérifiez les dépôts GitHub.com que vous souhaitez connecter. Sélectionnez chaque dépôt auquel vous souhaitez vous connecter. Désélectionnez tous les dépôts que vous ne souhaitez pas faire participer à l’intégration.

Utiliser la connexion
À ce stade, votre intégration Azure Boards-GitHub est terminée. Vous pouvez ignorer les étapes suivantes ou les parcourir pour comprendre les fonctionnalités prises en charge par la connexion.
Sur votre tableau, sélectionnez Nouvel élément de travail pour saisi un nouvel élément de travail nommé « Ajouter un badge au fichier README » (Problème (de base), Récit utilisateur (Agile) ou Élément de backlog de produit (Scrum), en fonction du modèle de processus utilisé par votre projet Azure Boards.
Un élément de travail intitulé Ajouter un badge au fichier README s’affiche sur votre tableau.
Ouvrez votre élément de travail, accédez à la section Développement, puis sélectionnez Ajouter un lien.
Sélectionnez Demande de tirage GitHub dans le menu déroulant Type de lien.
Sélectionnez le dépôt et saisissez l’ID de demande de tirage et un commentaire facultatif.
Sélectionnez Ajouter un lien.

Les actions suivantes se produisent automatiquement en arrière-plan.
- Ajout d’un badge au fichier README du premier dépôt de la liste des dépôts GitHub connectés.
- Création d’une validation GitHub pour la mise à jour effectuée en ajoutant le badge au fichier README.
- Création d’une demande de tirage GitHub pour fusionner les modifications apportées au fichier README.
- Lie la validation GitHub et la demande de tirage à l’élément de travail créé à l’étape 1.
Sélectionnez le premier lien de demande de tirage à partir de votre élément de travail.

La demande de tirage GitHub s’ouvre dans un nouvel onglet de navigateur.
Sélectionnez Merge pull request (Fusionner la demande de tirage).

Accédez au fichier README de votre dépôt et affichez le badge qui a été ajouté.

Pour en savoir plus, consultez Configurer les badges d’état à ajouter aux fichiers README de GitHub.
Configurer d’autres projets ou dépôts
Vous pouvez configurer d’autres référentiels Azure Boards/Azure DevOps Projects, GitHub.com ou modifier la configuration actuelle à partir de la page d’application Azure Boards. Pour plus d’informations, consultez Modifiez l’accès au référentiel GitHub, ou suspendez ou désinstallez l’intégration.
Ajouter ou supprimer des dépôts, ou supprimer une connexion à partir d’Azure Boards
Si vous rencontrez un problème avec une connexion, nous vous recommandons de supprimer la connexion et de recommencer avec une nouvelle connexion.
Dans votre projet Azure DevOps, allez à Paramètres du projet>Connexions GitHub.
Pour ajouter ou supprimer des dépôts, sélectionnez les points de suspension Autres options de la connexion et choisissez Ajouter des dépôts ou Supprimer des dépôts dans le menu.

Pour supprimer tous les dépôts et la connexion, choisissez l’option Supprimer la connexion. Ensuite, choisissez Supprimer pour confirmer.

Pour ajouter ou supprimer des dépôts, ouvrez l’icône d’actions
 de la connexion et choisissez Ajouter des dépôts ou Supprimer des dépôts dans le menu.
de la connexion et choisissez Ajouter des dépôts ou Supprimer des dépôts dans le menu.
Pour supprimer tous les dépôts et la connexion, choisissez l’option Supprimer la connexion. Ensuite, choisissez Supprimer pour confirmer.

Modifier l’accès au référentiel
Connectez-vous à GitHub et ouvrez les paramètres de profil de votre organisation.
https://github.com/organizations/fabrikam-fiber/settings/profileAccédez à Applications GitHub installées>Azure Boards>Configurer.
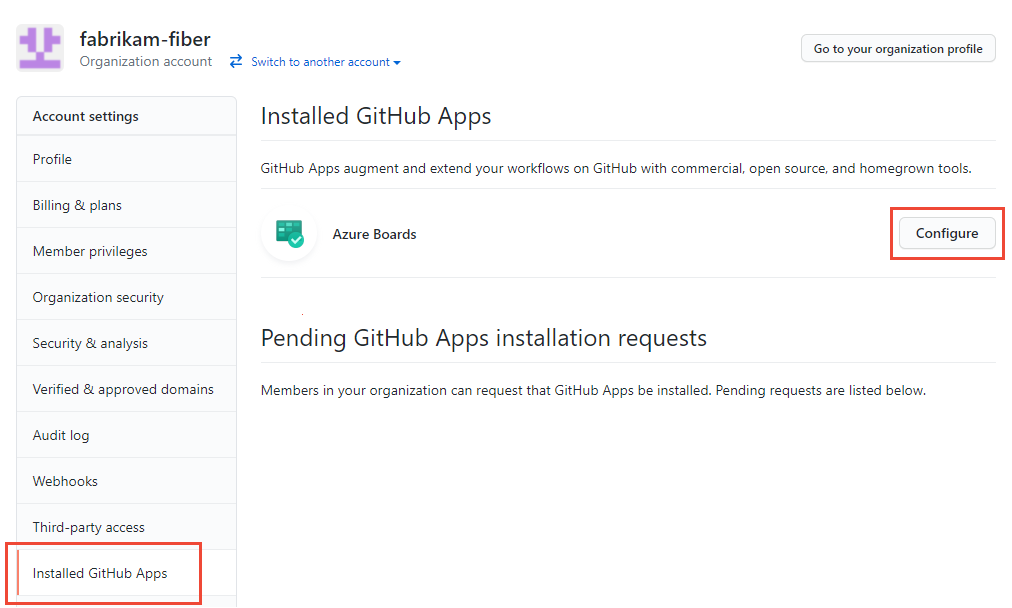
La page de configuration Azure Boards s’ouvre.
Faites défiler jusqu’à la section Accès au référentiel.
Choisissez l’option souhaitée, Tous les référentiels ou Référentiels sélectionnés uniquement.
Si vous choisissez Référentiels sélectionnés uniquement, sélectionnez les référentiels que vous souhaitez inclure dans l’intégration à Azure Boards.
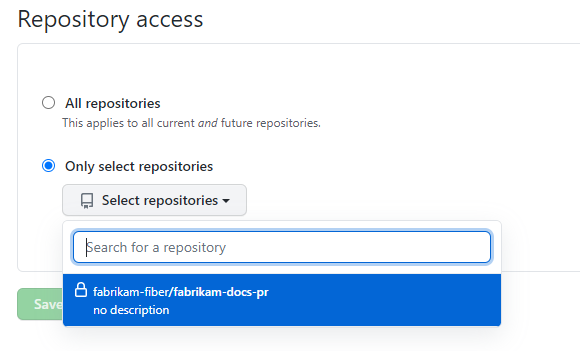
Cliquez sur Enregistrer.
Suspendre ou désinstaller l’intégration Azure Boards
À partir de l’étape 2 de la procédure précédente, faites défiler jusqu’à la section Zone de danger.

Pour suspendre l’intégration, choisissez Suspendre. Dans la fenêtre contextuelle de confirmation, choisissez OK pour confirmer la suspension.

Pour annuler l’intégration, choisissez Annuler l’interruption.
Pour désinstaller l’application Azure Boards, choisissez Désinstaller, puis OK dans la fenêtre contextuelle de confirmation.

Mettre à jour les connexions entre Azure Boards et GitHub
Si vous modifiez les dépôts pris en charge par l’application Azure Boards pour GitHub, vous risquez d’être redirigé vers des connexions GitHub-Azure Boards. Une bonne pratique consiste à supprimer les référentiels dans Azure Boards qui ne peuvent plus se connecter à GitHub. Pour plus d’informations, consultez Ajouter ou supprimer des dépôts GitHub.
Si vous désinstallez l’application Azure Boards pour GitHub, le message suivant s’affiche dans Azure Boards : Paramètres du projet>Connexions GitHub. Choisissez Supprimer la connexion pour supprimer toutes les connexions GitHub précédemment établies. Pour en savoir plus, consultez Ajouter/supprimer des dépôts GitHub.
