Créer et modifier une homologation pour un circuit ExpressRoute à l’aide du portail Azure
Cet article vous montre comment créer et gérer une configuration de routage pour un circuit ExpressRoute Azure Resource Manager en utilisant le Portail Azure. Vous pouvez également mettre à jour, supprimer et déprovisionner des peerings d’un circuit ExpressRoute, ainsi qu’en vérifier l’état. Si vous souhaitez utiliser une autre méthode pour votre circuit, sélectionnez un article dans la liste suivante :
Vous pouvez configurer le peering privé et le peering Microsoft pour un circuit ExpressRoute (le peering public Azure est déprécié pour les nouveaux circuits). Les peerings peuvent être configurés dans l’ordre de votre choix. Toutefois, vous devez veiller à finaliser une par une la configuration de chaque peering. Pour plus d’informations sur les domaines de routage et les peerings, consultez Domaines de routage ExpressRoute. Pour obtenir des informations sur le peering public, consultez Peering public ExpressRoute.
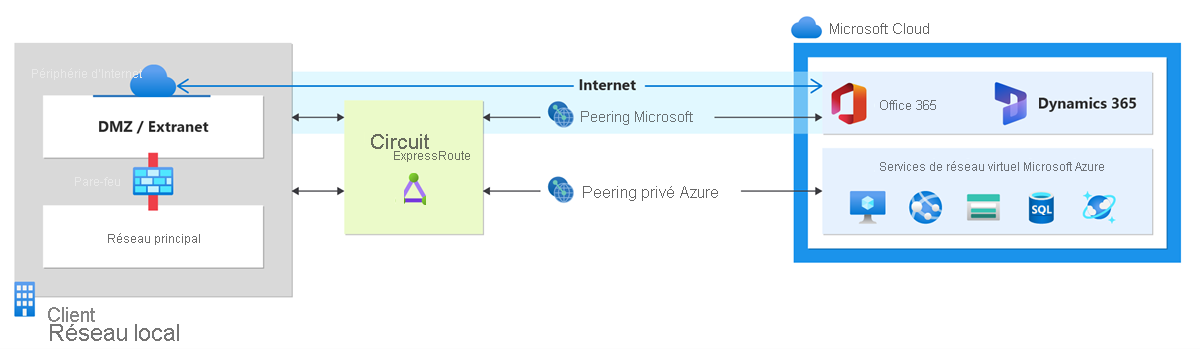
Prérequis
- Avant de commencer la configuration, veillez à consulter les pages suivantes :
- Vous devez disposer d’un circuit ExpressRoute actif. Suivez les instructions fournies pour Créer un circuit ExpressRoute puis, avant de poursuivre, demandez à votre fournisseur de connectivité de l’activer. Pour configurer des homologations, le circuit ExpressRoute doit être dans un état approvisionné et activé.
- Si vous envisagez d’utiliser une clé partagée ou un hachage MD5, veillez à utiliser la clé des deux côtés du tunnel. La limite maximale est de 25 caractères alphanumériques. Les caractères spéciaux ne sont pas pris en charge.
Ces instructions s'appliquent uniquement aux circuits créés avec des fournisseurs de services proposant des services de connectivité de couche 2. Si votre fournisseur de services propose des services gérés de couche 3 (généralement un IPVPN, comme MPLS), votre fournisseur de connectivité configure et gère le routage pour vous.
Important
Nous n'annonçons pas de peerings configurés par les fournisseurs de services via le portail de gestion des services. Nous travaillons sur la prochaine activation de cette fonctionnalité. Contactez votre fournisseur de services avant de configurer des peerings BGP.
Peering Microsoft
Cette section explique comment créer, obtenir, mettre à jour et supprimer la configuration de peering Microsoft pour un circuit ExpressRoute.
Important
Le peering Microsoft des circuits ExpressRoute qui ont été configurés avant le 1er août 2017 entraînera la publication de tous les préfixes de service via le peering Microsoft, même si aucun filtre d’itinéraire n’est défini. Le peering Microsoft des circuits ExpressRoute qui sont configurés le 1er août 2017 ou après n’entraînera la publication d’aucun préfixe tant qu’un filtre de routage n’aura pas été attaché au circuit. Pour plus d’informations, consultez Configure a route filter for Microsoft peering (Configurer un filtre d’itinéraire pour l’homologation Microsoft).
Pour créer un peering Microsoft
Configurer le circuit ExpressRoute. Vérifiez l’état du fournisseur pour vous assurer que le circuit est entièrement approvisionné par le fournisseur de connectivité avant de continuer.
Si votre fournisseur de connectivité propose des services gérés de couche 3, vous pouvez lui demander d’activer le peering Microsoft pour vous. Vous n’avez pas besoin de suivre les instructions des sections suivantes. Toutefois, si votre fournisseur de connectivité ne gère pas le routage pour vous, après avoir créé votre circuit, accomplissez les étapes suivantes.
Circuit : état du fournisseur : Non approvisionné
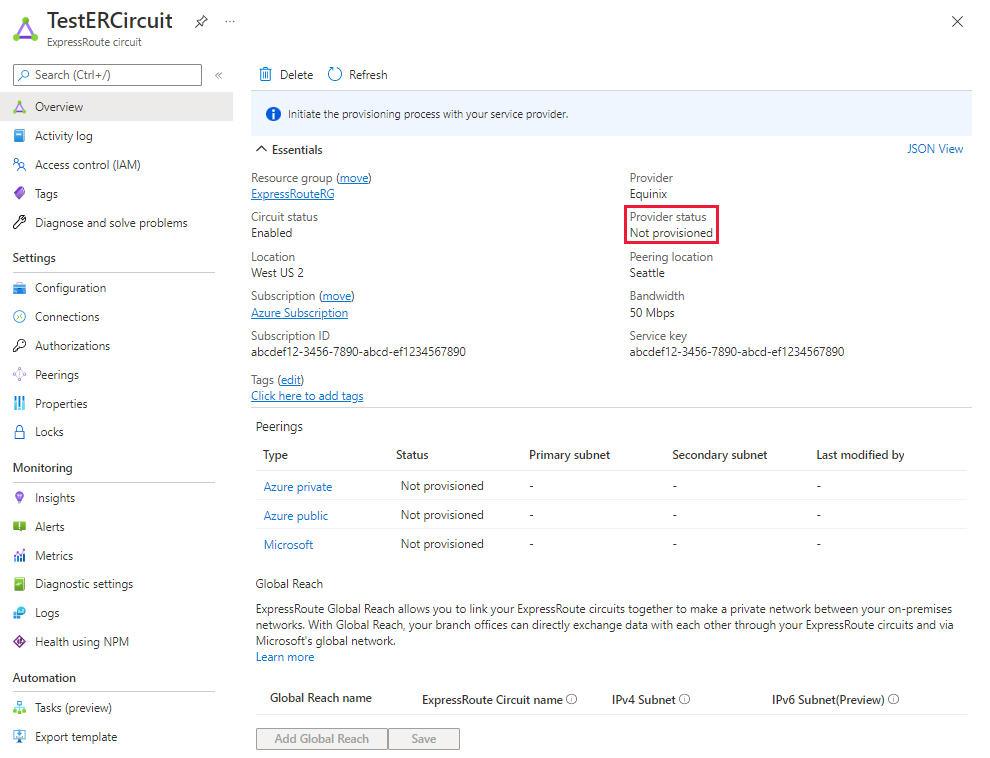
Circuit : état du fournisseur : Approvisionné
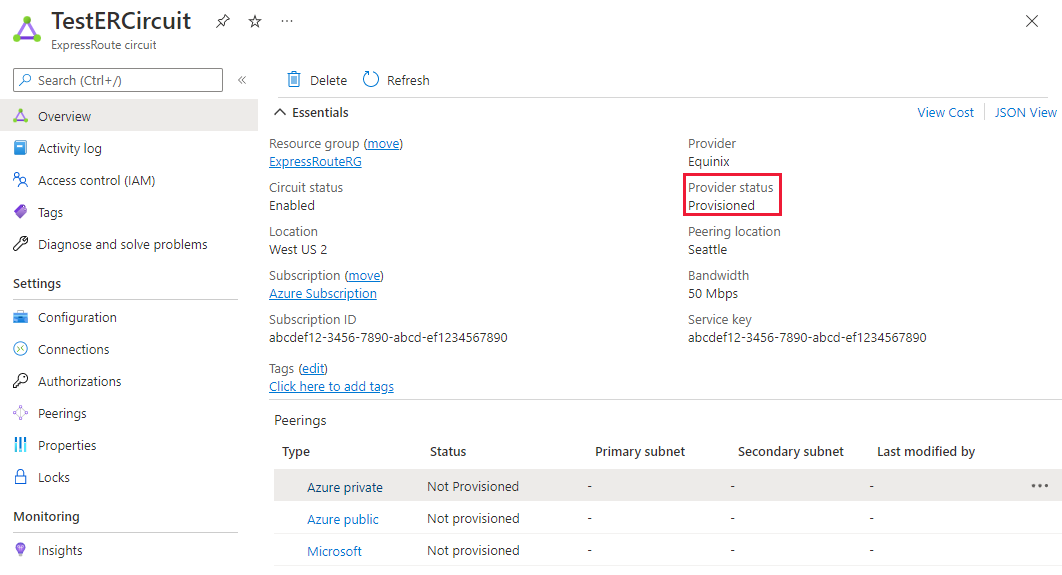
Configurez le peering Microsoft pour le circuit. Avant de poursuivre, assurez-vous de disposer des informations suivantes.
- Paire de sous-réseaux dont vous êtes propriétaire et inscrite dans un registre RIR/IRR. Un sous-réseau est utilisé pour le lien principal, tandis que vous utilisez l’autre pour le lien secondaire. À partir de chacun de ces sous-réseaux, vous attribuez la première adresse IP utilisable à votre routeur. Microsoft utilise la deuxième IP utilisable pour son routeur. Trois options s’offrent à vous pour cette paire de sous-réseaux :
- IPv4 : deux/30 sous-réseaux. Il doit s'agir de préfixes IPv4 publics valides.
- IPv6 : deux/126 sous-réseaux. Il doit s'agir de préfixes IPv6 publics valides.
- Les deux : deux/30 sous-réseaux et deux/126 sous-réseaux.
- Le Peering Microsoft vous permet de communiquer avec les adresses IP publiques sur le réseau Microsoft. Par conséquent, vos points de terminaison de trafic sur votre réseau local doivent également être publics. Cette opération s’effectue souvent à l’aide de SNAT.
Remarque
Lors de l’utilisation de SNAT, nous déconseillons d’employer une adresse IP publique comprise dans la plage affectée à la liaison primaire ou secondaire. Au lieu de cela, vous devez utiliser une plage différente d’adresses IP publiques qui vous ont été attribuées et qui sont inscrites dans un registre Internet régional (RIR) ou un registre de routage Internet (IRR). En fonction de votre volume d’appels, cette plage peut être très petite, jusqu’à une adresse IP unique (représentée par « /32 » pour IPv4 ou « /128 » pour IPv6).
- Un ID VLAN valide pour établir ce peering. Assurez-vous qu'aucun autre peering sur le circuit n'utilise le même ID VLAN. Vous devez utiliser le même ID VLAN pour le lien principal et pour le lien secondaire.
- Un numéro AS pour le peering. Vous pouvez utiliser des numéros à 2 et 4 octets.
- Préfixes publiés : vous fournissez la liste de tous les préfixes que vous prévoyez de publier sur la session BGP. Seuls les préfixes d'adresses IP publiques sont acceptés. Si vous prévoyez d'envoyer un jeu de préfixes, vous pouvez envoyer une liste séparée par des virgules. Ces préfixes doivent être enregistrés en votre nom dans un registre RIR / IRR.
- Facultatif - ASN du client : si vous publiez des préfixes non inscrits avec le numéro AS d’homologation, vous pouvez spécifier le numéro AS avec lequel ils sont inscrits.
- Nom du registre de routage : Vous pouvez spécifier les registres RIR/IRR sur lesquels le numéro AS et les préfixes sont inscrits.
- Facultatif : un hachage MD5 si vous choisissez d’en utiliser un.
- Paire de sous-réseaux dont vous êtes propriétaire et inscrite dans un registre RIR/IRR. Un sous-réseau est utilisé pour le lien principal, tandis que vous utilisez l’autre pour le lien secondaire. À partir de chacun de ces sous-réseaux, vous attribuez la première adresse IP utilisable à votre routeur. Microsoft utilise la deuxième IP utilisable pour son routeur. Trois options s’offrent à vous pour cette paire de sous-réseaux :
Vous pouvez sélectionner le peering que vous souhaitez configurer comme indiqué dans l’exemple suivant. Sélectionnez la ligne de peering Microsoft.
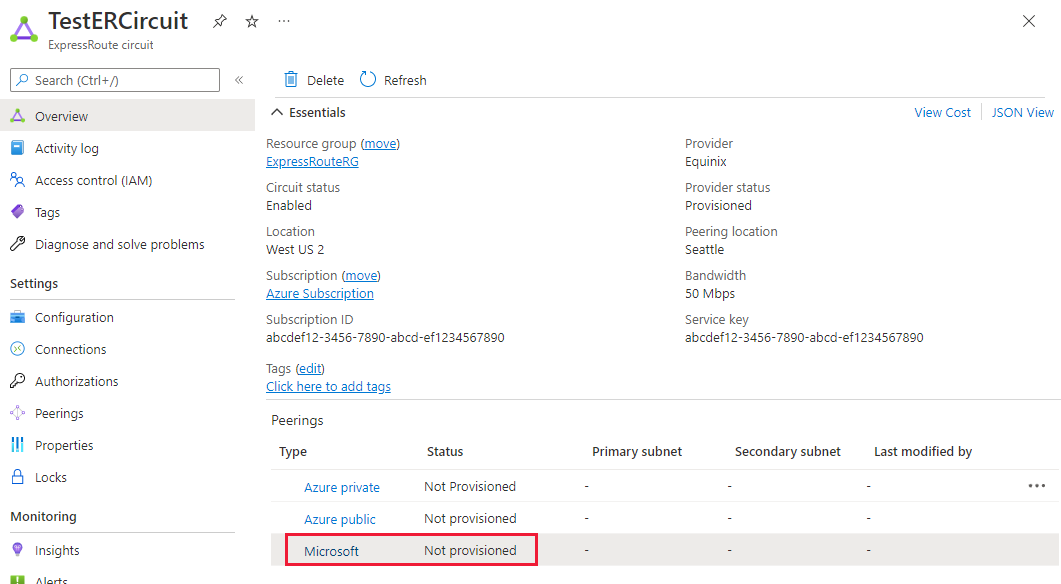
Configurez le peering Microsoft. Enregistrez la configuration après avoir spécifié tous les paramètres. L’illustration suivante montre un exemple de configuration :
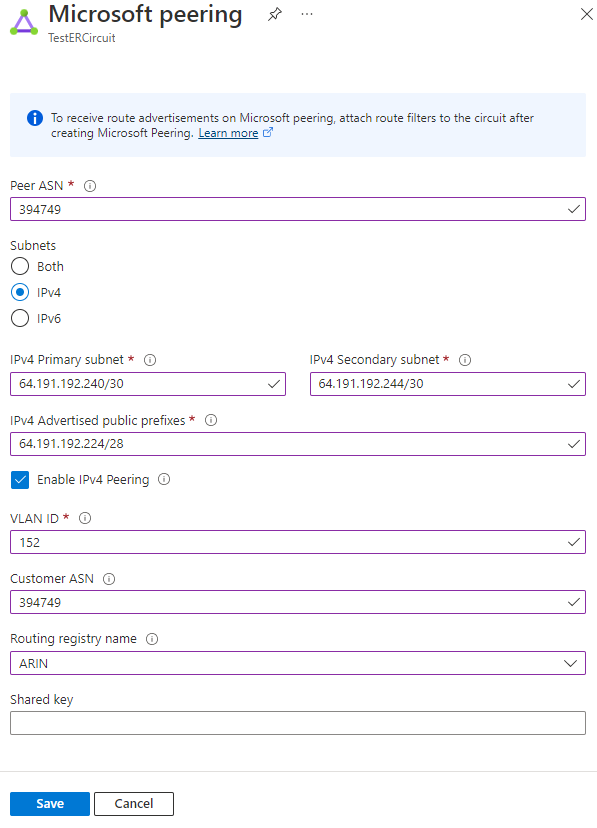
Important
Microsoft vérifie si les « préfixes publics publiés » et « ASN pairs » (ou « ASN client ») spécifiés vous sont attribués dans le registre de routage Internet. Si vous obtenez les préfixes publics d’une autre entité et si l’affectation n’est pas enregistrée avec le registre de routage, la validation automatique ne se termine pas et nécessite une validation manuelle. Si la validation automatique échoue, le message « Validation nécessaire » s’affiche.
Si vous voyez le message « Validation nécessaire », collectez le ou les documents contenant les préfixes publics attribués à votre organisation par l’entité répertoriée comme propriétaire des préfixes dans le registre de routage, et soumettez ces documents pour validation manuelle en ouvrant un ticket de support.
Si votre circuit obtient un état Validation nécessaire, vous devez ouvrir un ticket de support pour apporter une preuve de propriété des préfixes à notre équipe de support. Vous pouvez ouvrir un ticket de support directement à partir du portail, comme indiqué dans l’exemple suivant :
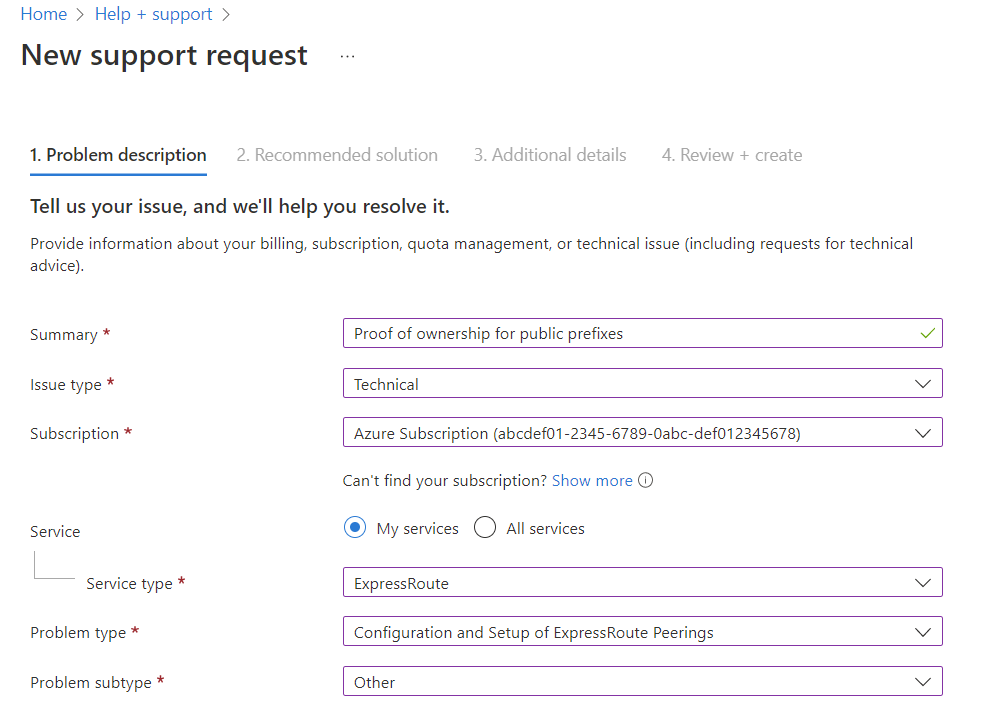
Pour afficher les détails du peering Microsoft
Vous pouvez afficher les propriétés de peering Microsoft en sélectionnant la ligne du peering.
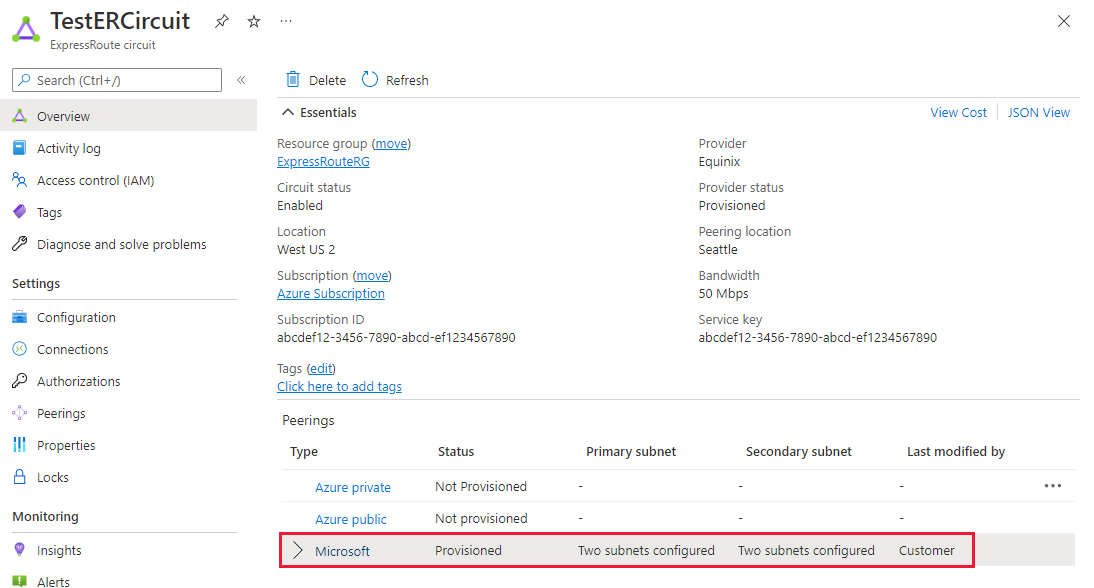
Pour mettre à jour la configuration de peering Microsoft
Sélectionnez la ligne du peering que vous souhaitez modifier, puis modifiez les propriétés de peering et enregistrez vos modifications.
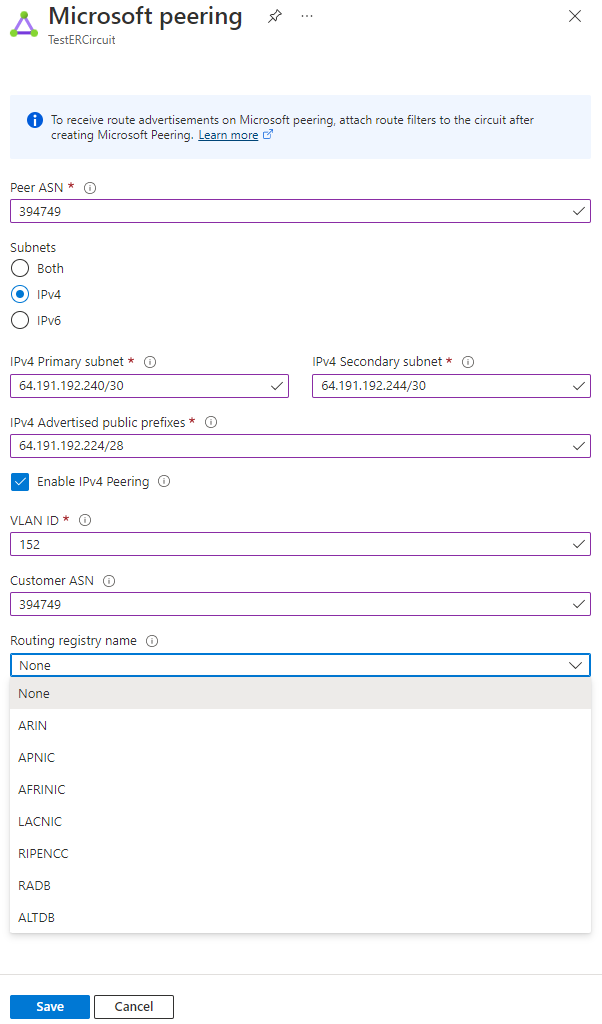
Peering privé Azure
Cette section explique comment créer, obtenir, mettre à jour et supprimer la configuration de peering privé Azure pour un circuit ExpressRoute.
Pour créer un peering privé Azure
Configurer le circuit ExpressRoute. Assurez-vous que le circuit est entièrement approvisionné par le fournisseur de connectivité avant de continuer.
Si votre fournisseur de connectivité propose des services gérés de couche 3, vous pouvez lui demander d’activer le peering privé Azure pour vous. Vous n’avez pas besoin de suivre les instructions des sections suivantes. Toutefois, si votre fournisseur de connectivité ne gère pas le routage pour vous, après avoir créé votre circuit, passez aux étapes suivantes.
Circuit : état du fournisseur : Non approvisionné
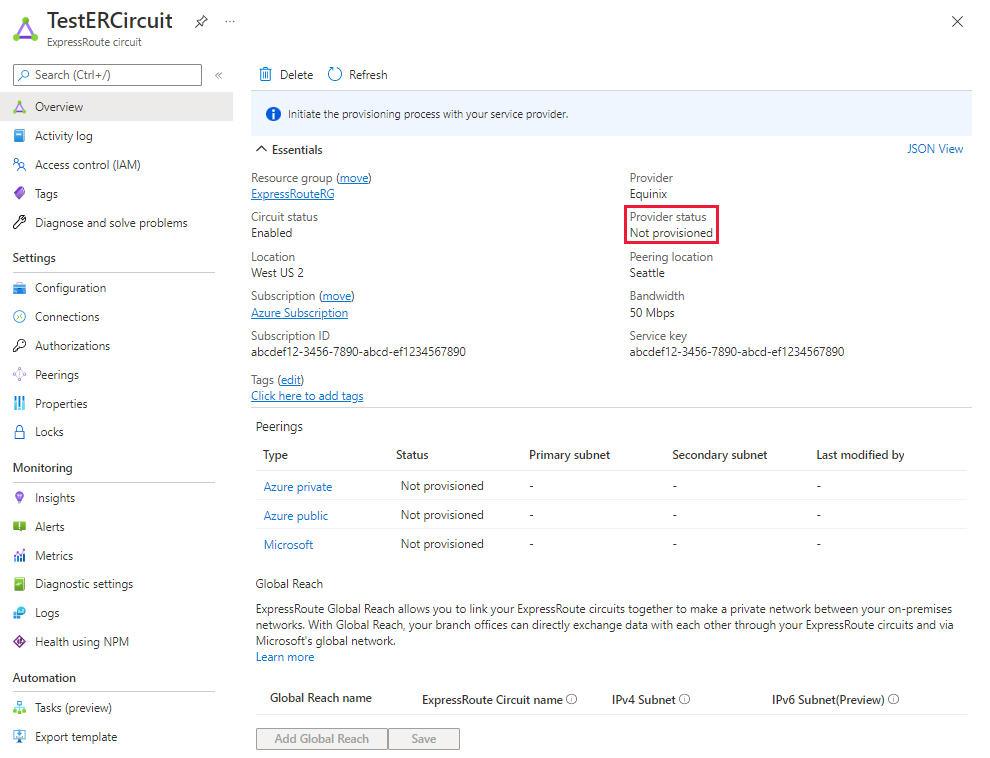
Circuit : état du fournisseur : Approvisionné
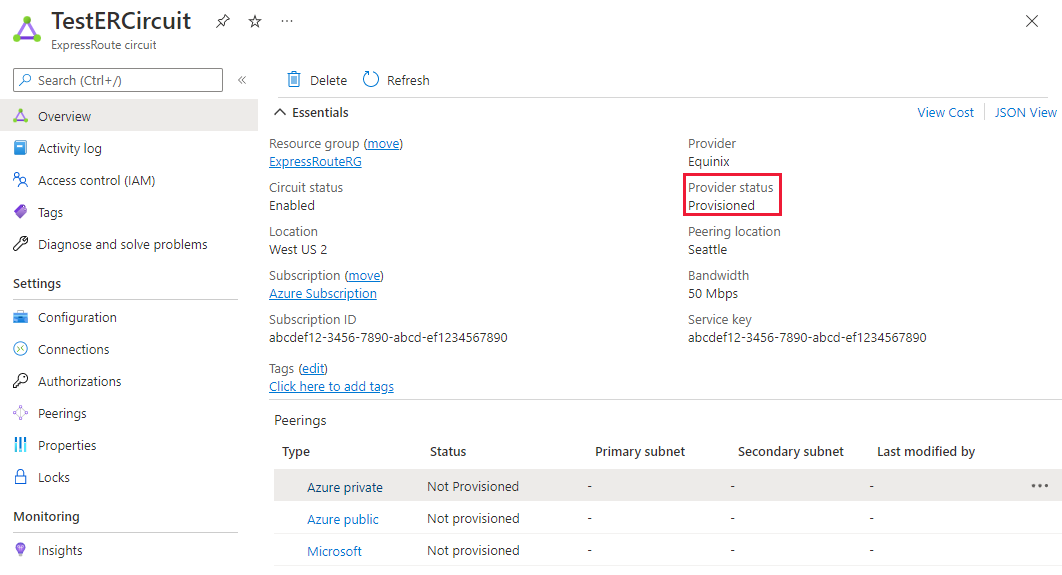
Configurez le peering privé Azure pour le circuit. Avant de passer aux étapes suivantes, assurez-vous de disposer des éléments suivants :
- Paire de sous-réseaux qui ne font pas partie de l’espace d’adressage réservé aux réseaux virtuels. Un sous-réseau est utilisé pour le lien principal, tandis que vous utilisez l’autre pour le lien secondaire. À partir de chacun de ces sous-réseaux, vous attribuez la première adresse IP utilisable à votre routeur. Microsoft utilise la deuxième IP utilisable pour son routeur. Trois options s’offrent à vous pour cette paire de sous-réseaux :
- IPv4 : deux/30 sous-réseaux.
- IPv6 : deux/126 sous-réseaux.
- Les deux : deux/30 sous-réseaux et deux/126 sous-réseaux.
- Un ID VLAN valide pour établir ce peering. Assurez-vous qu'aucun autre peering sur le circuit n'utilise le même ID VLAN. Vous devez utiliser le même ID VLAN pour le lien principal et pour le lien secondaire.
- Un numéro AS pour le peering. Vous pouvez utiliser des numéros à 2 et 4 octets. Vous pouvez utiliser un numéro AS privé pour ce peering, sauf pour les numéros 65515 à 65520 (inclus).
- Vous devez publier les itinéraires à partir de votre routeur de périphérie local vers Azure via BGP quand vous configurez l'homologation privée.
- Facultatif : un hachage MD5 si vous choisissez d’en utiliser un.
- Paire de sous-réseaux qui ne font pas partie de l’espace d’adressage réservé aux réseaux virtuels. Un sous-réseau est utilisé pour le lien principal, tandis que vous utilisez l’autre pour le lien secondaire. À partir de chacun de ces sous-réseaux, vous attribuez la première adresse IP utilisable à votre routeur. Microsoft utilise la deuxième IP utilisable pour son routeur. Trois options s’offrent à vous pour cette paire de sous-réseaux :
Sélectionnez la ligne de peering privé Azure, comme indiqué dans l’exemple suivant :
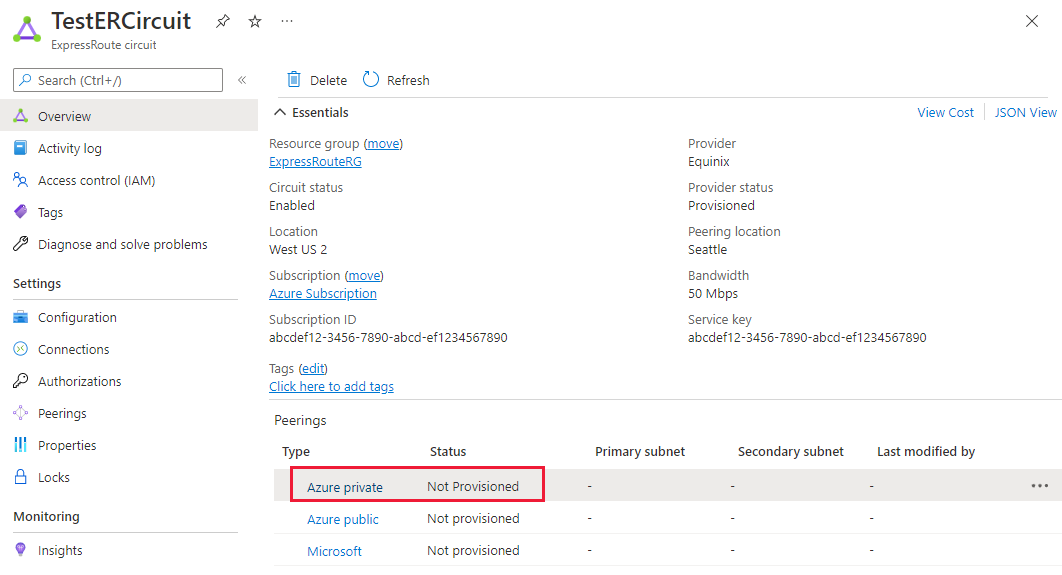
Configurer le peering privé Azure. Enregistrez la configuration après avoir spécifié tous les paramètres.
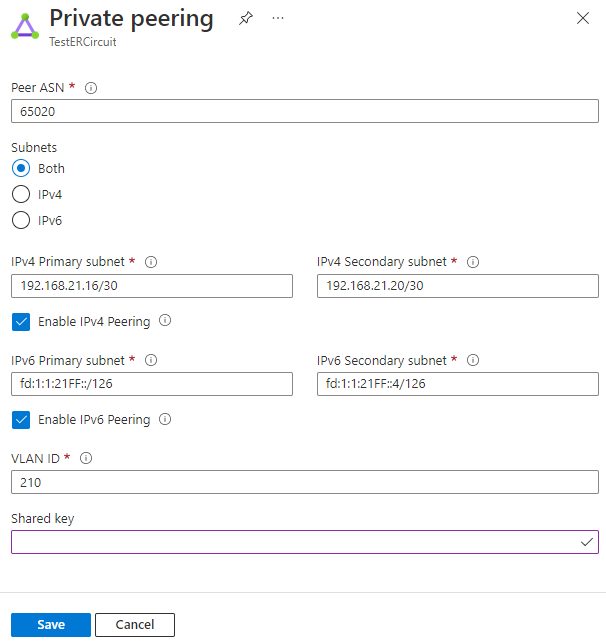
Pour afficher les détails d’un peering privé Azure
Vous pouvez afficher les propriétés de peering privé Azure en sélectionnant le peering.
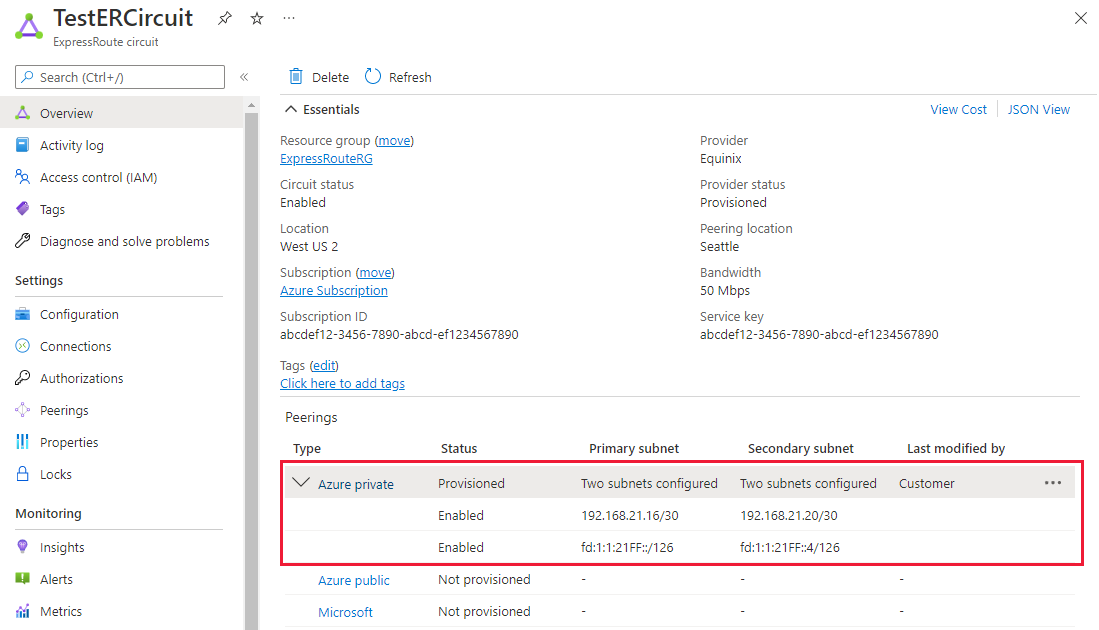
Pour mettre à jour la configuration de peering privé Azure
Vous pouvez sélectionner la ligne pour le peering et modifier les propriétés de peering. Après la mise à jour, enregistrez vos modifications.
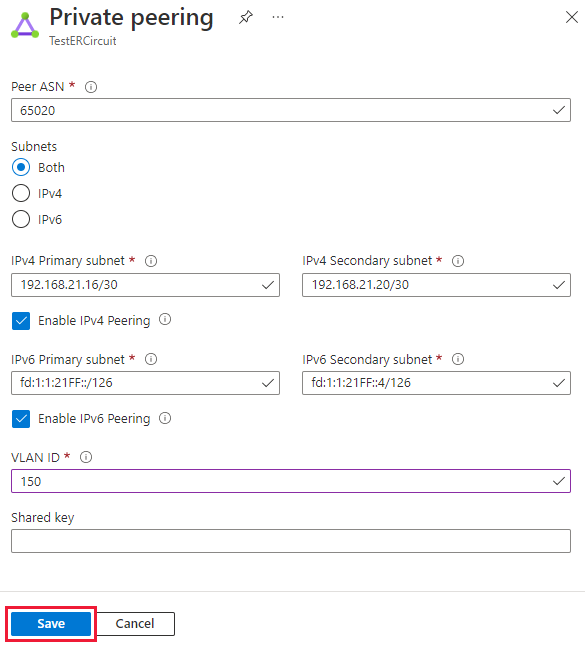
Nettoyer les ressources
Pour supprimer un peering Microsoft
Vous pouvez supprimer votre configuration de peering Microsoft en cliquant avec le bouton droit sur le peering, puis en sélectionnant Supprimer, comme indiqué dans l’image suivante :
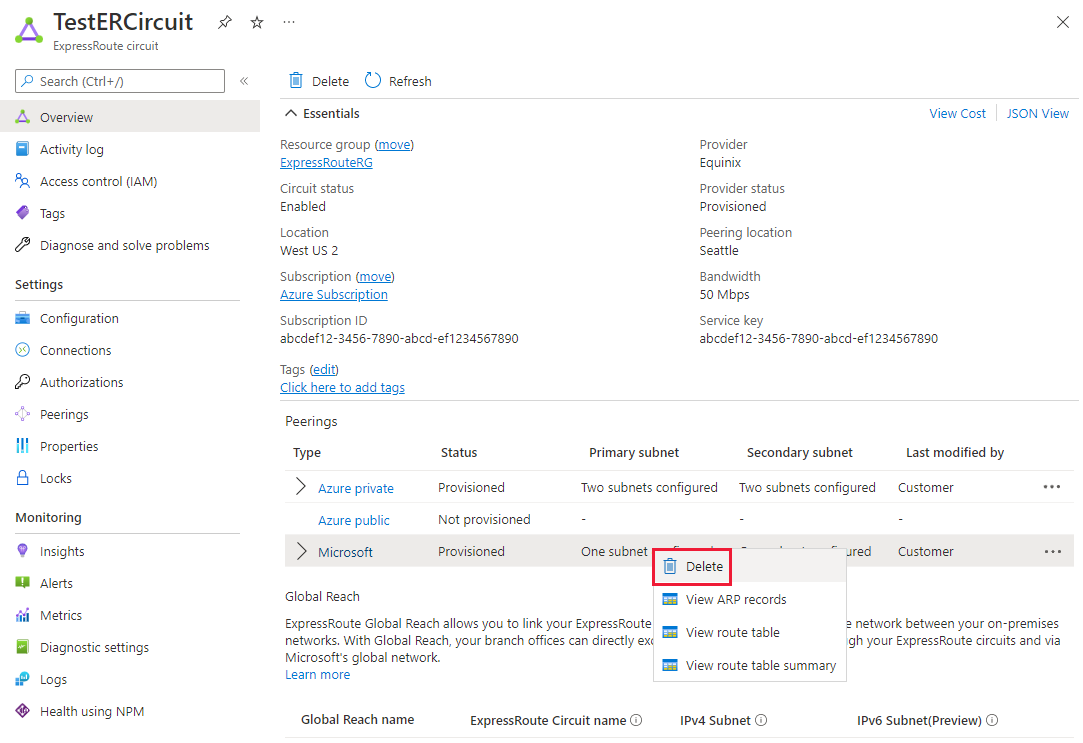
Pour supprimer un peering privé Azure
Vous pouvez supprimer votre configuration de peering privé en cliquant avec le bouton droit sur le peering, puis en sélectionnant Supprimer, comme indiqué dans l’image suivante :
Avertissement
Vous devez vérifier que la totalité des réseaux virtuels et des connexions ExpressRoute Global Reach sont supprimés avant d’effectuer cette opération.
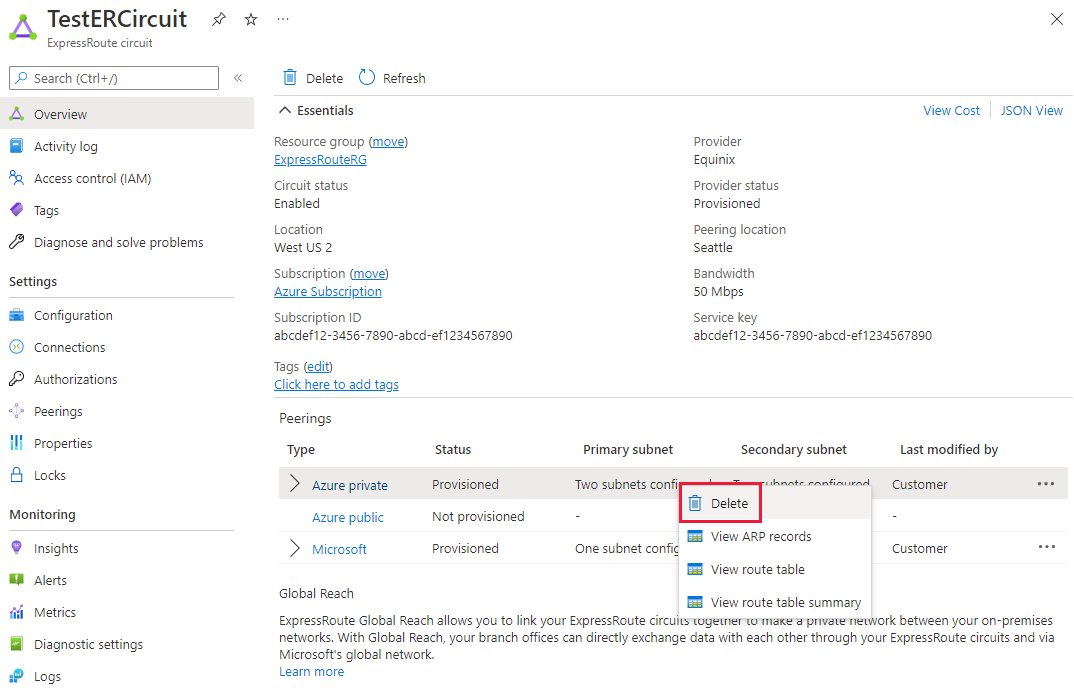
Étapes suivantes
Une fois que vous avez configuré l’homologation privée Azure, vous pouvez créer une passerelle ExpressRoute pour lier un réseau virtuel au circuit.