Gérer les règles pour Azure Load Balancer à l’aide du portail Azure
Azure Load Balancer prend en charge les règles de configuration du trafic vers le pool principal. Dans cet article, vous allez apprendre à gérer les règles d’un Azure Load Balancer.
Il existe quatre types de règles :
Règles d’équilibrage de charge : une règle d’équilibreur de charge sert à définir la manière dont le trafic entrant est distribué à toutes les instances du pool principal. Une règle d’équilibrage de charge fait correspondre une configuration d’adresse IP frontale et un port donnés à plusieurs adresses IP frontales et ports. Il peut s’agir, par exemple, d’une règle créée sur le port 80 pour équilibrer la charge du trafic web.
Ports à haute disponibilité : une règle d’équilibreur de charge configurée avec tous les protocoles et le port 0. Ces règles permettent de fournir une seule règle pour équilibrer la charge de tout le trafic TCP et UDP qui arrive sur tous les ports d’un équilibreur de charge standard interne. Les règles d’équilibrage de charge des ports de haute disponibilité sont utiles dans les scénarios, comme pour la haute disponibilité et la mise à l’échelle d’appliances virtuelles réseau (NVA) dans des réseaux virtuels. La fonctionnalité peut servir quand un grand nombre de ports doit avoir une charge équilibrée.
Règle NAT de trafic entrant : une règle NAT de trafic entrant transfère le trafic entrant envoyé à la combinaison de l’adresse IP frontale et du port. Le trafic est envoyé à une machine virtuelle ou instance spécifique dans le pool back-end. Ce réacheminement de port est accompli à l’aide de la même distribution basée sur le hachage que l’équilibrage de charge.
Règle de trafic sortant : une règle de trafic sortant configure la traduction d’adresses réseau (NAT) du trafic sortant pour toutes les machines virtuelles ou instances identifiées par le pool principal. Cette règle permet aux instances du back-end de communiquer (vers l’extérieur) sur Internet ou vers d’autres points de terminaison.
Prérequis
Compte Azure avec un abonnement actif. Créez un compte gratuitement.
Un équilibreur de charge public standard dans votre abonnement. Pour plus d’informations sur la création d’un Azure Load Balancer, consultez Démarrage rapide : Créer un équilibreur de charge public pour équilibrer la charge de machines virtuelles à l’aide du portail Azure. Le nom de l’équilibreur de charge pour les exemples de cet article est myLoadBalancer.
Un équilibreur de charge interne standard dans votre abonnement. Pour plus d’informations sur la création d’un Azure Load Balancer, consultez Démarrage rapide : Créer un équilibreur de charge interne pour équilibrer la charge de machines virtuelles à l’aide du portail Azure. Le nom de l’équilibreur de charge pour les exemples de cet article est myLoadBalancer.
Règles d’équilibrage de la charge
Dans cette section, vous allez apprendre à ajouter et à supprimer une règle d’équilibrage de charge. Un équilibreur de charge public est utilisé dans les exemples.
Ajouter une règle d’équilibrage de charge
Dans cet exemple, vous allez créer une règle pour équilibrer la charge du port 80.
Connectez-vous au portail Azure.
Dans la zone de recherche située en haut du portail, entrez Équilibreur de charge. Sélectionnez Équilibreurs de charge dans les résultats de la recherche.
Sélectionnez myLoadBalancer ou votre équilibreur de charge.
Dans la page de l’équilibreur de charge, sélectionnez Règles d’équilibrage de charge dans Paramètres.
Sélectionnez + Ajouter dans Règles d’équilibrage de charge pour ajouter une règle.

Entrez ou sélectionnez les informations suivantes dans Ajouter une règle d’équilibrage de charge.
Paramètre Valeur Nom myHTTPRule Version de l’adresse IP Sélectionnez IPv4 ou IPv6. Adresse IP du serveur frontal Sélectionnez l’adresse IP frontale de l’équilibreur de charge.
Dans cet exemple, il s’agit de myFrontendIP.Protocol Conservez la valeur par défaut TCP. Port Entrez 80. Port principal Entrez 80. Pool principal Sélectionnez le pool principal de l’équilibreur de charge.
Dans cet exemple, il s’agit de myBackendPool.Sonde d’intégrité Sélectionnez Créer nouveau.
Dans Nom, entrez myHealthProbe.
Sélectionnez HTTP dans Protocole.
Conservez les autres valeurs par défaut ou adaptez-les à vos besoins.
Sélectionnez OK.Persistance de session Sélectionnez Aucun ou la persistance requise.
Pour plus d’informations sur les modes de distribution, consultez Modes de distribution d’Azure Load Balancer.Délai d’inactivité (minutes) Conservez la valeur par défaut 4 ou déplacez le curseur vers le délai d’inactivité requis. Réinitialisation du protocole TCP Sélectionnez Enabled.
Pour plus d’informations sur la réinitialisation TCP, consultez Réinitialisation TCP de Load Balancer et délai d’inactivité.IP flottante Conservez la valeur par défaut Désactivé ou activez si votre déploiement requiert une adresse IP flottante.
Pour plus d’informations sur l’adresse IP flottante, consultez Configuration de l’adresse IP flottante d’Azure Load Balancer.Traduction d’adresses réseau (SNAT) sources sortante Conservez la valeur par défaut (Recommandé) Utiliser des règles de trafic sortant pour fournir aux membres du pool principal l’accès à Internet.
Pour plus d’informations sur les règles de trafic sortant et SNAT, consultez Règles de trafic sortant d’Azure Load Balancer et Utilisation de la traduction d’adresses réseau source (SNAT) pour les connexions sortantes.Sélectionnez Ajouter.
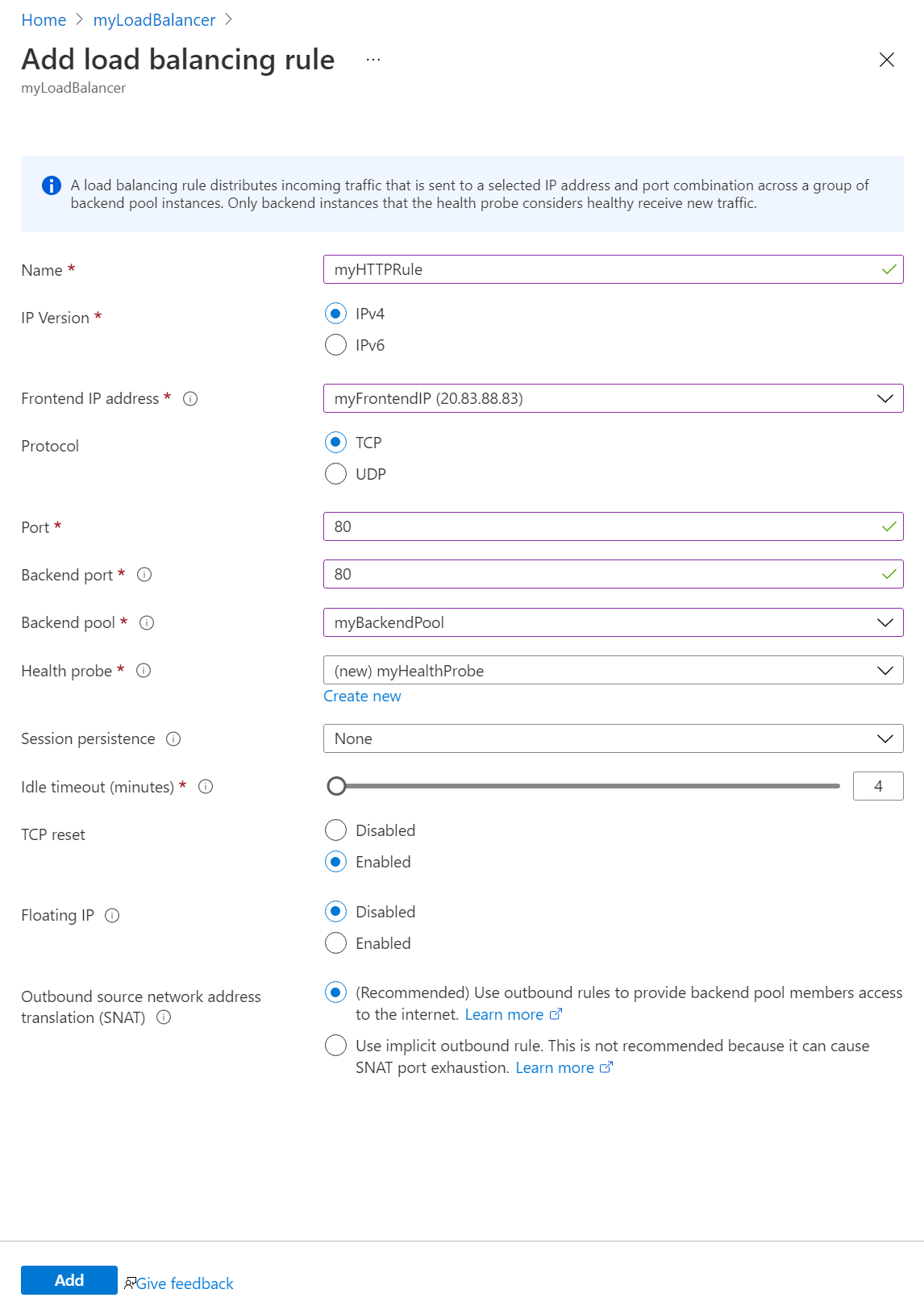
Supprimer une règle d’équilibrage de charge
Dans cet exemple, vous allez supprimer une règle d’équilibrage de charge.
Connectez-vous au portail Azure.
Dans la zone de recherche située en haut du portail, entrez Équilibreur de charge. Sélectionnez Équilibreurs de charge dans les résultats de la recherche.
Sélectionnez myLoadBalancer ou votre équilibreur de charge.
Dans la page de l’équilibreur de charge, sélectionnez Règles d’équilibrage de charge dans Paramètres.
Sélectionnez les trois points en regard de la règle que vous souhaitez supprimer.
Sélectionnez Supprimer.

Ports à haute disponibilité
Dans cette section, vous allez apprendre à ajouter et à supprimer une règle de ports à haute disponibilité. Dans cet exemple, vous allez utiliser un équilibreur de charge interne.
Les règles de ports HA sont prises en charge sur un équilibreur de charge interne standard.
Ajouter une règle de ports à haute disponibilité
Dans cet exemple, vous allez créer une règle de ports à haute disponibilité.
Connectez-vous au portail Azure.
Dans la zone de recherche située en haut du portail, entrez Équilibreur de charge. Sélectionnez Équilibreurs de charge dans les résultats de la recherche.
Sélectionnez myLoadBalancer ou votre équilibreur de charge.
Dans la page de l’équilibreur de charge, sélectionnez Règles d’équilibrage de charge dans Paramètres.
Sélectionnez + Ajouter dans Règles d’équilibrage de charge pour ajouter une règle.

Entrez ou sélectionnez les informations suivantes dans Ajouter une règle d’équilibrage de charge.
Paramètre Valeur Nom Entrez myHARule. Version de l’adresse IP Sélectionnez IPv4 ou IPv6. Adresse IP du serveur frontal Sélectionnez l’adresse IP frontale de l’équilibreur de charge.
Dans cet exemple, il s’agit de myFrontendIP.
Cochez la case à côté de Ports HA.Pool principal Sélectionnez le pool principal de l’équilibreur de charge.
Dans cet exemple, il s’agit de myBackendPool.Sonde d’intégrité Sélectionnez Créer nouveau.
Dans Nom, entrez myHealthProbe.
Sélectionnez TCP dans Protocole.
Entrez un port TCP dans Port. Dans cet exemple, il s’agit du port 80. Entrez un port qui répond à vos besoins.
Conservez les autres valeurs par défaut ou adaptez-les à vos besoins.
Sélectionnez OK.Persistance de session Sélectionnez Aucun ou la persistance requise.
Pour plus d’informations sur les modes de distribution, consultez Modes de distribution d’Azure Load Balancer.Délai d’inactivité (minutes) Conservez la valeur par défaut 4 ou déplacez le curseur vers le délai d’inactivité requis. Réinitialisation du protocole TCP Sélectionnez Enabled.
Pour plus d’informations sur la réinitialisation TCP, consultez Réinitialisation TCP de Load Balancer et délai d’inactivité.IP flottante Conservez la valeur par défaut Désactivé ou activez si votre déploiement requiert une adresse IP flottante.
Pour plus d’informations sur l’adresse IP flottante, consultez Configuration de l’adresse IP flottante d’Azure Load Balancer.Pour plus d’informations sur la configuration d’une règle de ports HA, consultez Présentation des ports à haute disponibilité .
Sélectionnez Ajouter.

Supprimer une règle de ports à haute disponibilité
Dans cet exemple, vous allez supprimer une règle d’équilibrage de charge.
Connectez-vous au portail Azure.
Dans la zone de recherche située en haut du portail, entrez Équilibreur de charge. Sélectionnez Équilibreurs de charge dans les résultats de la recherche.
Sélectionnez myLoadBalancer ou votre équilibreur de charge.
Dans la page de l’équilibreur de charge, sélectionnez Règles d’équilibrage de charge dans Paramètres.
Sélectionnez les trois points en regard de la règle que vous souhaitez supprimer.
Sélectionnez Supprimer.

Règle NAT entrante
Les règles NAT de trafic entrant sont utilisées pour acheminer les connexions vers une machine virtuelle spécifique dans le pool principal. Pour plus d’informations et pour obtenir un tutoriel détaillé sur la configuration et le test de règles NAT de trafic entrant, consultez Tutoriel : Configurer la redirection de port dans Azure Load Balancer à l’aide du portail.
Règle de trafic sortant
Vous allez apprendre à ajouter et à supprimer une règle de trafic sortant dans cette section. Dans cet exemple, vous allez utiliser un équilibreur de charge public.
Les règles de trafic sortant sont prises en charge sur les équilibreurs de charge publics standard.
Ajouter une règle de trafic sortant
Dans cet exemple, vous allez créer une règle de trafic sortant.
Connectez-vous au portail Azure.
Dans la zone de recherche située en haut du portail, entrez Équilibreur de charge. Sélectionnez Équilibreurs de charge dans les résultats de la recherche.
Sélectionnez myLoadBalancer ou votre équilibreur de charge.
Dans la page de l’équilibreur de charge, sélectionnez Règles de trafic sortant dans Paramètres.
Sélectionnez + Ajouter dans Règles de trafic sortant pour ajouter une règle.

Entrez ou sélectionnez les informations suivantes dans Ajouter une règle de trafic sortant.
Paramètre Valeur Nom Entrez myOutboundRule. Version de l’adresse IP Sélectionnez IPv4 ou IPv6. Adresse IP du serveur frontal Sélectionnez l’adresse IP frontale de l’équilibreur de charge.
Dans cet exemple, il s’agit de myFrontendIP.Protocol Conservez la valeur par défaut Toutes. Délai d’inactivité (minutes) Conservez la valeur par défaut 4 ou déplacez le curseur en fonction de vos besoins. Réinitialisation du protocole TCP Conservez la valeur par défaut Activé. Pool principal Sélectionnez le pool principal de l’équilibreur de charge.
Dans cet exemple, il s’agit de myBackendPool.Allocation de port Allocation de ports Sélectionnez Choisir manuellement le nombre de ports de sortie. Ports de sortie Choisir par Sélectionnez Ports par instance. Ports par instance Entrez 10000. Sélectionnez Ajouter.

Supprimer une règle de trafic sortant
Dans cet exemple, vous allez supprimer une règle de trafic sortant.
Connectez-vous au portail Azure.
Dans la zone de recherche située en haut du portail, entrez Équilibreur de charge. Sélectionnez Équilibreurs de charge dans les résultats de la recherche.
Sélectionnez myLoadBalancer ou votre équilibreur de charge.
Dans la page de l’équilibreur de charge, sélectionnez Règles de trafic sortant dans Paramètres.
Sélectionnez les trois points en regard de la règle que vous souhaitez supprimer.
Sélectionnez Supprimer.

Étapes suivantes
Dans cet article, vous avez appris la gestion des règles d’équilibrage de charge pour un Azure Load Balancer.
Pour plus d’informations sur Azure Load Balancer, consultez :