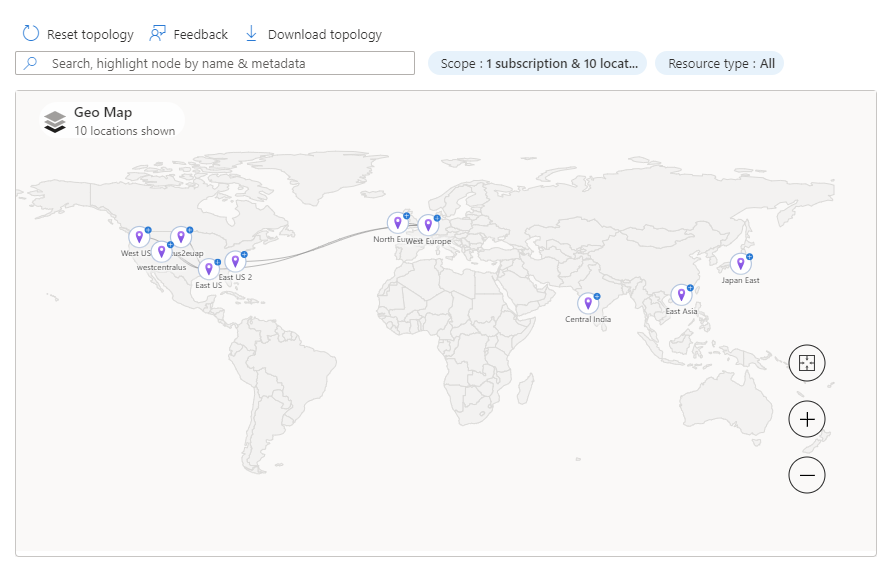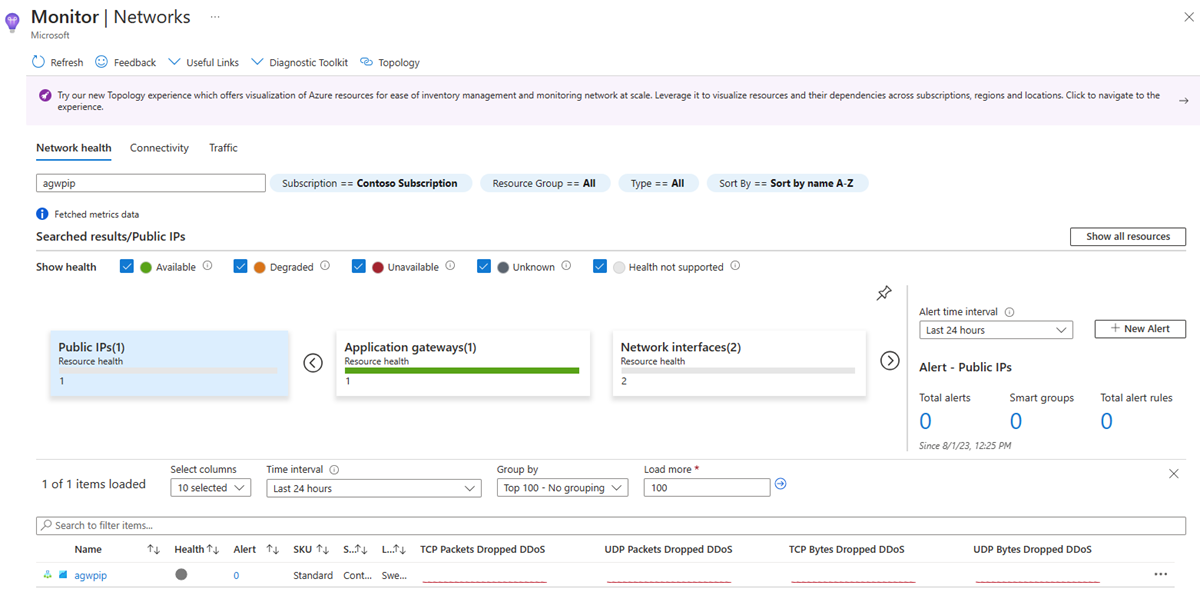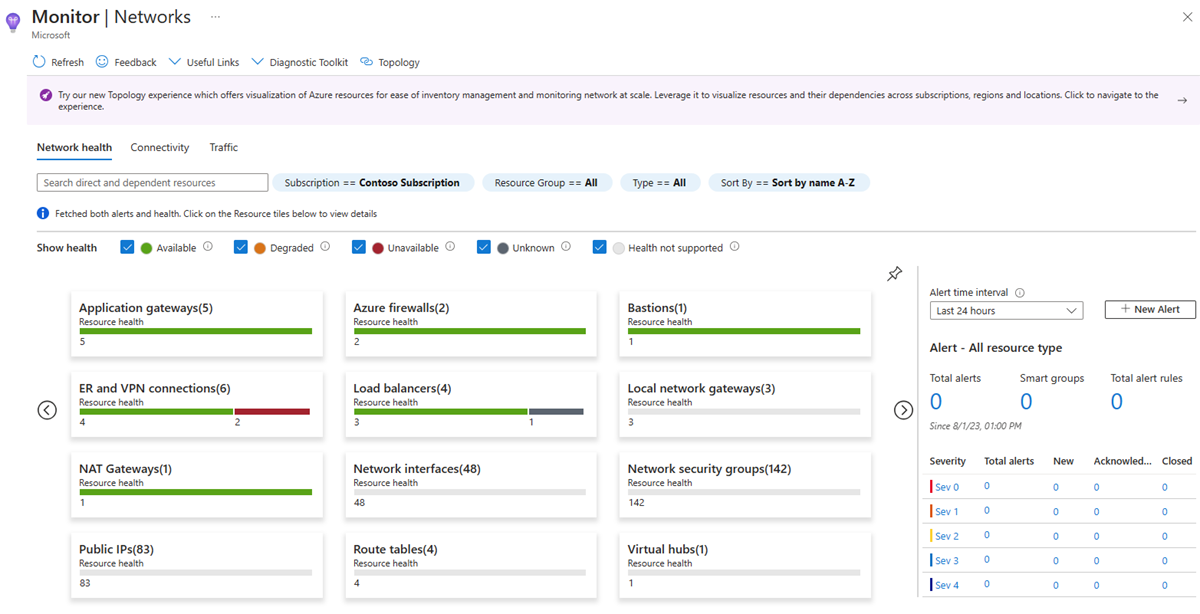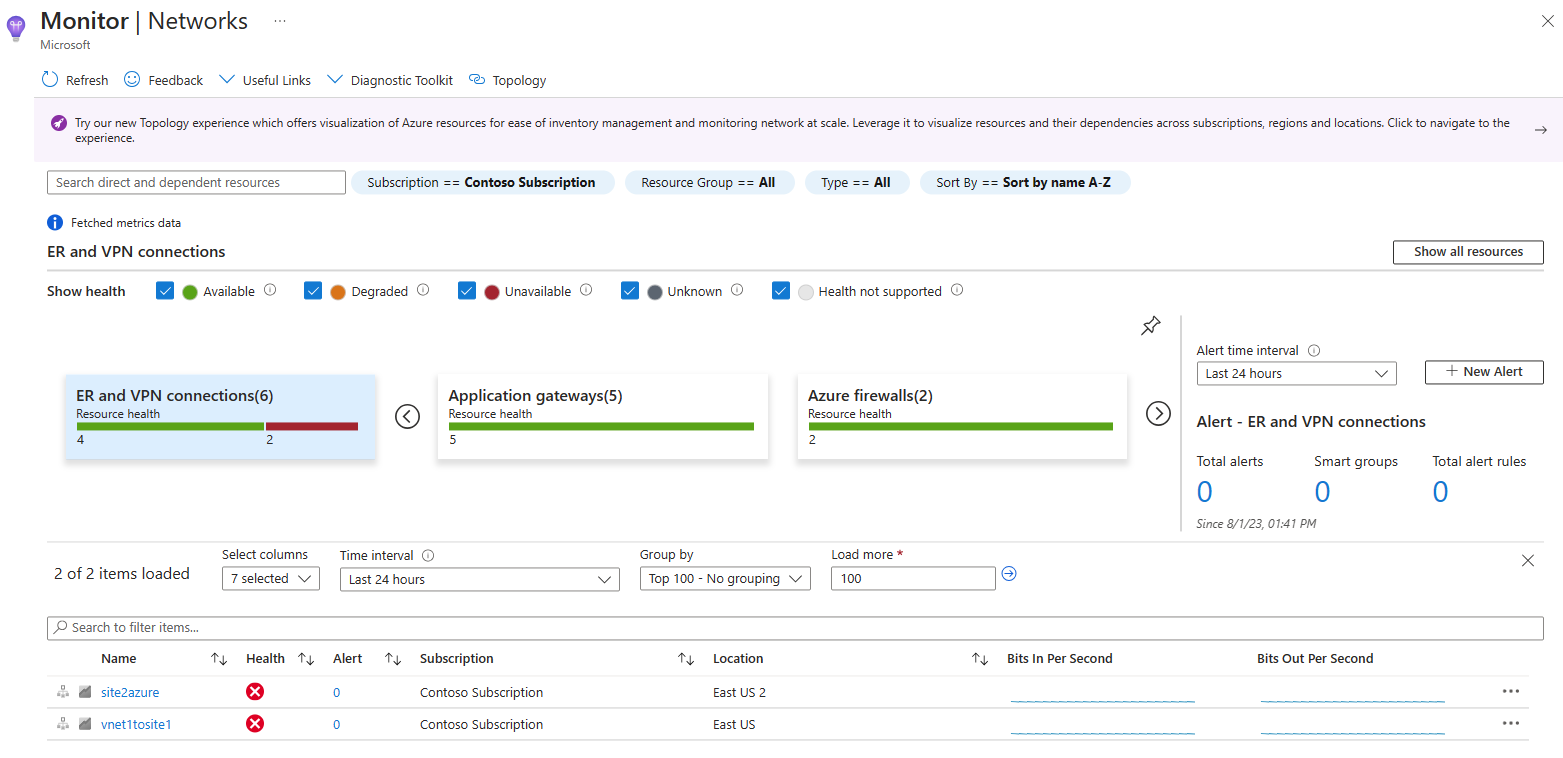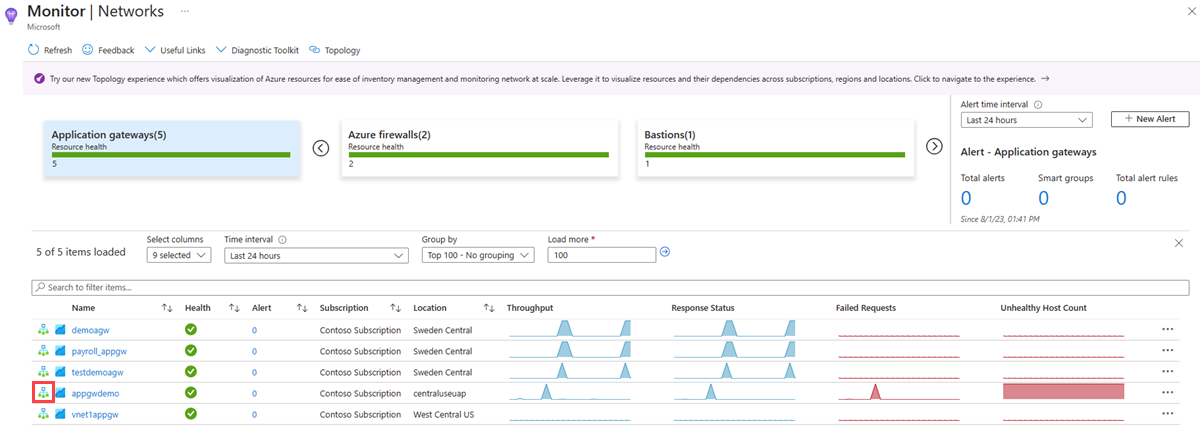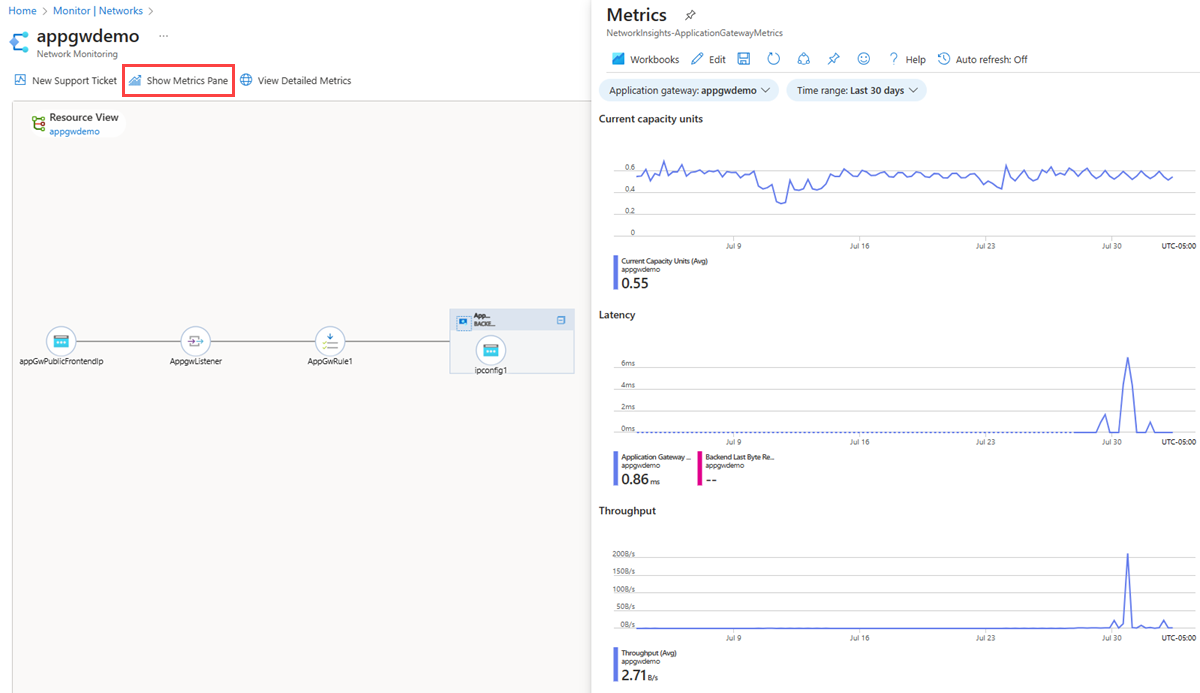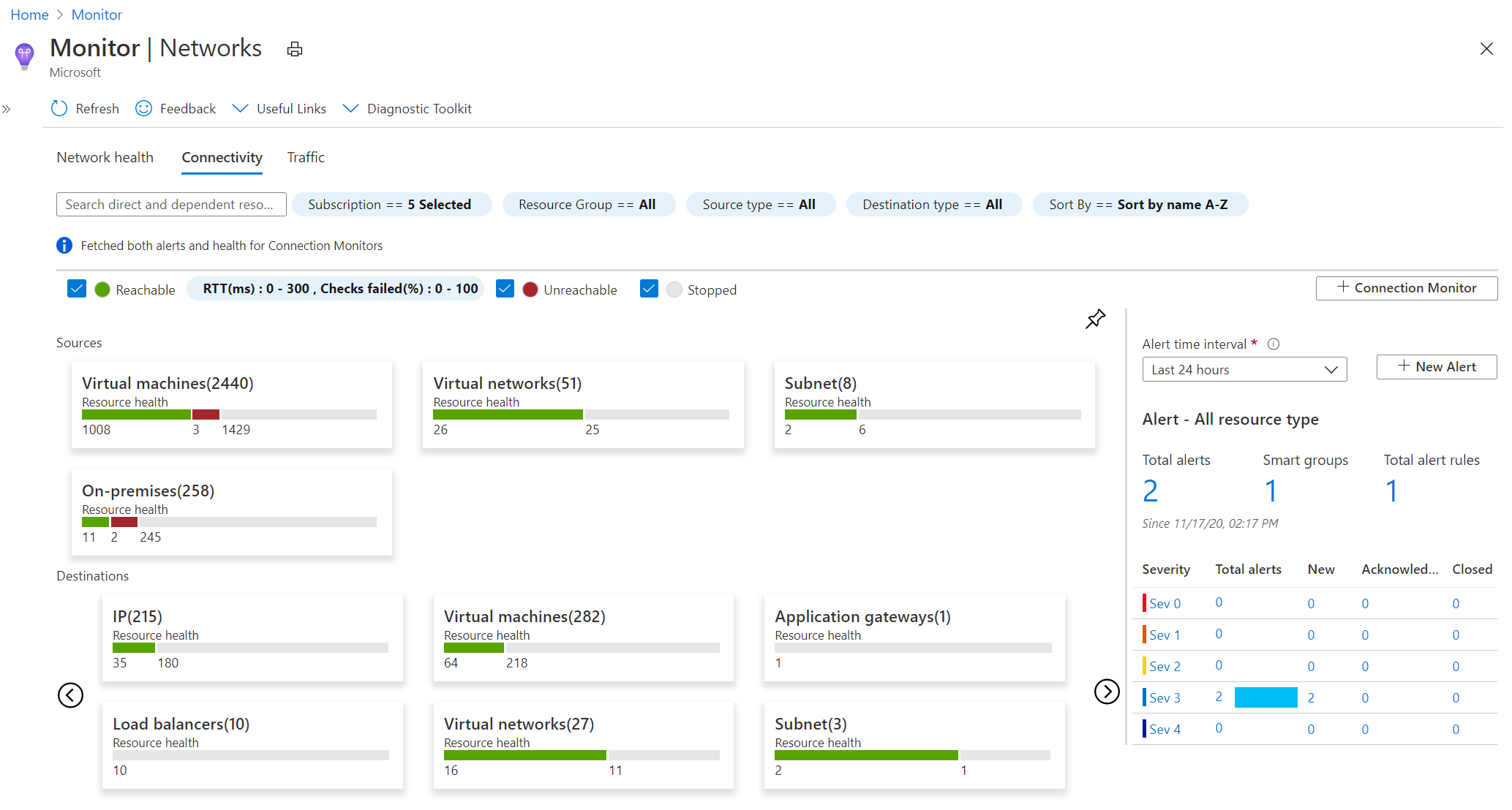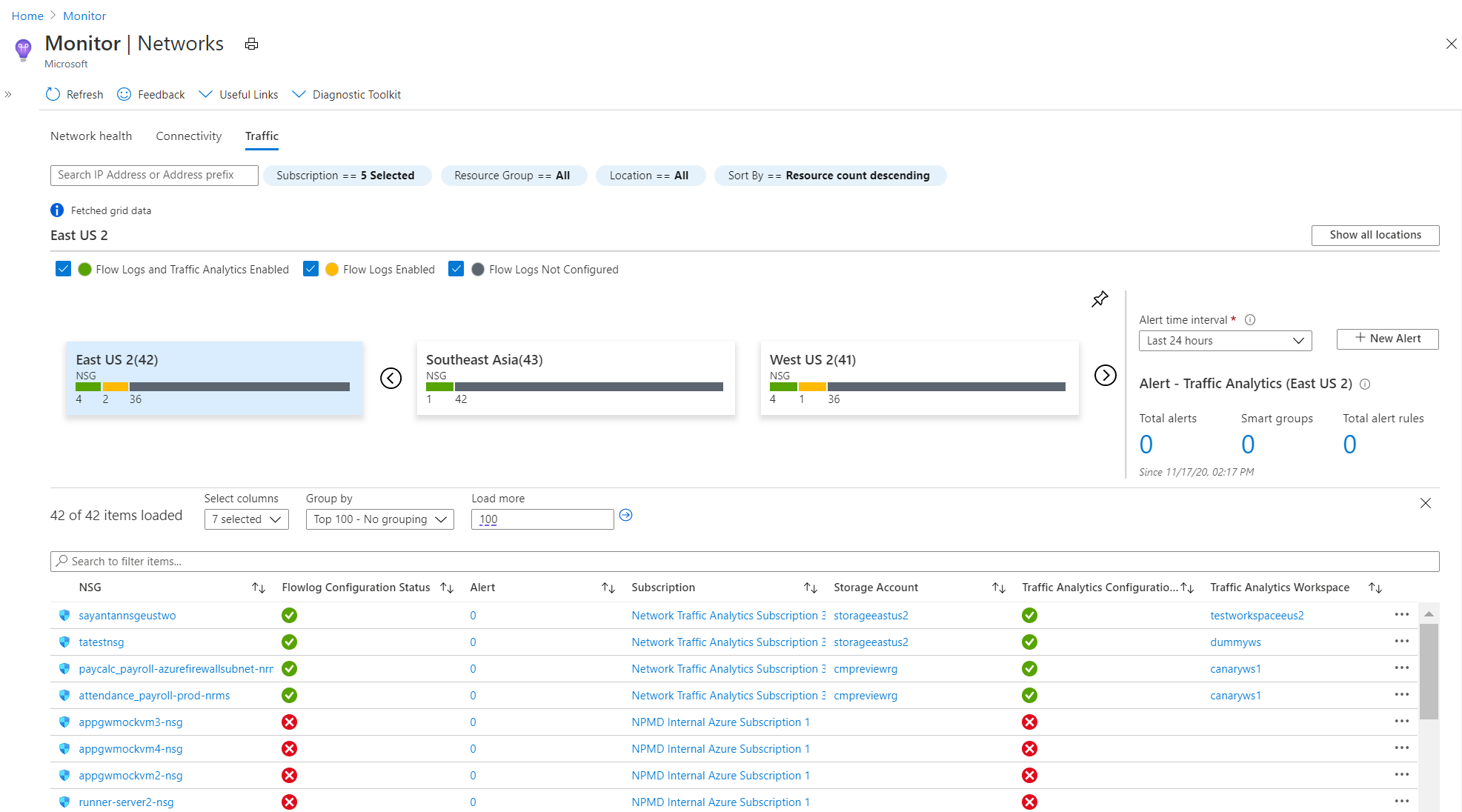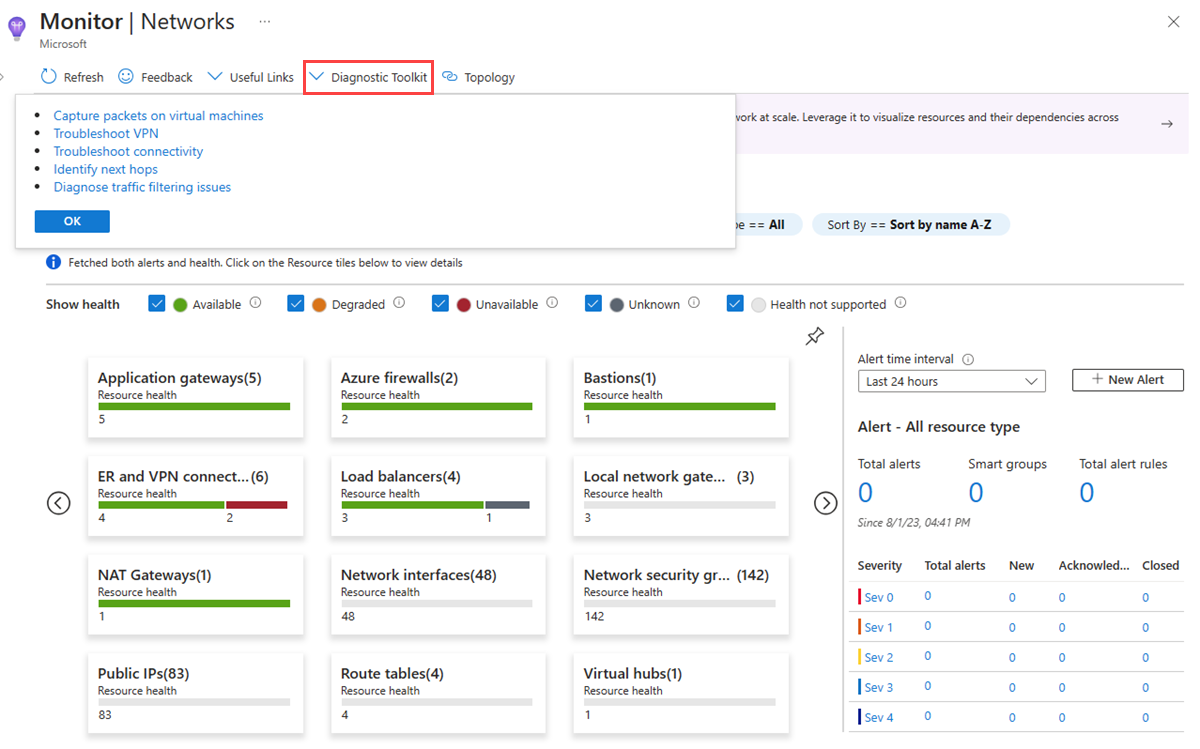Note
L’accès à cette page nécessite une autorisation. Vous pouvez essayer de vous connecter ou de modifier des répertoires.
L’accès à cette page nécessite une autorisation. Vous pouvez essayer de modifier des répertoires.
Azure Monitor Network Insights fournit une représentation complète et visuelle via la topologie, la santé et les indicateurs de performance pour toutes les ressources réseau déployées, sans nécessiter de configuration. Il permet également d'accéder à des fonctionnalités de surveillance du réseau telles que le moniteur de connexion, les journaux de flux NSG, les journaux de flux VNet, et l’analyse du trafic. En outre, il fournit un accès aux outils de diagnostic Network Watcher.
Azure Monitor Network Insights est structuré autour de ces principaux composants de supervision :
Topologie
La topologie fournit une visualisation des réseaux virtuels Azure et des ressources connectées pour comprendre la topologie de réseau. La topologie fournit une interface interactive pour afficher les ressources et leurs relations dans Azure, couvrant plusieurs abonnements, groupes de ressources et régions. Vous pouvez explorer la vue des ressources d’une ressource individuelle, telle qu’une machine virtuelle, pour voir son trafic et ses insights de connectivité et accéder aux outils de diagnostic réseau pour résoudre les problèmes réseau rencontrés par la machine virtuelle. Pour savoir comment utiliser la topologie Azure Monitor, consultez Afficher la topologie.
Intégrité du réseau et métriques
La page d'informations sur le réseau d'Azure Monitor fournit un moyen simple de visualiser l'inventaire de vos ressources réseau, ainsi que l'état des ressources et les alertes. Elle est divisée en quatre principales zones fonctionnelles : recherche et filtrage, intégrité des ressources et métriques, alertes et affichage des ressources.
Recherche et filtrage
Pour personnaliser l'affichage de l'état des ressources et des alertes dans l'onglet État du réseau, vous pouvez utiliser les filtres suivants : Souscription, Groupe de ressources et Type. De plus, vous pouvez trier les ressources par nom ou par nombre de ressources.
Vous pouvez utiliser la zone de recherche pour rechercher des ressources et leurs ressources associées. Par exemple, la recherche de agwpip, qui est une adresse IP publique associée à une passerelle d'application, renvoie l'adresse IP publique et la passerelle d'application associée :
Intégrité des ressources et métriques
Dans l'onglet État du réseau, vous pouvez afficher la santé et les indicateurs de performance de toutes les ressources dans les abonnements et groupes de ressources sélectionnés. Chaque mosaïque représente un type de ressource. Elle affiche le nombre d'instances de ce type de ressource déployées dans les abonnements et les groupes de ressources sélectionnés. Chaque vignette représente un type de ressource. Elle affiche également l’état d’intégrité de la ressource. Dans l'exemple suivant, 6 connexions ExpressRoute et VPN sont déployées. 4 sont sains et 2 sont indisponibles.
Dans la mosaïque des connexions ER et VPN, sélectionnez les connexions ExpressRoute et VPN indisponibles pour voir leurs métriques :
Pour obtenir l'intégrité des ressources de l'une des connexions indisponibles, sélectionnez l'icône rouge en regard de la connexion dans la colonne Santé. Sélectionnez la valeur dans la colonne Alerte pour accéder à la page des alertes et des indicateurs de performance de la connexion.
Alertes
La zone Alerte sur le côté droit de la page fournit une vue de toutes les alertes générées pour un type de ressource dans les abonnements et groupes de ressources sélectionnés. Sélectionnez le nombre d’alertes pour accéder à la page détaillée des alertes.
Affichage des ressources
La vue des ressources vous aide à visualiser comment une ressource est configurée. Par exemple, pour accéder à la vue des ressources d'une passerelle d'application, sélectionnez l'icône de topologie à côté du nom de la passerelle d'application dans la vue de la grille des indicateurs de performance :
La vue des ressources pour la passerelle d'application fournit une vue simplifiée de la façon dont les adresses IP frontales sont connectées aux écouteurs, aux règles et au pool principal. Les lignes de connexion sont codées par couleur et fournissent des détails supplémentaires en fonction de l’intégrité du pool principal. La vue fournit également une vue détaillée des indicateurs de performance de la passerelle d'application et des indicateurs de performance pour tous les pools principaux associés, comme les machines virtuelles et les instances de groupe de machines virtuelles identiques :
La vue des ressources permet une navigation aisée vers les paramètres de configuration. Cliquez avec le bouton droit sur un pool principal pour accéder à d’autres informations. Par exemple, si le pool principal est une machine virtuelle (VM), vous pouvez accéder directement aux informations sur les machines virtuelles et au dépannage de la connexion Azure Network Watcher pour identifier les problèmes de connectivité.
Connectivité
L'onglet Connectivité permet de visualiser facilement tous les tests configurés via le moniteur de connexion et le moniteur de connexion (classique) pour l'ensemble d'abonnements sélectionné.
Les tests sont regroupés par vignettes Sources et Destinations et affichent l’état d’accessibilité pour chaque test. Les paramètres accessibles permettent d’accéder facilement aux configurations pour vos critères d’accessibilité en fonction des vérifications ayant échoué (%) et du RTT (ms). Une fois que vous avez défini les valeurs, l’état de chaque test est mis à jour en fonction des critères de sélection.
Vous pouvez sélectionner n’importe quelle vignette source ou de destination pour ouvrir l’affichage d’une métrique :
Vous pouvez sélectionner n’importe quel élément en mode grille. Sélectionnez l’icône dans la colonne Accessibilité pour accéder à la page du portail Moniteur de connexion et afficher la topologie tronçon par tronçon et les problèmes de connectivité identifiés. Sélectionnez la valeur dans la colonne Alerte pour accéder aux alertes. Sélectionnez les graphiques dans les colonnes Pourcentage de vérifications ayant échoué et Durée aller-retour (ms) pour accéder à la page des métriques pour le moniteur de connexion sélectionné.
La zone Alerte sur le côté droit de la page fournit une vue de toutes les alertes générées pour les tests de connectivité configurés dans tous les abonnements. Sélectionnez le nombre d’alertes pour accéder à la page détaillée des alertes.
Trafic
L'onglet Trafic répertorie tous les groupes de sécurité réseau dans les abonnements, les groupes de ressources et les emplacements sélectionnés et affiche ceux configurés pour les journaux de flux NSG et l'analyse du trafic. La fonctionnalité de recherche fournie sur cet onglet vous permet d'identifier les groupes de sécurité réseau configurés pour l'adresse IP recherchée. Vous pouvez rechercher n’importe quelle adresse IP dans votre environnement. La vue régionale en mosaïque affiche tous les groupes de sécurité réseau ainsi que les journaux de flux NSG et l'état de configuration de l'analyse du trafic.
Si vous sélectionnez une vignette de région, l’affichage apparait en mode grille. La grille fournit des journaux de flux NSG et des analyses de trafic dans une vue facile à lire et à configurer :
Vous pouvez sélectionner n’importe quel élément en mode grille. Sélectionnez l’icône dans la colonne État de la configuration du journal de flux pour modifier la configuration des journaux de flux NSG et de Traffic Analytics. Sélectionnez la valeur dans la colonne Alerte pour accéder aux alertes de trafic configurées pour le NSG sélectionné. De même, vous pouvez accéder à la vue Traffic Analytics en sélectionnant l’espace de travail Traffic Analytics.
La zone Alertes sur le côté droit de la page fournit une vue de toutes les alertes basées sur l’espace de travail Traffic Analytics dans tous les abonnements. Sélectionnez le nombre d’alertes pour accéder à la page détaillée des alertes.
Boîte à outils de diagnostic
La boîte à outils de diagnostic fournit un accès à toutes les fonctionnalités de diagnostic disponibles pour la résolution des problèmes du réseau. Vous pouvez utiliser cette liste déroulante pour accéder à des fonctionnalités telles que la capture de paquets, la résolution des problèmes de VPN, la résolution des problèmes de connexion, le tronçon suivant et la vérification du flux IP :
Disponibilité des ressources
Par défaut, toutes les ressources réseau sont visibles dans les aperçus du réseau Azure Monitor. Vous pouvez sélectionner le type de ressource pour afficher l'intégrité et les indicateurs de performance des ressources (le cas échéant), les détails de l'abonnement, l'emplacement, etc. Un sous-ensemble de ressources réseau a été intégré. Pour les ressources intégrées, vous avez accès à une vue de topologie spécifique aux ressources et à un classeur de indicateurs de performance intégré. Ces expériences prêtes à l’emploi facilitent l’exploration des métriques des ressources et la résolution des problèmes.
Les ressources qui ont été intégrées sont les suivantes :
- Application Gateway
- Azure Bastion
- Pare-feu Azure
- Azure Front Door
- Azure NAT Gateway
- ExpressRoute
- Load Balancer
- Passerelle de réseau local
- Interface réseau
- Groupe de sécurité réseau
- Private Link
- Adresse IP publique
- Table de routage / UDR
- Traffic Manager
- Hub virtuel
- Réseau virtuel
- Passerelle de réseau virtuel Microsoft Azure (ExpressRoute et VPN)
- WAN virtuel
Contenu connexe
- Pour en savoir plus sur la surveillance du réseau, consultez Qu'est-ce qu'Azure Network Watcher ?
- Pour en savoir plus sur les scénarios que les classeurs sont conçus pour prendre en charge et sur la façon de créer des rapports et de personnaliser des rapports existants, consultez Créer des rapports interactifs avec des classeurs Azure Monitor.