Note
L’accès à cette page nécessite une autorisation. Vous pouvez essayer de vous connecter ou de modifier des répertoires.
L’accès à cette page nécessite une autorisation. Vous pouvez essayer de modifier des répertoires.
Azure Site Recovery aide les organisations dans la continuité d’activité et la reprise d’activité en garantissant le bon fonctionnement et la disponibilité des applications métier pendant les interruptions planifiées ou non. Site Recovery gère et orchestre la récupération d’urgence des machines locales et des machines virtuelles Azure, notamment la réplication, le basculement et la récupération.
Ce tutoriel est le premier d’une série qui montre comment configurer la reprise d’activité après sinistre pour des machines virtuelles Hyper-V locales.
Notes
Nous concevons les tutoriels pour montrer le chemin de déploiement le plus simple pour un scénario. Les tutoriels utilisent les options par défaut dans la mesure du possible, et n’affichent pas tous les paramètres et chemins possibles. Pour plus d’informations sur un scénario, consultez la section Guides pratiques de la documentation Site Recovery.
Ce tutoriel vous montre comment préparer les composants Azure quand vous souhaitez répliquer des machines virtuelles locales (Hyper-V) sur Azure.
Dans ce tutoriel, vous allez apprendre à :
- Créer un compte Stockage Azure pour stocker les images des machines répliquées.
- Créer un coffre Recovery Services qui stocke les métadonnées et les informations de configuration pour les machines virtuelles et autres composants de réplication.
- Configurez un réseau Azure Une fois les machines virtuelles Azure créées après le basculement, les machines virtuelles sont jointes à ce réseau.
Connexion à Azure
Connectez-vous au portail Azure. Si vous n’avez pas d’abonnement Azure, créez un compte gratuit avant de commencer.
Prérequis
Avant de commencer le didacticiel, veillez à répondre aux prérequis.
Vérifier les autorisations du compte
Si vous venez de créer un compte Azure gratuit, vous êtes par défaut l’administrateur de cet abonnement. Si vous n’êtes pas l’administrateur de l’abonnement Azure que vous allez utiliser pour suivre le didacticiel, contactez l’administrateur de l’abonnement pour obtenir les autorisations dont vous avez besoin.
Pour activer la réplication pour une nouvelle machine virtuelle, vous devez disposer des autorisations suivantes :
- Créer une machine virtuelle dans le groupe de ressources sélectionné
- Créer une machine virtuelle dans le réseau virtuel sélectionné
- Écrire dans le compte de stockage sélectionné
Pour effectuer ces tâches, le rôle prédéfini de contributeur de machines virtuelles doit être assigné à votre compte.
Pour gérer les opérations Site Recovery dans un coffre, le rôle prédéfini de contributeur Site Recovery doit être assigné à votre compte.
Créez un compte de stockage.
Les images des machines répliquées sont conservées dans un compte de stockage Azure. Les machines virtuelles Azure sont créées à partir du compte de stockage quand vous basculez du site local vers Azure. Le compte de stockage doit se trouver dans la même région que votre coffre Recovery Services.
Dans le Portail Azure, sélectionnez Créer une ressource.
Dans le menu Catégories, sélectionnez Stockage, puis Compte de stockage.
Dans Créer un compte de stockage, sous l’onglet Informations de base, effectuez les étapes suivantes :
Pour Abonnement, sélectionnez l’abonnement Azure dans lequel créer le compte de stockage.
Pour Groupe de ressources, sélectionnez Créer, puis entrez un nouveau nom de groupe de ressources. Par exemple, entrez ContosoRG.
Un groupe de ressources Azure est un conteneur logique dans lequel les ressources Azure sont déployées et gérées.
Pour Nom du compte de stockage, entrez un nom pour le compte. Entrez par exemple contosovmsacct1910171607.
Le nom du compte doit être unique dans Azure. Il doit contenir entre 3 et 24 caractères de type lettres minuscules et chiffres.
Pour Région, sélectionnez un emplacement géographique pour votre compte de stockage. Sélectionnez par exemple Europe Ouest.
Pour Performances, sélectionnez Standard.
Pour Redondance, conservez le Stockage géoredondant (GRS) par défaut pour la redondance du stockage.
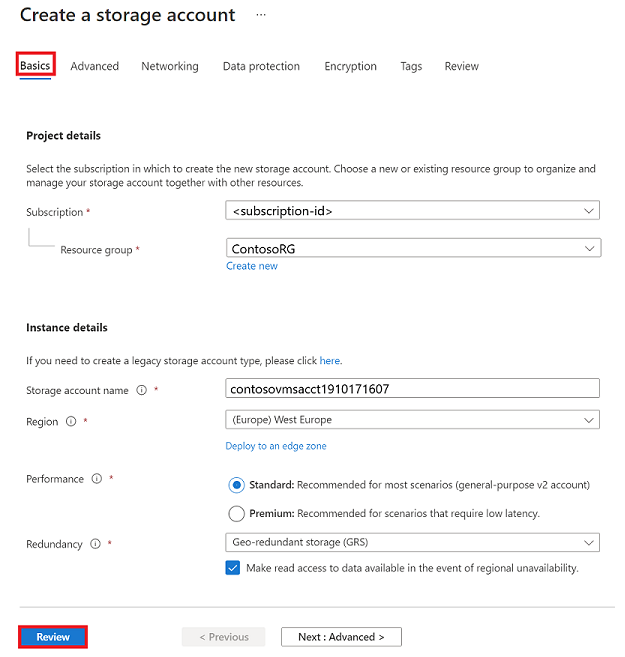
Sélectionnez Vérifier et passez en revue vos paramètres.
Sélectionnez Create (Créer).
Notes
Si vous souhaitez créer un type de compte de stockage hérité, sélectionnez le lien associé sous la section Détails de l’instance. Le lien vous redirige vers le volet Créer un compte de stockage pour créer un compte de stockage hérité.
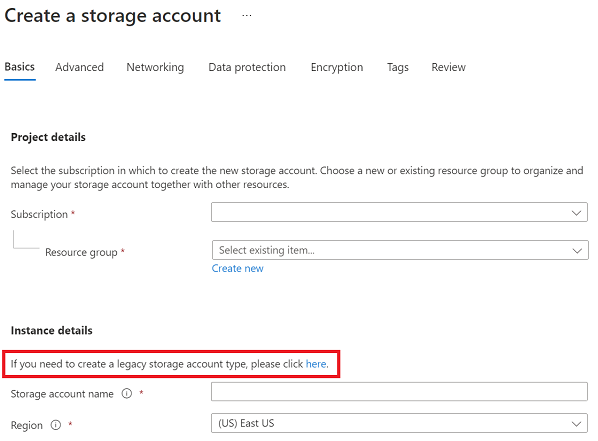
Créer un coffre Recovery Services
Dans le portail Azure, sélectionnez Créer une ressource.
Recherchez Recovery Services dans Place de marché Azure.
Dans les résultats de la recherche, sélectionnez Sauvegarde et récupération de site. Ensuite, sélectionnez Créer.
Dans Créer un coffre Recovery Services, sous l’onglet Informations de base, effectuez les étapes suivantes :
- Pour Abonnement, sélectionnez l’abonnement dans lequel créer le coffre Recovery Services.
- Pour Groupe de ressources, sélectionnez un groupe de ressources existant ou créez-en un. Sélectionnez par exemple contosoRG.
- Pour Nom du coffre, entrez un nom que vous pouvez utiliser pour identifier le coffre. Par exemple, entrez ContosoVMVault.
- Pour Région, sélectionnez la région où le coffre doit se trouver. Sélectionnez par exemple Europe Ouest.

Sélectionnez Vérifier + créer, puis Créer pour créer le coffre de récupération.
Notes
Pour accéder rapidement au coffre à partir de votre tableau de bord dans le portail Azure, sélectionnez Épingler au tableau de bord.
Le nouveau coffre apparaît dans Tableau de bord>Toutes les ressources et dans la page principale Coffres Recovery Services.
Configurer un réseau Azure
Quand une machine virtuelle Azure est créée à partir du stockage après le basculement, elle est jointe à ce réseau.
Dans le portail Azure, sélectionnez Créer une ressource.
Dans la page Catégories du menu, sélectionnez Mise en réseau, puis Réseau virtuel.
Dans Créer un réseau virtuel, sous l’onglet Informations de base, effectuez les étapes suivantes :
- Pour Abonnement, sélectionnez l’abonnement dans lequel créer le réseau.
- Pour Groupe de ressources, sélectionnez le groupe de ressources dans lequel créer le réseau. Pour ce tutoriel, sélectionnez le groupe de ressources existant contosoRG.
- Dans le champ Nom, attribuez un nom pour le réseau. Le nom doit être unique au sein du groupe de ressources Azure. Entrez par exemple ContosoASRnet.
- Pour Région, sélectionnez Europe Ouest. Ce réseau doit se trouver dans la même région que votre coffre Recovery Services.

Dans Créer un réseau virtuel, sous l’onglet Adresses IP, effectuez les étapes suivantes :
Puisque ce réseau ne dispose pas de sous-réseau, supprimez d’abord la plage d’adresses existante. Pour supprimer la plage d’adresses, sélectionnez les points de suspension (...), sous la plage d’adresses IP disponible, puis sélectionnez Supprimer l’espace d’adressage.

Après avoir supprimé la plage d’adresses existante, sélectionnez Ajouter un espace d’adressage IP.

Pour Adresse de départ, entrez 10.0.0.
Pour Taille de l’espace d’adressage, sélectionnez /24 (256 adresses).

Sélectionnez Ajouter.
Sélectionnez Vérifier + créer, puis Créer pour créer un nouveau réseau virtuel.
La création du réseau virtuel prend quelques minutes. Une fois créé, il est inclus dans votre tableau de bord du portail Azure.
Étapes suivantes
- Préparez l’infrastructure Hyper-V locale pour une reprise d’activité sur Azure.
- Découvrez-en davantage sur les réseaux Azure.
- Découvrez-en davantage sur les Disques managés.