Tutoriel : entraîner un modèle Machine Learning sans code (déconseillé)
Vous pouvez enrichir vos données dans les tables Spark avec de nouveaux modèles Machine Learning que vous entraînez à l’aide du Machine Learning automatisé. Dans Azure Synapse Analytics, vous pouvez sélectionner une table Spark dans l’espace de travail pour l’utiliser comme jeu de données d’entraînement afin de générer des modèles Machine Learning, et vous pouvez le faire sans code.
Dans ce tutoriel, vous apprenez à entraîner des modèles Machine Learning en utilisant une expérience sans code dans Synapse Studio. Synapse Studio est une fonctionnalité d’Azure Synapse Analytics.
Vous allez utiliser le Machine Learning automatisé dans Azure Machine Learning, au lieu de coder manuellement l’expérience. Le type de modèle que vous entraînez dépend du problème que vous essayez de résoudre. Pour ce tutoriel, vous allez utiliser un modèle de régression pour prédire les tarifs des taxis à partir du jeu de données des taxis de la ville de New York.
Si vous n’avez pas d’abonnement Azure, créez un compte gratuit avant de commencer.
Avertissement
- Depuis le 29 septembre 2023, Azure Synapse ne prend plus officiellement en charge les runtimes Spark 2.4. Depuis le 29 septembre 2023, nous ne traitons aucun ticket de support lié à Spark 2.4. Aucun pipeline de mise en production ne sera mis en place pour les correctifs de bogues ou de sécurité de Spark 2.4. Après la date de fin du support, vous devrez assumer les risques découlant de l’utilisation de Spark 2.4. Nous vous déconseillons fortement de continuer à l’utiliser en raison de problèmes potentiels de sécurité et de fonctionnalités.
- Dans le cadre du processus de dépréciation d’Apache Spark 2.4, nous souhaitons vous informer de ce qu’AutoML dans Azure Synapse Analytics va également être déconseillé. Cela comprend à la fois l’interface à code faible et les API utilisées pour créer des essais AutoML par du code.
- Remarquez que la fonctionnalité AutoML était exclusivement disponible au travers du runtime Spark 2.4.
- Pour les clients souhaitant continuer à tirer parti des fonctionnalités AutoML, nous vous recommandons d’enregistrer vos données dans votre compte Azure Data Lake Storage Gen2 (ADLSg2). À partir de là, vous pouvez accéder en toute transparence à l’expérience AutoML par Azure Machine Learning (AzureML). Des informations supplémentaires concernant cette solution de contournement sont disponibles ici.
Prérequis
- Un espace de travail Azure Synapse Analytics. Assurez-vous qu’il comporte un compte de stockage Azure Data Lake Storage Gen2 configuré comme stockage par défaut. Pour le système de fichiers Data Lake Storage Gen2 que vous utilisez, vérifiez que vous êtes contributeur aux données Blob de stockage.
- Un pool Apache Spark (version 2.4) dans votre espace de travail Azure Synapse Analytics. Pour plus d’informations, consultez Démarrage rapide : Créer un pool Apache Spark serverless avec Synapse Studio.
- Un service lié Azure Machine Learning dans votre espace de travail Azure Synapse Analytics. Pour en savoir plus, voir Démarrage rapide : Créer un service lié Azure Machine Learning dans Azure Synapse Analytics.
Connectez-vous au portail Azure.
Connectez-vous au portail Azure.
Créer une table Spark pour le jeu de données d’entraînement
Pour ce tutoriel, vous avez besoin d’une table Spark. Le notebook suivant en crée une :
Téléchargez le notebook Create-Spark-Table-NYCTaxi-Data.ipynb.
Importez le notebook dans Synapse Studio.

Sélectionnez le pool Spark à utiliser, puis sélectionnez Exécuter tout. Cette étape permet d’obtenir les données de taxi de New York du jeu de données ouvert, puis de les enregistrer dans votre base de données Spark par défaut.

Une fois l’exécution du notebook terminée, vous voyez une nouvelle table Spark sous la base de données Spark par défaut. À partir de Données, recherchez la table nommée nyc_taxi.

Ouvrir l’Assistant Machine Learning automatisé
Pour ouvrir l’Assistant, cliquez avec le bouton droit sur la table Spark que vous avez créée à l’étape précédente. Sélectionnez ensuite Machine Learning>Former un nouveau modèle.

Choisir un type de modèle
Sélectionnez le type de modèle Machine Learning pour l’expérience en fonction de la question à laquelle vous essayez de répondre. Étant donné que la valeur que vous essayez de prédire est numérique (tarifs des taxis), sélectionnez Régression ici. Sélectionnez Continuer.
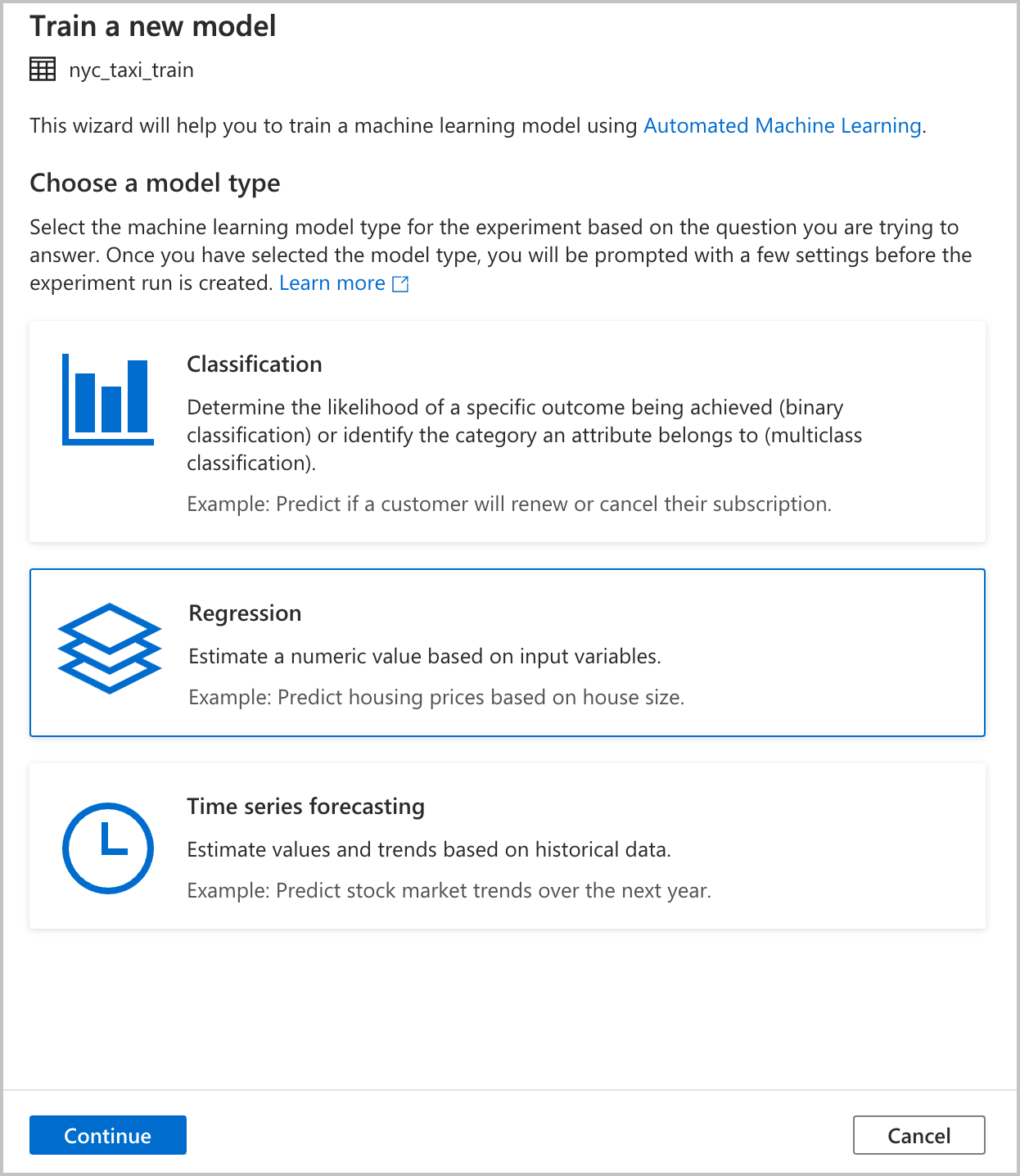
Configurer l’expérience
Fournissez les détails de configuration pour la création d’une exécution de l’expérience de Machine Learning automatisé dans Azure Machine Learning. Cette exécution entraîne plusieurs modèles. Le meilleur modèle issu d’une exécution réussie est inscrit dans le registre de modèles Azure Machine Learning.

Espace de travail Azure Machine Learning : Un espace de travail Azure Machine Learning est nécessaire pour la création d’une exécution d’expérience de Machine Learning automatisé. Vous avez également besoin de lier votre espace de travail Azure Synapse Analytics à l’espace de travail Azure Machine Learning à l’aide d’un service lié. Une fois tous les prérequis remplis, vous pouvez spécifier l’espace de travail Azure Machine Learning que vous voulez utiliser pour cette exécution automatisée.
Nom de l’expérience : spécifiez le nom de l’expérience. Quand vous soumettez une exécution de Machine Learning automatisé, vous fournissez un nom d’expérience. Les informations concernant l’exécution sont stockées sous cette expérience dans l’espace de travail Azure Machine Learning. Par défaut, une expérience est ainsi créée. Elle génère un nom proposé, mais vous pouvez également fournir le nom d’une expérience existante.
Nom du meilleur modèle : Spécifiez le nom du meilleur modèle de l’exécution automatisée. Celui-ci est attribué au meilleur modèle qui est automatiquement enregistré dans le registre de modèles Azure Machine Learning après cette exécution. Une exécution de Machine Learning automatisé crée de nombreux modèles de Machine Learning. En fonction de la métrique principale que vous sélectionnez dans une étape ultérieure, ces modèles peuvent être comparés et le meilleur modèle peut être sélectionné.
Colonne cible : il s’agit de ce que le modèle est entraîné à prédire. Choisissez la colonne dans le jeu de données qui contient les données que vous souhaitez prédire. Pour ce tutoriel, sélectionnez la colonne numérique
fareAmountcomme colonne cible.Pool Spark : Spécifiez le pool Spark à utiliser pour l’exécution de l’expérience automatisée. Les calculs sont exécutés sur le pool que vous spécifiez.
Détails de configuration Spark : en plus du pool Spark, vous avez la possibilité de fournir des détails sur la configuration de session.
Sélectionnez Continuer.
Configurer le modèle
Étant donné que vous avez sélectionné Régression comme type de modèle dans la section précédente, les configurations suivantes sont disponibles (elles sont également disponibles pour le type de modèle Classification) :
Métrique principale : entrez la métrique qui mesure les performances du modèle. Vous utilisez cette métrique pour comparer les différents modèles créés lors de l’exécution automatisée et déterminer quel modèle a le mieux fonctionné.
Durée du travail de formation (heures) : spécifiez la durée maximale, en heures, pour l’exécution et l’entraînement des modèles lors d’une expérience. Notez que vous pouvez également fournir des valeurs inférieures à 1 (par exemple 0.5).
Nombre maximal d'itérations simultanées : choisissez le nombre maximal d’itérations qui sont exécutées en parallèle.
Compatibilité du modèle ONNX : Si vous activez cette option, les modèles entraînés par le Machine Learning automatisé sont convertis au format ONNX. Cette opération est particulièrement utile si vous voulez utiliser le modèle pour le scoring dans des pools SQL Azure Synapse Analytics.
Ces paramètres ont tous une valeur par défaut que vous pouvez personnaliser.

Démarrer une exécution
Une fois toutes les configurations nécessaires effectuées, vous pouvez démarrer votre exécution automatisée. Vous pouvez choisir de créer une exécution directement en sélectionnant Créer une exécution ; l’exécution démarre alors sans code. Si vous préférez du code, vous pouvez sélectionner Ouvrir dans le notebook ; un notebook contenant le code qui crée l’exécution s’affiche, ce qui vous permet d’afficher le code et de démarrer l’exécution vous-même.

Notes
Si vous avez sélectionné Prévision de série chronologique comme type de modèle dans la section précédente, vous devez effectuer des configurations supplémentaires. Les prévisions ne prennent pas non plus en charge la compatibilité du modèle ONNX.
Créer une exécution directement
Pour démarrer directement votre exécution de Machine Learning automatisé, sélectionnez Créer une exécution. Vous voyez une notification indiquant que l’exécution est en cours de démarrage. Vous voyez ensuite une autre notification qui indique la réussite de l’opération. Vous pouvez aussi vérifier l’état dans Azure Machine Learning en sélectionnant le lien dans la notification.

Créer une exécution avec un notebook
Pour générer un notebook, sélectionnez Ouvrir dans un notebook. Cela vous donne la possibilité d’ajouter des paramètres ou de modifier le code de votre exécution de Machine Learning automatisé. Lorsque vous êtes prêt à exécuter le code, sélectionnez Exécuter tout.

Superviser l’exécution
Une fois que vous avez correctement envoyé l’exécution, vous voyez un lien vers l’exécution de l’expérience dans l’espace de travail Azure Machine Learning dans la sortie du notebook. Sélectionnez le lien pour superviser votre exécution automatisée dans Azure Machine Learning.

Étapes suivantes
Commentaires
Prochainement : Tout au long de l'année 2024, nous supprimerons progressivement les GitHub Issues en tant que mécanisme de retour d'information pour le contenu et nous les remplacerons par un nouveau système de retour d'information. Pour plus d’informations, voir: https://aka.ms/ContentUserFeedback.
Soumettre et afficher des commentaires pour