Configurer la redirection USB sur Windows via le protocole RDP
Conseil
Cet article est partagé pour les services et les produits qui utilisent le protocole RDP (Remote Desktop Protocol) pour fournir un accès à distance aux bureaux et applications Windows.
Sélectionnez un produit en utilisant les boutons en haut de cet article pour afficher le contenu qui vous intéresse.
Vous pouvez configurer la redirection de certains périphériques USB entre un appareil Windows local et une session à distance via le protocole RDP (Remote Desktop Protocol).
Important
Cet article traite uniquement des périphériques USB qui utilisent la redirection opaque de bas niveau. Les périphériques USB qui utilisent la redirection de haut niveau sont couverts par l’article sur le type de périphérique spécifique. Lorsque cela est possible, vous devez utiliser des méthodes de redirection de haut niveau.
Pour connaître la méthode de redirection utilisée par chaque type de périphérique, consultez Ressources et périphériques pris en charge. Les périphériques redirigés à l’aide d’une redirection opaque de bas niveau nécessitent l’installation de pilotes dans la session à distance.
Pour Azure Virtual Desktop, la redirection USB doit être configurée aux points suivants. Si l’un de ces composants n’est pas configuré correctement, la redirection USB ne fonctionne pas comme prévu. Vous pouvez utiliser Microsoft Intune ou une stratégie de groupe pour configurer vos hôtes de session et l’appareil local.
- Hôte de session
- Propriété RDP du pool d’hôtes
- Appareil local
Par défaut, la propriété RDP du pool d’hôtes redirige tous les périphériques USB pris en charge, mais vous pouvez également spécifier des périphériques USB individuels à rediriger ou à exclure de la redirection, et rediriger toute une classe de configuration de périphérique, par exemple des périphériques multimédias. Faites attention lorsque vous configurez les paramètres de redirection, car le paramètre le plus restrictif est le comportement résultant.
Certains périphériques USB peuvent avoir des fonctions qui utilisent une redirection USB de bas niveau opaque ou une redirection de haut niveau. Par défaut, ces périphériques sont redirigés à l’aide d’une redirection de haut niveau. Vous pouvez forcer ces périphériques à utiliser également la redirection USB opaque de bas niveau en suivant les étapes décrites dans cet article.
Pour Windows 365, la redirection USB doit être configurée sur le PC cloud et l’appareil local. Si l’un de ces composants n’est pas configuré correctement, la redirection USB ne fonctionne pas comme prévu. Vous pouvez utiliser Microsoft Intune ou une stratégie de groupe pour configurer votre PC cloud et l’appareil local. Une fois configuré, Windows 365 redirige tous les périphériques USB pris en charge.
Pour Microsoft Dev Box, la redirection USB doit être configurée sur la dev box et l’appareil local. Si l’un de ces composants n’est pas configuré correctement, la redirection USB ne fonctionne pas comme prévu. Vous pouvez utiliser Microsoft Intune ou une stratégie de groupe pour configurer votre dev box et l’appareil local. Une fois configuré, Microsoft Dev Box redirige tous les périphériques USB pris en charge.
Conseil
Si vous utilisez les fonctionnalités suivantes dans une session à distance, celles-ci ont leurs propres optimisations indépendantes de la configuration de redirection sur l’hôte de session, les propriétés RDP du pool d’hôtes ou l’appareil local.
- Microsoft Teams pour la redirection des caméras, micros et contenus audio.
- Redirection multimédia pour la redirection des contenus audio, vidéo et d’appel.
Conseil
Si vous utilisez les fonctionnalités suivantes dans une session à distance, celles-ci ont leurs propres optimisations indépendantes de la configuration de redirection sur le PC cloud ou l’appareil local.
- Microsoft Teams pour la redirection des caméras, micros et contenus audio.
- Redirection multimédia pour la redirection des contenus audio, vidéo et d’appel.
Conseil
Si vous utilisez les fonctionnalités suivantes dans une session à distance, celles-ci ont leurs propres optimisations indépendantes de la configuration de redirection sur la dev box ou l’appareil local.
- Microsoft Teams pour la redirection des caméras, micros et contenus audio.
- Redirection multimédia pour la redirection des contenus audio, vidéo et d’appel.
Prérequis
Avant de pouvoir configurer la redirection USB à l’aide d’une redirection opaque de bas niveau, vous avez besoin des éléments suivants :
Un pool d’hôtes existant avec des hôtes de session.
Au minimum, un compte Microsoft Entra ID affecté aux rôles de contrôle d’accès en fonction du rôle (RBAC) intégrés Contributeur de pool d’hôtes de virtualisation de poste de travail.
- Un PC cloud existant.
- Une dev box existante.
Un périphérique USB que vous pouvez utiliser pour tester la configuration de redirection.
Pour configurer Microsoft Intune, vous avez besoin des éléments suivants :
- Un compte Microsoft Entra ID auquel le rôle RBAC intégré Gestionnaire de stratégies et de profils a été attribué.
- Un groupe contenant les appareils que vous souhaitez configurer.
Pour configurer la stratégie de groupe, vous avez besoin des éléments suivants :
- Un compte de domaine autorisé à créer ou modifier des objets de stratégie de groupe.
- Un groupe de sécurité ou unité d’organisation contenant les appareils que vous souhaitez configurer.
Vous devez vous connecter à une session à distance à partir d’une application et d’une plateforme prises en charge. Pour voir la prise en charge de la redirection dans l’application Windows et l’application Bureau à distance, consultez Comparer les fonctionnalités de l’application Windows sur les plateformes et les appareils et Comparer les fonctionnalités de l’application Bureau à distance sur les plateformes et les appareils.
Configuration d’un hôte de session
Pour configurer un hôte de session pour la redirection USB à l’aide d’une redirection opaque de bas niveau, vous devez activer la redirection Plug-and-Play. Pour ce faire, vous pouvez utiliser Microsoft Intune ou une stratégie de groupe.
Configuration d’un PC cloud
Pour configurer un PC cloud pour la redirection USB à l’aide d’une redirection opaque de bas niveau, vous devez activer la redirection Plug-and-Play. Pour ce faire, vous pouvez utiliser Microsoft Intune ou une stratégie de groupe.
Configuration de la dev box
Pour configurer une dev box pour la redirection USB à l’aide d’une redirection opaque de bas niveau, vous devez activer la redirection Plug-and-Play. Pour ce faire, vous pouvez utiliser Microsoft Intune ou une stratégie de groupe.
La configuration par défaut est :
- Système d’exploitation Windows : la redirection USB n’est pas autorisée.
Sélectionnez l’onglet approprié pour votre scénario.
Pour activer la redirection Plug-and-Play à l’aide de Microsoft Intune :
Connectez-vous au centre d’administration Microsoft Intune.
Créez ou modifiez un profil de configuration pour les appareils Windows 10 et de version ultérieure, avec le type de profil catalogue Paramètres.
Dans le sélecteur de paramètres, accédez à Modèles d’administration>Composants Windows>Services Bureau à distance>Hôte de session Bureau à distance>Redirection d’appareils et de ressources.
Cochez la case Ne pas autoriser la redirection des périphériques Plug-and-Play pris en charge, puis fermez le sélecteur de paramètres.
Développez la catégorie Modèles d’administration, puis basculez le commutateur Ne pas autoriser la redirection des périphériques Plug-and-Play pris en charge sur Désactivé.
Cliquez sur Suivant.
Facultatif : sous l’onglet Étiquettes d’étendue, sélectionnez une étiquette d’étendue pour filtrer le profil. Pour plus d’informations sur les étiquettes d’étendue, consultez Utiliser le contrôle d’accès en fonction du rôle (RBAC) et les étiquettes d’étendue pour l’informatique distribuée.
Sous l’onglet Affectations, sélectionnez le groupe contenant les ordinateurs qui fournissent une session à distance et que vous voulez configurer, puis sélectionnez Suivant.
Sous l’onglet Vérifier + créer, passez en revue les paramètres, puis sélectionnez Créer.
Une fois que la stratégie a été appliquée aux ordinateurs fournissant une session à distance, redémarrez-les pour que les paramètres prennent effet.
Configuration de l’appareil Windows local
Pour configurer un appareil Windows local pour la redirection USB à l’aide d’une redirection opaque de bas niveau, vous devez autoriser la redirection RDP d’autres périphériques USB pris en charge pour les utilisateurs et les administrateurs. Pour ce faire, vous pouvez utiliser Microsoft Intune ou une stratégie de groupe.
La configuration par défaut est :
- Système d’exploitation Windows : les autres périphériques USB pris en charge ne sont pas disponibles pour la redirection RDP à l’aide d’un compte d’utilisateur.
Sélectionnez l’onglet approprié pour votre scénario.
Pour autoriser la redirection RDP d’autres périphériques USB pris en charge à l’aide de Microsoft Intune :
Connectez-vous au centre d’administration Microsoft Intune.
Créez ou modifiez un profil de configuration pour les appareils Windows 10 et de version ultérieure, avec le type de profil catalogue Paramètres.
Dans le sélecteur de paramètres, accédez à Modèles d’administration>Composants Windows>Services Bureau à distance>Client de Connexion Bureau à distance>Redirection de périphérique USB RemoteFX.
Cochez la case Autoriser la redirection RDP d’autres périphériques USB RemoteFX pris en charge à partir de cet ordinateur, puis fermez le sélecteur de paramètres.
Développez la catégorie Modèles d’administration, puis basculez le commutateur Autoriser la redirection RDP d’autres périphériques USB RemoteFX pris en charge à partir de cet ordinateur sur Activé.
Pour la liste déroulante Droits d’accès à la redirection USB RemoteFX (périphérique), sélectionnez Administrateurs et utilisateurs, puis OK.
Cliquez sur Suivant.
Facultatif : sous l’onglet Étiquettes d’étendue, sélectionnez une étiquette d’étendue pour filtrer le profil. Pour plus d’informations sur les étiquettes d’étendue, consultez Utiliser le contrôle d’accès en fonction du rôle (RBAC) et les étiquettes d’étendue pour l’informatique distribuée.
Sous l’onglet Affectations, sélectionnez le groupe contenant les ordinateurs qui fournissent une session à distance et que vous voulez configurer, puis sélectionnez Suivant.
Sous l’onglet Vérifier + créer, passez en revue les paramètres, puis sélectionnez Créer.
Une fois la stratégie appliquée aux appareils Windows locaux, vous devez les redémarrer pour que la redirection USB soit opérationnelle.
Facultatif : récupérer les ID d’instance de périphérique USB spécifiques à utiliser avec la redirection opaque de bas niveau
Facultatif : découvrir les périphériques disponibles à rediriger à l’aide d’une redirection opaque de bas niveau
Pour Azure Virtual Desktop, vous pouvez entrer des ID d’instance de périphérique spécifiques dans les propriétés du pool d’hôtes pour rediriger uniquement les périphériques approuvés. Pour récupérer les ID d’instance de périphérique disponibles des périphériques USB sur un appareil local à rediriger :
Windows 365 redirige tous les périphériques pris en charge pour la redirection opaque de bas niveau connectés à un appareil local. Pour découvrir les périphériques concernés :
Microsoft Dev Box redirige tous les périphériques pris en charge pour la redirection opaque de bas niveau connectés à un appareil local. Pour découvrir les périphériques concernés :
Sur l’appareil local, connectez tous les périphériques à rediriger.
Ouvrez l’application Connexion Bureau à distance à partir du menu Démarrer ou exécutez
mstsc.exeà partir de la ligne de commande.Sélectionnez Afficher les options, puis l’onglet Ressources locales.
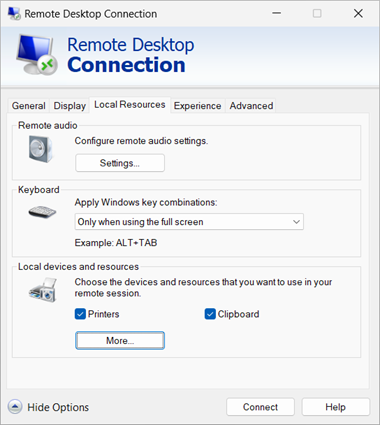
Dans la section Ressources et appareils locaux, sélectionnez Plus....
Dans la liste des appareils et des ressources, cochez la case Autres périphériques USB RemoteFX pris en charge. Cette option s’affiche uniquement si vous activez le paramètre Autoriser la redirection RDP d’autres périphériques USB RemoteFX pris en charge à partir de cet ordinateur, abordé dans la section Configuration de l’appareil Windows local. Vous pouvez sélectionner l’icône + (plus) pour développer la liste et voir les périphériques qui peuvent être redirigés à l’aide de la redirection opaque de bas niveau.

Sélectionnez OK pour fermer Ressources et appareils locaux.
Sélectionnez l’onglet Général, puis sélectionnez Enregistrer sous... et enregistrez le fichier
.rdp.Ouvrez une invite PowerShell sur l’appareil local.
Exécutez les commandes suivantes pour faire correspondre chaque nom de périphérique USB pris en charge à l’ID d’instance USB. Vous devez remplacer la valeur
<placeholder>pour le fichier.rdpque vous avez enregistré précédemment.$rdpFile = "<RDP file path>" $testPath = Test-Path $rdpFile If ($testPath) { # Function used for recursively getting all child devices of a parent device Function Lookup-Device-Children { [CmdletBinding()] Param( [Parameter(Mandatory, ValueFromPipeline)] [ValidateNotNullOrEmpty()] [object] $ChildDeviceIds ) foreach ($childDeviceId in $childDeviceIds) { $pnpDeviceProperties = Get-PnpDeviceProperty -InstanceId $childDeviceId [string]$childDevice = ($pnpDeviceProperties | ? KeyName -eq DEVPKEY_NAME).Data Write-Output " $childDevice" If ($pnpDeviceProperties.KeyName -contains "DEVPKEY_Device_Children") { $pnpChildDeviceIds = ($pnpDeviceProperties | ? KeyName -eq DEVPKEY_Device_Children).Data Lookup-Device-Children -ChildDeviceIds $pnpChildDeviceIds } } } # Get a list of the supported devices from the .rdp file and store them in an array [string]$usb = Get-Content -Path $rdpFile | Select-String USB $devices = @($usb.Replace("usbdevicestoredirect:s:","").Replace("-","").Split(";")) # Get the devices foreach ($device in $devices) { $pnpDeviceProperties = Get-PnpDeviceProperty -InstanceId $device [string]$parentDevice = ($pnpDeviceProperties | ? KeyName -eq DEVPKEY_NAME).Data Write-Output "`n-------------------`n`nParent device name: $parentDevice`nUSB device ID: $device`n" If ($pnpDeviceProperties.KeyName -contains "DEVPKEY_Device_Children") { $pnpChildDeviceIds = ($pnpDeviceProperties | ? KeyName -eq DEVPKEY_Device_Children).Data Write-Output "This parent device has the following child devices:" Lookup-Device-Children -ChildDeviceIds $pnpChildDeviceIds } } } else { Write-Output "Error: file doesn't exist. Please check the file path and try again." }La sortie est similaire à celle-ci :
------------------- Parent device name: USB Composite Device USB device ID: USB\VID_0ECB&PID_1F58\9&2E5F6FA0&0&1 This parent device has the following child devices: AKG C44-USB Microphone Headphones (AKG C44-USB Microphone) Microphone (AKG C44-USB Microphone) USB Input Device HID-compliant consumer control device HID-compliant consumer control device ------------------- Parent device name: USB Composite Device USB device ID: USB\VID_262A&PID_180A\6&22E6BE6&0&1 This parent device has the following child devices: USB Input Device HID-compliant consumer control device Klipsch R-41PM Speakers (Klipsch R-41PM) ------------------- Parent device name: USB-to-Serial Comm Port (COM30) USB device ID: USB\VID_012A&PID_0123\A&3A944CE5&0&2 ------------------- Parent device name: USB Composite Device USB device ID: USB\VID_046D&PID_0893\88A44075 This parent device has the following child devices: Logitech StreamCam Logitech StreamCam Microphone (Logitech StreamCam) Logitech StreamCam WinUSB USB Input Device HID-compliant vendor-defined device
- Notez l’ID d’instance de périphérique de l’un des périphériques parents à utiliser pour la redirection. Seul l’ID d’instance de périphérique parent est applicable pour la redirection USB.
Facultatif : découvrir les périphériques correspondant à une classe de configuration de périphérique
Pour Azure Virtual Desktop, vous pouvez entrer un GUID de classe de périphérique dans les propriétés du pool d’hôtes pour rediriger uniquement les périphériques correspondant à cette classe de périphérique. Pour récupérer la liste des périphériques correspondant à un GUID de classe de périphérique spécifique sur un appareil local :
Sur l’appareil local, ouvrez une invite PowerShell.
Exécutez la commande suivante, en remplaçant
<device class GUID>par le GUID de classe de périphérique à rechercher pour lister les périphériques correspondants. Pour obtenir la liste des valeurs de GUID de classe de périphérique, consultez Classes de configuration de périphérique définies par le système disponibles pour les fournisseurs.$deviceClassGuid = "<device class GUID>" Get-PnpDevice | Where-Object {$_.ClassGuid -like "*$deviceClassGuid*" -and $_.InstanceId -like "USB\*" -and $_.Present -like "True"} | FT -AutoSizePar exemple, en utilisant le GUID de classe de périphérique
4d36e96c-e325-11ce-bfc1-08002be10318pour les périphériques multimédias, vous obtenez une sortie similaire à la suivante :Status Class FriendlyName InstanceId ------ ----- ------------ ---------- OK MEDIA USB Advanced Audio Device USB\VID_0D8C&PID_0147&MI_00\B&35486F89&0&0000 OK MEDIA AKG C44-USB Microphone USB\VID_0ECB&PID_1F58&MI_00\A&250837E1&0&0000 OK MEDIA Logitech StreamCam USB\VID_046D&PID_0893&MI_02\6&4886529&0&0002 OK MEDIA Klipsch R-41PM USB\VID_262A&PID_180A&MI_01\7&3598D0A0&0&0001
Configuration du pool d’hôtes
Le paramètre de pool d’hôtes Azure Virtual Desktop Redirection du périphérique USB détermine les périphériques USB pris en charge qui sont connectés à l’appareil local et disponibles dans la session à distance. La propriété RDP correspondante est usbdevicestoredirect:s:<value>. Pour plus d’informations, consultez Propriétés RDP prises en charge.
Pour configurer la redirection USB à l’aide des propriétés RDP du pool d’hôtes :
Connectez-vous au portail Azure.
Dans la barre de recherche, tapez Azure Virtual Desktop et sélectionnez l’entrée de service correspondante.
Sélectionnez Pools d’hôtes, puis sélectionnez le pool d’hôtes à configurer.
Sélectionnez Propriétés RDP, puis sélectionnez Redirection de l’appareil.
Pour Redirection du périphérique USB, sélectionnez la liste déroulante, puis l’une des options suivantes :
- Rediriger tous les périphériques USB qui ne sont pas déjà redirigés par une autre redirection de haut niveau (option par défaut)
- Rediriger tous les appareils qui sont membres de la classe de configuration d’appareil spécifiée ou les appareils définis par l’ID d’instance spécifique
Si vous sélectionnez Rediriger tous les appareils qui sont membres de la classe de configuration d’appareil spécifiée ou les appareils définis par l’ID d’instance spécifique, une zone supplémentaire s’affiche. Vous devez entrer la classe de configuration de périphérique ou le chemin d’accès d’instance de périphérique spécifique pour les périphériques à rediriger, en les séparant par un point-virgule. Pour plus d’informations, consultez Contrôle de la redirection USB opaque de bas niveau. Pour obtenir les valeurs des périphériques pris en charge, consultez Facultatif : récupérer les ID d’instance de périphérique USB spécifiques, et pour les GUID de classe de périphérique, consultez Facultatif : découvrir les périphériques correspondant à une classe de configuration de périphérique. Pour Azure Virtual Desktop, les caractères
\,:et;doivent être échappés à l’aide d’une barre oblique inverse.Voici quelques exemples :
Pour rediriger un périphérique spécifique qui n’est redirigé que s’il est basé sur un chemin d’accès complet d’instance de périphérique (autrement dit, s’il est connecté à un port USB particulier), entrez le chemin d’accès d’instance de périphérique en utilisant deux barres obliques inverses. Par exemple :
USB\\VID_045E&PID_0779\\5&21F6DCD1&0&5. Si vous avez plusieurs périphériques, séparez-les par un point-virgule. Par exemple :USB\\VID_045E&PID_0779\\5&21F6DCD1&0&5;USB\\VID_0ECB&PID_1F58\\9&2E5F6FA0&0&1.Pour rediriger tous les périphériques membres d’une classe de configuration de périphérique spécifique (autrement dit, tous les périphériques multimédias pris en charge), entrez le GUID de classe de périphérique, accolades incluses. Par exemple, pour rediriger tous les périphériques multimédias, entrez
{4d36e96c-e325-11ce-bfc1-08002be10318}. Si vous avez plusieurs ID de classe de périphérique, séparez-les par un point-virgule. Par exemple :{4d36e96c-e325-11ce-bfc1-08002be10318};{6bdd1fc6-810f-11d0-bec7-08002be2092f}.
Conseil
Vous pouvez créer des configurations avancées en combinant des chemins d’accès d’instance de périphérique et des GUID de classe de périphérique, puis entrer la configuration sous l’onglet Avancé des Propriétés RDP. Pour obtenir plus d’exemples, consultez Propriété RDP usbdevicestoredirect.
Cliquez sur Enregistrer. Vous pouvez maintenant tester la configuration de redirection USB.
Tester la redirection USB
Une fois que vous avez configuré vos hôtes de session, la propriété RDP de votre pool d’hôtes et vos appareils locaux, vous pouvez tester la redirection USB. Tenez compte du comportement suivant :
Après avoir configuré vos PC cloud et vos appareils locaux, vous pouvez tester la redirection USB. Tenez compte du comportement suivant :
Après avoir configuré vos dev box et vos appareils locaux, vous pouvez tester la redirection USB. Tenez compte du comportement suivant :
Les pilotes des périphériques USB redirigés sont installés dans la session à distance en suivant le même processus que celui utilisé pour l’appareil local. Assurez-vous que Windows Update est activé dans la session à distance ou que des pilotes sont disponibles pour le périphérique.
La redirection USB opaque de bas niveau est conçue pour les connexions LAN (latence < 20 ms). Avec une latence plus élevée, certains périphériques USB peuvent ne pas fonctionner correctement ou l’expérience utilisateur peut ne pas convenir.
Les périphériques USB ne sont pas disponibles sur l’appareil local lors de la redirection vers la session à distance.
Les périphériques USB ne peuvent être utilisés que dans une session à distance à la fois.
La redirection USB n’est disponible qu’à partir d’un appareil Windows local.
Pour tester la redirection USB :
Branchez les périphériques USB pris en charge que vous souhaitez utiliser dans une session à distance.
Connectez-vous à une session à distance à l’aide de l’application Windows ou Bureau à distance sur une plateforme qui prend en charge la redirection USB. Pour plus d’informations, consultez Comparer les fonctionnalités de l’application Windows sur les plateformes et les appareils et Comparer les fonctionnalités de l’application Bureau à distance sur les plateformes et les appareils.
Vérifiez que les périphériques sont connectés à la session à distance. En veillant à configurer l’affichage en plein écran, dans la barre d’état, sélectionnez l’icône de sélection des périphériques à utiliser. Cette icône s’affiche uniquement lorsque la redirection USB est correctement configurée.

Cochez la case de chaque périphérique USB à rediriger vers la session à distance et décochez les cases correspondant aux périphériques que vous ne souhaitez pas rediriger. Certains périphériques peuvent apparaître dans cette liste sous la forme Périphérique USB générique Bureau à distance une fois dirigés.

Vérifiez que l'appareil fonctionne correctement dans la session à distance. Le pilote approprié doit être installé dans la session à distance. Voici quelques moyens de vérifier que les périphériques USB sont disponibles dans la session à distance, en fonction des autorisations dont vous disposez dans la session à distance :
Ouvrez le Gestionnaire de périphériques dans la session à distance à partir du menu Démarrer ou exécutez
devmgmt.mscà partir de la ligne de commande. Vérifiez que les périphériques redirigés apparaissent dans la catégorie de périphériques attendue et qu'ils ne présentent pas d'erreurs.
Ouvrez une invite PowerShell dans la session distante et exécutez la commande suivante :
Get-PnPDevice | Where-Object {$_.InstanceId -like "*TSUSB*" -and $_.Present -eq "true"} | FT -AutoSizeLa sortie est similaire à la suivante. Vérifiez la colonne d’état des entrées qui affichent Erreur. Si des entrées affichent une erreur, dépannez le périphérique conformément aux instructions du fabricant.
Status Class FriendlyName InstanceId ------ ----- ------------ ---------- OK USB USB Composite Device USB\VID_0D8C&PID_0147&REV_0109\3&2DCEE32&0&TSUSB-SESSION4... OK Ports USB-to-Serial Comm Port (COM6) USB\VID_012A&PID_0123&REV_0202\3&2DCEE32&0&TSUSB-SESSION4...
Une fois que les périphériques sont redirigés et fonctionnent correctement, vous pouvez les utiliser comme vous le feriez sur un appareil local.
Propriété RDP usbdevicestoredirect
La propriété RDP usbdevicestoredirect permet de spécifier les périphériques USB à rediriger vers la session à distance. Sa syntaxe, usbdevicestoredirect:s:<value>, offre une certaine flexibilité lors de la redirection de périphériques USB à l’aide de la redirection opaque de bas niveau. Les valeurs valides pour la propriété sont indiquées dans le tableau suivant. Vous pouvez utiliser ces valeurs seules ou les combiner en les séparant par un point-virgule, sous réserve d’un ordre de traitement. Pour plus d’informations, consultez Contrôle de la redirection USB opaque de bas niveau.
| Ordre de traitement | Valeur | Description |
|---|---|---|
| S/O | Aucune valeur spécifiée | Ne redirigez aucun périphérique USB pris en charge à l’aide d’une redirection opaque de bas niveau. |
| 1 | * |
Redirigez tous les périphériques qui n’utilisent pas de redirection de haut niveau. |
| 2 | {<DeviceClassGUID>} |
Redirigez tous les périphériques qui sont membres de la classe d’installation d’appareil spécifiée. Pour obtenir la liste des valeurs de GUID de classe de périphérique, consultez Classes de configuration de périphérique définies par le système disponibles pour les fournisseurs. |
| 3 | <USBInstanceID> |
Redirigez un périphérique USB spécifié par le chemin d’accès de l’instance d’appareil donné. |
| 4 | <-USBInstanceID> |
Ne redirigez pas un périphérique spécifié par le chemin d’accès de l’instance d’appareil donné. |
Lorsqu’elle est construite en tant que chaîne dans l’ordre de traitement correct, la syntaxe est la suivante :
usbdevicestoredirect:s:*;{<DeviceClassGUID>};<USBInstanceID>;<-USBInstanceID>`
Voici quelques exemples d’utilisation de la propriété RDP usbdevicestoredirect :
Pour rediriger tous les périphériques USB pris en charge qui ne sont pas redirigés par la redirection de haut niveau, utilisez :
usbdevicestoredirect:s:*Pour rediriger tous les périphériques USB pris en charge avec le GUID de classe de périphérique
{6bdd1fc6-810f-11d0-bec7-08002be2092f}(création d’images), utilisez :usbdevicestoredirect:s:{6bdd1fc6-810f-11d0-bec7-08002be2092f}Pour rediriger tous les périphériques USB pris en charge qui ne sont pas redirigés par la redirection globale et les périphériques USB avec les GUID de classe de périphérique
{6bdd1fc6-810f-11d0-bec7-08002be2092f}(création d’images) et{4d36e96c-e325-11ce-bfc1-08002be10318}(multimédia), utilisez :usbdevicestoredirect:s:*;{6bdd1fc6-810f-11d0-bec7-08002be2092f};{4d36e96c-e325-11ce-bfc1-08002be10318}Pour rediriger un périphérique USB pris en charge avec les ID d’instance
USB\VID_095D&PID_9208\5&23639F31&0&2etUSB\VID_045E&PID_076F\5&14D1A39&0&7, utilisez :usbdevicestoredirect:s:USB\VID_095D&PID_9208\5&23639F31&0&2;USB\VID_045E&PID_076F\5&14D1A39&0&7Pour rediriger tous les périphériques USB pris en charge qui ne sont pas redirigés par la redirection de haut niveau, à l’exception d’un périphérique avec l’ID d’instance
USB\VID_045E&PID_076F\5&14D1A39&0&7, utilisez :usbdevicestoredirect:s:*;-USB\VID_045E&PID_076F\5&14D1A39&0&7Utilisez la syntaxe suivante pour réaliser le scénario suivant :
- Rediriger tous les périphériques USB pris en charge qui ne sont pas redirigés par la redirection de haut niveau.
- Rediriger tous les périphériques USB pris en charge avec un GUID de classe de configuration de périphérique
{6bdd1fc6-810f-11d0-bec7-08002be2092f}(création d’images). - Rediriger un périphérique USB pris en charge avec l’ID d’instance
USB\VID_095D&PID_9208\5&23639F31&0&2. - Ne pas rediriger un périphérique USB pris en charge avec l’ID d’instance
USB\VID_045E&PID_076F\5&14D1A39&0&7.
usbdevicestoredirect:s:*;{6bdd1fc6-810f-11d0-bec7-08002be2092f};USB\VID_095D&PID_9208\5&23639F31&0&2;-USB\VID_045E&PID_076F\5&14D1A39&0&7
Conseil
Pour Azure Virtual Desktop, les caractères \, : et ; doivent être échappés à l’aide d’une barre oblique inverse. Cela inclut tous les chemins d’instance de périphérique, notamment USB\\VID_045E&PID_0779\\5&21F6DCD1&0&5. Le comportement de redirection n’est pas affecté.




