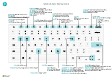Note
L’accès à cette page nécessite une autorisation. Vous pouvez essayer de vous connecter ou de modifier des répertoires.
L’accès à cette page nécessite une autorisation. Vous pouvez essayer de modifier des répertoires.
Cet article fournit un aperçu de certaines combinaisons de touches (touches de raccourcis) que vous pouvez utiliser avec lorsque vous utilisez Business Central.
Pour un aperçu des raccourcis clavier les plus courants, voir Raccourcis clavier (PC uniquement).
Astuce
Pour une vue graphique des raccourcis clavier les plus utilisés, sélectionnez l’image suivante et téléchargez le fichier PDF.
Vue d’ensemble les raccourcis clavier
Les raccourcis clavier facilitent l’accessibilité et la navigation dans différentes zones et éléments d’une page. La plupart des navigateurs Web prennent en charge ces raccourcis. Cependant, le comportement peut varier légèrement.
Remarque
Les raccourcis clavier décrits dans cet article se rapportent à la disposition du clavier anglais (États-Unis). Il se peut que les touches des autres claviers ne correspondent pas exactement à la disposition des claviers en usage aux États-Unis.
La plupart des raccourcis clavier sont les mêmes, que le système d’exploitation soit Windows ou macOS. Cependant, certains raccourcis diffèrent pour macOS. Ces raccourcis sont entre parenthèses dans les sections suivantes.
Remarque
Business Central ne prend en charge qu’un jeu de caractères unique pour les données. Aussi, il se peut que certains caractères ne soient pas pris en charge dans votre environnement et vous pouvez rencontrer des problèmes de récupération des données saisies à l’aide d’un autre jeu de caractères. Par exemple, votre environnement ne prendre en charge que les caractères anglais et russes, et si vous entrez des données dans une autre langue, elles peuvent ne pas être stockées correctement. Cela peut également s’appliquer aux raccourcis clavier. Vous devez contacter votre administrateur système pour connaître les langues prises en charge par votre instance Business Central.
Outre les raccourcis clavier globaux décrits dans cet article, un certain nombre de raccourcis spécifiques à votre activité sont disponibles. Par exemple, dans la version générique de Business Central, la touche F9 enregistre un document et Ctrl+F7 affiche les écritures comptables pour un enregistrement lorsque vous ouvrez l’enregistrement dans une fiche. Cet article inclut certains des raccourcis spécifiques à l’entreprise les plus courants. Sachez que les raccourcis réels peuvent être différents dans votre solution. Dans l’interface utilisateur, l’info-bulle de l’action le raccourci clavier est affiché.
Raccourcis clavier généraux
Le tableau suivant décrit les raccourcis clavier pour naviguer et accéder aux différents éléments d’une page. Les éléments comprennent des éléments tels que des actions, des listes déroulantes, des recherches. Pour en savoir plus sur les raccourcis clavier pour naviguer entre les enregistrements au sein de la liste, consultez la section Raccourcis clavier dans les listes.
| Sélectionnez ces touches (ces touches sous macOS) |
Pour |
|---|---|
| Alt | Affichez les touches d’accès pour sélectionner des actions dans la barre d’action et le menu de navigation sur la page. En savoir plus sur Touches d’accès pour des actions dans la barre d’action et le menu de navigation. |
| Alt+Flèche bas | Ouvrir une liste déroulante ou rechercher la valeur d’un champ. |
| Ctrl+AltFlèche bas | Ouvrir la fiche d’un enregistrement associé ou la page de liste filtrée en fonction de la valeur dans le champ de recherche ou de modification assistée |
| Ctrl+Option+Flèche bas | Ouvrir la fiche d’un enregistrement associé ou la page de liste filtrée en fonction de la valeur dans le champ de recherche ou de modification assistée. |
| Alt+Flèche vers le haut | Affichez davantage d’informations concernant un champ ou une colonne, y compris l’astuce du champ, l’erreur de validation, la valeur suggérée par Copilot ou des informations sur la raison pour laquelle un assistant IA a sélectionné cette valeur. Si plusieurs d’entre elles sont disponibles, ce raccourci bascule entre elles. Sélectionnez la touche Échap pour fermer ces informations et revenir à la zone de saisie du champ. |
| F2 | Basculez entre la sélection de la valeur entière du champ et le placement du curseur à la fin de la valeur du champ. |
| Alt+F2 | Afficher et masquer le volet Récapitulatif. |
| Alt+Maj+F2 | Basculer entre Détails et Documents joints dans le volet Récapitulatif. |
| Alt+O | Ajouter une nouvelle note pour l’enregistrement sélectionné, même si le volet Récapitulatif n’est pas ouvert. |
|
Alt+Q (Ctrl+Option+Q) |
Ouvrir la fenêtre Tell Me. Pour en savoir plus, consultez Recherche de pages et d’informations avec la fenêtre de recherche. |
|
Ctrl+Alt+Q (Ctrl+Option+Cmd+Q) |
Ouvrez la page Rechercher des écritures pour rechercher des documents et des écritures liés les uns aux autres en fonction d’informations communes, comme le numéro de document ou la date de publication. Pour en savoir plus, consultez Recherche d’écritures associées pour les documents. |
| Alt+N | Ouvrir une page pour créer un enregistrement. (L’effet est semblable à l’effet de la sélection de l’icône Nouveau ou + action.) |
| Alt+Maj+N | Fermer une page nouvellement créée et en ouvrir une nouvelle où créer un enregistrement. L’effet de Alt+F9 est similaire. Valide un document et en crée un nouveau. |
| Alt+T | Ouvrez la page Mes paramètres. |
| Alt+Flèche droite | Rechercher des informations supplémentaires ou des valeurs sous-jacentes pour un champ contenant le bouton |
| Ctrl+Alt+Maj+C | Afficher des informations dans le badge société. À partir de la 2e vague de lancement 2022 de Business Central (version 21), ce raccourci clavier n’est plus pris en charge. Son remplaçant est Ctrl+O. |
| Ctrl+Alt+F1 | Ouvrez, puis fermez le volet d’inspection des pages. Ce dernier affiche les informations relatives à la page, comme sa table source, ses champs, ses filtres, ses extensions. Pour en savoir plus, consultez Inspection des pages dans Business Central. |
| Ctrl+C | Copiez la valeur d’un champ. Si le champ a le focus, et si vous n’avez pas sélectionné de texte spécifique dans le champ, l’intégralité de la valeur est copiée. Si vous sélectionnez un texte dans le champ, seul le texte sélectionné est copié. |
| Ctrl+F1 | Ouvrez le volet d’aide ou un article d’aide de Business Central sur Microsoft Learn, selon votre version de Business Central. |
| Ctrl+F12 | Passez de la vue de mise en page développée aux vues de mise en page réduite. |
| Ctrl+F5 | Rechargez l’application Business Central. (L’effet est semblable à l’effet de la sélection de l’icône Actualiser ou Recharger dans le navigateur.) |
| Ctrl+sélectionner | Naviguer pendant la personnalisation lorsque l’action est mise en surbrillance avec une flèche. Pour en savoir plus, consultez Personnaliser votre espace de travail. |
| Ctrl+Maj+F1 | Ouvrez la page Aide et support. Pour en savoir plus, consultez la page Aide et support. |
| F5 | Actualiser les données sur la page actuelle. Utilisez ce raccourci clavier pour vous assurer que les données sont mis à jour sur la page avec les modifications que d’autres ont effectués pendant que vous travaillez. |
| Ctrl+O | Ouvrez le volet Entreprises disponibles de basculement vers une autre entreprise ou un autre environnement. Pour en savoir plus, consultez Passer à une autre entreprise ou un autre environnement. |
| Saisissez | Activer ou accéder à l’élément ou au contrôle qui a le focus. |
| Echap | Fermer la page actuelle ou la liste déroulante. |
| Tab | Déplacer le focus sur le contrôle ou l’élément suivant d’une page, par exemple les actions, les boutons, les champs ou les en-têtes d’une liste. |
| Maj+Tab | Déplacer le focus sur le contrôle ou l’élément précédent d’une page, par exemple les actions, les boutons, les champs ou les en-têtes d’une liste. |
| Y et N | Activer les boutons Oui et Non dans les boîtes de dialogue. Remarque : Les touches réelles varient en fonction de votre langue actuelle. Vous spécifiez la langue sur la page Mes paramètres. Par exemple, si votre langue actuelle est l’allemand, vous Sélectionnez J pour activer le bouton Ja ("Oui") et N pour activer le bouton Nein ("Non"). |
Raccourcis clavier dans les listes
Le tableau suivant décrit les raccourcis clavier que vous pouvez utiliser dans une page de liste. L’actions de raccourci est légèrement différente selon que la page est affichée dans la vue de liste ou la vue en mosaïque.
Général
| Sélectionnez ces touches (ces touches sous macOS) |
Pour procéder dans une vue de liste | Pour procéder dans une vue en mosaïque |
|---|---|---|
| Alt+F7 | Triez la colonne sélectionnée dans l’ordre croissant ou décroissant. | Non applicable. |
| Alt+N | Insérer une nouvelle ligne dans une liste modifiable, telle que la liste sur la page Budgets. | De même. |
| Maj+F9 | Valider et imprimer un document. | De même. |
| Maj+F10 | Ouvrir un menu d’options disponibles pour la ligne sélectionnée. | De même. |
| Alt+D | Ouvrir les écritures de l’ensemble de dimensions. | De même. |
| Ctrl+F7 | Ouvrir les écritures comptables, les écritures journal, les écritures de coûts, et autres types d’entrées. | |
| Ctrl+F9 | Lancer un document. | De même. |
| F7 | Ouvrir les statistiques. | De même. |
| F9 | Valider, émettre, enregistrer ou inverser un document. | De même. |
| Maj+Ctrl+F | Envoyer les lignes suggérées sur la page des feuilles de calcul des flux de trésorerie. | Non applicable. |
| Maj+Ctrl+I | Afficher les numéros de série et de lot qui sont affectés à l’élément de ligne sur le document ou le journal. | Non applicable. |
Naviguer entre les lignes et les colonnes
De nombreux types de page dans Business Central contiennent des grilles constituées de lignes et de colonnes. Les pages de liste et les parties de lignes dans les documents en sont quelques exemples. Le passage d’une cellule à une autre sur une grille est entièrement compatible avec le clavier.
| Sélectionnez ces touches (ces touches sous macOS) |
Pour procéder dans une vue de liste | Pour procéder dans une vue en mosaïque |
|---|---|---|
|
Ctrl+Début (Fn+Ctrl+Flèche gauche) |
Sélectionnez la première/dernière ligne de la liste. Le focus reste dans la même colonne. | Accéder à la première vignette de la première ligne. |
|
Ctrl+Fin (Fn+Ctrl+Flèche droite) |
Sélectionnez la dernière ligne de la liste. Le focus reste dans la même colonne. | Accéder à la dernière vignette de la dernière ligne. |
|
Particulier (Fn+Flèche gauche) |
Accéder au premier champ de la ligne. | Accéder à la première vignette de la ligne. |
|
Fin (Fn+Flèche droite) |
Accéder au dernier champ de la ligne. | Accéder à la dernière vignette de la ligne. |
| Saisissez | Ouvrez l’enregistrement associé à ce champ. Ce raccourci clavier est Approprié uniquement si une page Fiche est associée à l’enregistrement. |
Ouvrez l’enregistrement. Ce raccourci clavier est Approprié uniquement si une page Fiche est associée à l’enregistrement. |
| Ctrl+Entrée | Déplacez le focus sur l’élément suivant en dehors de la liste. | De même. |
|
Page haut (Fn+Flèche vers le haut) |
Faites défiler pour afficher l’ensemble de lignes au-dessus des lignes actuelles de la vue. | Faites défiler pour afficher l’ensemble de vignettes au-dessus des vignettes actuelles de la vue. |
|
Page bas (Fn+Flèche bas) |
Faites défiler pour afficher l’ensemble de lignes sous des lignes actuelles de la vue. | Faites défiler pour afficher l’ensemble de vignettes sous des vignettes actuelles de la vue. |
| Flèche bas | Accéder au champ situé une ligne plus bas dans la même colonne. | Accéder à la vignette situé une ligne plus bas dans la même colonne. |
| Flèche vers le haut | Accéder au champ situé une ligne plus haut dans la même colonne. | Accéder au vignette situé une ligne plus haut dans la même colonne. |
| Flèche vers la droite | Dans une liste en lecture seule, accédez au champ une colonne à droite de la même ligne. Dans une liste modifiable, allez à droite dans le champ actuel. |
Accéder à la vignette situé une colonne à droite dans la même ligne. |
| Flèche vers la gauche | Dans une liste en lecture seule, accédez au champ une colonne à gauche de la même ligne. Dans une liste modifiable, allez à gauche dans le champ actuel. |
Accéder à la vignette situé une colonne à gauche dans la même ligne. |
| Tab | Dans une liste modifiable, accédez au champ une colonne à droite de la même ligne. | Non applicable. |
| Maj+Tab | Dans une liste modifiable, accédez au champ une colonne à gauche de la même ligne. | Non applicable. |
Sélectionner, copier et coller
| Sélectionnez ces touches (ces touches sous macOS) |
Pour procéder dans une vue de liste | Pour procéder dans une vue en mosaïque |
|---|---|---|
|
Ctrl+sélectionner (Cmd+sélectionner) |
Étendez la sélection des lignes pour inclure la ligne sur laquelle vous sélectionnez. | Non applicable. |
| Maj+sélectionner | Étendez la sélection des lignes pour inclure la ligne sur laquelle vous souhaitez Sélectionner et toutes les lignes entre les deux. Vous pouvez utiliser ce raccourci clavier après avoir utilisé Ctrl+Flèchevers le haut ou Ctrl+Flèche vers le bas pour étendre votre sélection. |
Non applicable. |
|
Ctrl+Flèche vers le haut (Ctrl+Cmd+Flèche vers le haut) |
Déplacez le focus sur la ligne précédente mais conservez la ligne actuelle sélectionnée. | Non applicable. |
|
Ctrl+Flèche bas (Ctrl+Cmd+Flèche bas) |
Déplacez le focus sur la ligne suivante et conservez la ligne actuelle sélectionnée. | Non applicable. |
|
Ctrl+Barre d’espace (Ctrl+Cmd+Espace) |
Étendez la sélection des lignes pour inclure la ligne sur laquelle vous souhaitez désigner. Vous pouvez utiliser ce raccourci clavier après avoir utilisé Ctrl+Flèchevers le haut ou Ctrl+Flèche vers le bas pour étendre votre sélection. |
Non applicable. |
| Ctrl+A | Sélectionner toutes les lignes. | Non applicable. |
|
Ctrl+C (Cmd+C) |
Permet de copier les lignes sélectionnées dans le Presse-papiers. | Permet de copier une seule vignette sélectionnées dans le Presse-papiers. |
|
Ctrl+V (Cmd+V) |
Coller lignes sélectionnées du Presse-papiers dans la page actuelle ou le document externe, comme un fichier Excel ou un e-mail Outlook. Vous ne pouvez utiliser ce raccourci clavier que pour les listes modifiables. |
Non applicable. |
| Maj+Flèche vers le haut | Étendez la sélection des lignes pour inclure la ligne Précédent. | Non applicable. |
| Maj+Flèche bas | Étendez la sélection des lignes pour inclure la ligne suivante. | Non applicable. |
|
Maj+Haut (Maj+Fn+Flèche vers le haut) |
Étendez la sélection des lignes pour inclure toutes les lignes visibles au-dessus de la sélection actuelle des lignes. | Non applicable. |
|
Maj+Bas (Maj+Fn+Flèche bas) |
Étendez la sélection des lignes pour inclure toutes les lignes visibles au-dessous de la sélection actuelle des lignes. | Non applicable. |
| F8 | Copier le champ une ligne plus haut dans la même colonne, et le coller dans la ligne actuelle. Vous ne pouvez utiliser ce raccourci clavier que pour les listes modifiables.L’utilisation de ce raccourci clavier suivi d’une touche Tab vous permet de renseigner rapidement les champs dans les lignes articles que vous souhaitez avoir la même valeur que la ligne précédente. |
Non applicable. |
Rechercher et filtrer les listes
| Sélectionnez ces touches (ces touches sous macOS) |
Pour |
|---|---|
| F3 | Bascule le champ de Rechercher.
|
| Maj+F3 | Ouvrez et refermez le volet Filtre.
|
| Ctrl+Maj+F3 | Ouvrez et refermez le volet Filtre.
|
| Alt+F3 | Basculez le filtrage vers la valeur sélectionnée.
|
| Maj+Alt+F3 | Ouvrez le volet Filtre et ajoutez un filtre sur la colonne sélectionnée dans la liste. Le focus est déplacé vers le nouveau champ de filtre afin que vous puissiez immédiatement commencer à entrer les critères du filtre. Le raccourci clavier revient à sélectionner Filtrer pour un en-tête de colonne. S’il existe déjà un filtre sur le champ, un nouveau filtre est ajouté. |
| Ctrl+Maj+Alt+F3 | Réinitialisez les filtres. Le raccourci clavier revient à sélectionner Réinitialiser les filtres dans le Volet Filtre. Elle s’applique aux filtres champ et totaux. Les filtres reviennent aux filtres par défaut de la fenêtre actuelle. Si la fenêtre actuelle est Tous, une réinitialisation de filtre est l’équivalent à revenir à une vue non filtrée avec tous les enregistrements. |
| Ctrl+Entrée | Modifiez le focus depuis le volet de filtrage pour revenir à la liste. |
Raccourcis clavier des fiches et documents
Les raccourcis clavier suivants sont disponibles sur les pages Fiche, telles que Fiche client et les pages de document, telles que Commande vente. Ils permettent d’afficher et de modifier des enregistrements.
| Sélectionnez ces touches (ces touches sous macOS) |
Pour |
|---|---|
| Alt+D | Ouvrir les écritures de l’ensemble de dimensions. |
| Alt+F6 | Réduire ou développer pour le raccourci ou l’élément (sous-page) actuel. |
| Alt+F9 | Créer un document et le valider. |
| Alt+I | Ouvrez la page Rechercher des écritures pour rechercher des écritures liées au document validé. Ce raccourci clavier fonctionne également pour les listes. |
| Alt+G | Ouvrez la page Rechercher des écritures pour rechercher des écritures liées au document validé. Ce raccourci clavier fonctionne également pour les listes. |
| Alt+N | Ouvrir une page pour créer un enregistrement. Le raccourci clavier revient à sélectionner l’action Nouveau. |
| Alt+Maj+N | Fermer une page et en ouvrir une nouvelle où créer un enregistrement. Le raccourci clavier revient à sélectionner l’action OK et Nouveau. |
| Alt+Maj+W | Ouvrir la fiche ou le document en cours dans une nouvelle fenêtre. Pour en savoir plus, consultez Multitâche sur plusieurs pages. |
| Ctrl+Entrée | Enregistrez et fermez la page. |
| Ctrl+Flèche bas | Ouvrez le nouvel enregistrement pour une entité. |
| Ctrl+Flèche vers le haut | Ouvrez le précédent enregistrement pour une entité. |
| Ctrl+Inser | Insérer une nouvelle ligne sur des documents. |
| Ctrl+Suppr | Supprimer la ligne sur des documents, des journaux ou des feuilles de calcul. |
| Ctrl+F7 | Ouvrir les écritures comptables, les écritures journal, les écritures de coûts, et autres types d’entrées. |
| Ctrl+F9 | Lancer un document. |
| Ctrl+Maj+F12 | Maximiser la partie des éléments de ligne sur une page de document. Sélectionnez à nouveau ce raccourci clavier pour revenir à l’écran normal. Pour en savoir plus, consultez Se concentrer sur les articles de ligne. |
| F6 | Accéder au raccourci ou à l’élément suivant (sous-page). |
| F7 | Ouvrir les statistiques. |
| F9 | Valider, émettre, enregistrer ou inverser un document. |
| Maj+Ctrl+F9 | Valider, imprimer et ranger la réception entrepôt. |
| Maj+F6 | Accéder au Raccourci ou à l’élément suivant (sous-page). |
| Maj+F9 | Valider et imprimer un document. |
| Maj+F11 | Lettrer des écritures, extraire des documents origine ou extraire des documents entrepôt. |
Raccourcis clavier permettant de renseigner automatiquement les champs avec Copilot (version préliminaire)
[Cet article fait partie de la documentation en version préliminaire et peut faire l’objet de modifications.]
Important
- Cette fonctionnalité est en version préliminaire.
- Les fonctionnalités en version préliminaire ne sont pas destinées à une utilisation en production et peuvent être restreintes. Ces fonctionnalités sont soumises à des conditions d’utilisation supplémentaires, et sont disponibles avant une version officielle de telle sorte que les clients puissent tirer parti d’un accès anticipé et fournir leurs commentaires.
Ces raccourcis s’appliquent aux champs des pages de fiche et de document lorsque la fonction Remplir automatiquement les champs avec Copilot est activée. En savoir plus dans Remplissage automatique des champs avec Copilot.
| Sélectionnez ces touches (ces touches sous macOS) |
Pour |
|---|---|
| Alt+I | Sur un champ sélectionné qui affiche l’icône  , demandez à Copilot de suggérer une valeur pour le champ et d’autres champs modifiables dans le FastTab. , demandez à Copilot de suggérer une valeur pour le champ et d’autres champs modifiables dans le FastTab. |
| Alt+Flèche vers le haut | Sur un champ sélectionné qui inclut une suggestion, affichez les détails de la suggestion. Le raccourci revient à sélectionner l’icône  . Vous pouvez utiliser Alt+Flèche vers le haut à nouveau pour basculer entre les informations supplémentaires concernant un champ, comme l’astuce ou l’erreur de validation . Vous pouvez utiliser Alt+Flèche vers le haut à nouveau pour basculer entre les informations supplémentaires concernant un champ, comme l’astuce ou l’erreur de validation |
| Retour arrière, Supprimer ou Échap | Ignorer la suggestion dans un champ sélectionné pour revenir à la valeur. |
| F2 | Modifier une suggestion pour un champ sélectionné. |
Raccourcis rapides d’écriture pour les champs
Les raccourcis clavier suivants se rapportent à la fonction de saisie rapide sur les cartes, documents et pages de liste. Sur les pages de listes, les raccourcis clavier ne peuvent pas être utilisés lorsque les listes sont dans la vue en mosaïque. Pour plus d’informations sur la saisie rapide, Accélérer la saisie de données à l’aide de la fonction Saisie rapide.
| Sélectionnez ces touches (ces touches sous macOS) |
Pour |
|---|---|
| Saisissez | Confirmez la valeur dans le champ actuel et accédez au champ suivant de saisie rapide. |
| Maj+Entrée | Confirmez la valeur dans le champ actuel et accédez au champ précédent de saisie rapide. |
| Ctrl+Maj+Entrée | Confirmez la valeur dans la colonne actuelle et accédez au champ suivant de saisie rapide en dehors de la liste. Ce raccourci clavier s’applique aux listes intégrées d’une page, comme la liste les articles de ligne d’une commande vente. Il vous permet de sortir rapidement de la liste et de poursuivre la saisie des données dans d’autres champs de la page. |
Raccourcis clavier du calendrier (sélecteur de date)
Pour définissez un champ de date, vous pouvez saisir la date manuellement ou ouvrir un calendrier (sélecteur de date) où sélectionner la date souhaitée. Le tableau suivant décrit les raccourcis clavier du calendrier.
| Sélectionnez ces touches | Pour |
|---|---|
| Ctrl+Début | Ouvrir un calendrier fermé. Remarque : Ce raccourci clavier ne fonctionne pas si le champ date se trouve dans une grille. Dans ce cas, Ctrl+Home passe à la première ligne de la grille. |
|
Ctrl+Début (Cmd+Début) |
Accéder au mois actuel et le jour actuel. |
|
Flèche vers la gauche (Flèche vers la gauche) |
Accéder au jour précédent. |
|
Flèche vers la droite (Flèche vers la droite) |
Accéder au jour suivant. |
|
Flèche vers le haut (Flèche vers le haut) |
Accéder à la semaine précédente, le même jour de la semaine. |
|
Flèche bas (Flèche bas) |
Accéder à la semaine suivante, le même jour de la semaine. |
| Saisissez | Sélectionnez la date qui a le focus. |
|
Ctrl+Fin (Cmd+Fin) |
Fermer le calendrier et supprimer la date actuelle. |
| Echap | Fermer le calendrier sans sélection, conserver la date actuelle. |
| Page bas | Accéder au mois suivant. |
| Page haut | Accéder au mois précédent. |
Raccourcis clavier dans les champs de date
| Sélectionnez ces touches (ces touches sous macOS) |
Pour |
|---|---|
| a | Entrez la date actuelle. T signifie « today » (aujourd’hui). |
| t | Entrez la date de travail. Pour en savoir plus, consultez Date de travail. |
Raccourcis clavier dans l’aperçu des états
| Sélectionnez ces touches (ces touches sous macOS) |
Pour |
|---|---|
| Flèche bas | Faites défiler vers le bas de la page. |
| Flèche vers le haut | Faites défiler vers le haut de la page. |
|
Ctrl+0 (zéro) (Cmd+0) |
Adapte la page entière à la page. |
|
Ctrl+Début (Cmd+Début) |
Accédez à la première page de l’état. |
|
Ctrl+Fin (Cmd+Fin) |
Accédez à la dernière page de l’état. |
| Flèche vers la gauche | Faire défiler horizontalement la gauche. |
| Flèche vers la droite | Faire défiler vers la droite horizontalement. |
|
Page bas (Fn+Flèche bas) |
Accédez à la prochaine page de l’état. |
|
Page haut (Fn+Flèche vers le haut) |
Accédez à la page précédente de l’état. |
Raccourcis clavier pour le zoom avant et arrière
| Sélectionnez ces touches | Pour |
|---|---|
| Ctrl++ | Effectuez un zoom avant sur la page actuelle. |
| Ctrl+- | Effectuez un zoom arrière sur la page actuelle. |
| Ctrl+0 | Effectuez un zoom avant ou arrière à 100 % sur la page actuelle. |
Raccourcis clavier pour l’explorateur de rôles
L’explorateur de rôles vous donne une vue d’ensemble et un accès rapide à toutes les fonctionnalités métier disponibles pour votre rôle. Pour en savoir plus, voir Recherche de pages et rapports avec l’explorateur de rôles.
| Sélectionnez ces touches (ces touches sous macOS) |
Pour |
|---|---|
| Maj+F12 | Ouvrez l’explorateur de rôles. |
| F3 | Ouvrez la zone Rechercher dans l’explorateur de rôles pour rechercher des fonctionnalités en fonction d’un mot ou d’un terme de recherche donné. |
| Maj+F3 ou Ctrl+Flèche bas | Déplace le focus sur la fonction suivante trouvée dans l’explorateur de rôles. Après la dernière fonction trouvée, Sélectionner la touche F3 pour déplacer le focus sur la zone Rechercher. |
| Maj+F3 ou Ctrl+Flèche vers le haut | Déplace le focus sur la fonction précédente trouvée dans l’explorateur de rôles. |
| Ctrl+Maj | Développez ou réduisez tous les sous-nœuds, en plus des nœuds de niveau supérieur, lorsque vous choisissez l’action Développer ou Réduire. |
Raccourcis du pavé numérique
Le tableau suivant décrit les raccourcis clavier d’un pavé numérique.
| Sélectionnez ces touches (ces touches sous macOS) |
Pour |
|---|---|
| Alt+Séparateur décimal | Basculez la sortie de la touche de séparateur décimal entre un point (.) et le caractère déterminé par le paramètre Région de la page Mes paramètres. Pour en savoir plus, consultez Définition du séparateur décimal utilisé par les claviers numériques. |
Touches d’accès à la barre d’action et au menu de navigation
Les touches d’accès sont des raccourcis clavier qui sélectionnent des actions spécifiques dans la barre d’action et le menu pour navigation. Elles sont similaires aux touches d’accès rapide d’Excel et de Word. Les touches d’accès ne sont disponibles dans le client Web Business Central que lorsque la langue d’affichage est définie sur l’une des langues prises en charge.
Pour utiliser les touches d’accès rapide sur une page, Sélectionnez d’abord la touche Alt pour afficher les touches accélératrices. Les touches réunies sont placées sous forme de lettres dans de petites cases à côté des actions dans la barre d’actions et dans le menu de navigation.
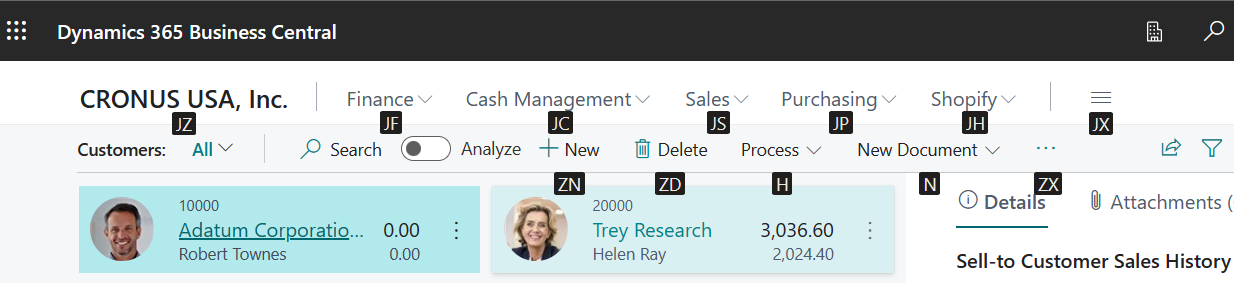
Pour sélectionner une action, sélectionnez la combinaison de touches affichée dans l’info-bulle, comme H ou J+F.
- Si l’action comporte un sous-menu d’autres actions, les touches et astuces du sous-menu s’affichent. Vous pouvez ensuite continuer à utiliser les touches d’accès rapide si vous le souhaitez.
- Si l’action ouvre une page différente, les conseils clés sont désactivés. Pour les afficher sur la nouvelle page, Sélectionnez la touche Alt.
Langues prises en charge
Les touches d’accès ne sont disponibles que lorsque l’option Langue sur la page Mes paramètres est définie sur l’une des langues suivantes :
- Anglais
- Danois
- Néerlandais
- Italien
- Français
- Allemand
- Espagnol
- Portugais
- Suédois
- Finnois
- Norvégien
- Polonais
- Tchèque
- Islandais
Découvrez comment modifier la langue d’affichage dans Langue.
Informations connexes
Référence rapide de raccourcis clavier : PC uniquement
Accessibilité et raccourcis clavier
Mise en route
Utiliser Business Central
Foire aux questions sur l’utilisation de Business Central
Rechercher les écritures associées aux documents
Trouvez des modules d’apprentissage en ligne gratuits pour Business Central ici