Configurer la conversation instantanée Microsoft Teams dans Customer Service
Note
Les informations sur la disponibilité des fonctionnalités sont les suivantes.
| Centre de contact Dynamics 365 – embedded | Centre de contact Dynamics 365 – autonome | Dynamics 365 Customer Service |
|---|---|---|
| No | Oui | Oui |
Vous pouvez configurer la possibilité pour les agents de discuter dans Microsoft Teams à partir de centre de service clientèle, espace de travail Customer Service workspace, du espace de travail centre de contact et de vos applications personnalisées. La conversation instantanée Teams est également disponible dans d’autres applications d’engagement client telles que Dynamics 365 Field Service et Dynamics 365 Sales.
Note
Le chat Teams est déjà activé pour Customer Service workspace, l’espace de travail du centre de contact et le centre de service clientèle, et vous pouvez sélectionner d’autres applications pour lesquelles vous souhaitez l’activer.
Lorsque la fonctionnalité est activée pour une application, les agents qui travaillent sur les enregistrements clients peuvent démarrer une nouvelle discussion ou connecter une discussion existante à un enregistrement. Ils peuvent collaborer efficacement sans changer de contexte ni quitter l’application. Le fait de connecter toutes les conversations instantanées associées à un enregistrement peut aider les agents à conserver toutes les conversations liées à l’enregistrement au même endroit. Vous pouvez également configurer un message d’introduction facultatif que les agents peuvent utiliser pour fournir un contexte supplémentaire lors de la collaboration dans Teams.
Activer ou désactiver la conversation instantanée Teams
Si vous utilisez Customer Service workspace, l’espace de travail centre de contact ou les applications centre de service clientèle, le chat Teams est automatiquement activé. Si vous souhaitez utiliser la conversation Teams dans d’autres applications Customer Engagement, vous devez l’activer manuellement. La conversation Teams requiert certaines autorisations pour accéder aux données Teams.
Autorisations requises
Lorsque le chat Teams est activé, l’application dispose des autorisations suivantes :
| Autorisation | Ce que l’application fait avec l’autorisation |
|---|---|
| Chat.ReadWrite.All | Lit les conversations instantanées de l’utilisateur et les messages récents à afficher dans la liste de conversation instantanée. |
| Directory.Read.All | Lit le nom d’affichage des équipes et des canaux de l’utilisateur. |
| Presence.Read.All | Lit les informations de présence de tous les utilisateurs à afficher sur les avatars des utilisateurs dans la liste de conversation instantanée. |
| User.Read.All | Lit le nom complet et les licences des utilisateurs pour vériier si les participants suggérés disposent d’une licence Teams. Cette autorisation est utilisée par la section de suggestion dans la liste de conversations instantanées. |
| User.ReadBasic.All | Lit les photos des utilisateurs. |
Pour utiliser la conversation instantanée Teams dans des environnements multisessions, les utilisateurs doivent disposer des mêmes autorisations que celles du rôle Utilisateur d’outils de productivité.
Les utilisateurs ont besoin d’une autorisation de lecture pour les entités suivantes afin d’accéder au volet de productivité pour les rôles personnalisés :
- Profil d’application
- Modèle d’onglet d’application
- Champ de notification
- Modèle de notification
- Configuration de l’onglet du volet
- Configuration de l’outil du volet
- Configuration du volet de productivité
Sécurité et confidentialité des données
Les considérations de sécurité et de confidentialité des données suivantes s’appliquent à la fonctionnalité de conversation instantanée Teams dans Dynamics 365 :
Dynamics 365 ne stocke aucune donnée Teams, à l’exception du mappage entre l’ID d’enregistrement et l’ID de la conversation instantanée connectée. Aucune donnée de Teams n’est dupliquée dans Dynamics 365, sauf si l’utilisateur l’ajoute manuellement aux notes d’enregistrement ou aux tâches.
La communication entre les applications est sécurisée via TLS.
L’intégration respecte les stratégies qui s’appliquent à la fois à Teams et à Dynamics 365. Par exemple, les fichiers confidentiels partagés dans une conversation connectée ne sont accessibles qu’aux utilisateurs autorisés. De même, un enregistrement partagé dans une conversation Teams dans Dynamics 365 n’est accessible que si l’utilisateur est autorisé à l’afficher.
L’application nécessite certaines autorisations pour démarrer une conversation, afficher les contacts suggérés, afficher la présence, etc. Pour plus d’informations, consultez Autorisations requises.
Ajouter la page des paramètres de collaboration et de conversation Teams au plan de site de votre application
Connectez-vous à Power Apps.
Sélectionnez l’environnement, puis Applications.
Sélectionnez votre application personnalisée, puis sélectionnez Modifier.
Dans le Concepteur d’applications, modifiez le Plan de site.
Pour ajouter la page des paramètres Conversation et collaboration, ajoutez un composant de sous-zone, puis pour le Type, sélectionnez URL.
Copiez la valeur suivante et collez-la dans le champ URL :
/main.aspx?pagetype=control&controlName=MscrmControls.TeamsCollaborationAdmin.TeamsCollaborationAdminEnregistrez et publiez les modifications.
Accéder aux paramètres Teams
Note
Les paramètres Teams sont activés par défaut pour Customer Service workspace et le centre de service clientèle. Si vous utilisez l’une de ces applications, vous pouvez ignorer cette section. Si vous souhaitez activer la conversation instantanée de Teams pour d’autres applications, procédez comme suit.
Dans le plan de site du centre d’administration Customer Service, dans Expérience de l’agent, sélectionnez Collaboration.
Dans Conversation instantanée intégrée à l’aide de Teams, sélectionnez Gérer.
Sur la page Conversation instantanée et collaboration à l’aide de Microsoft Teams, activez Activer les conversations Microsoft Teams dans Dynamics 365.
Sélectionnez l’une des options suivantes :
- Activer pour toutes les applications Dynamics 365 : active la conversation instantanée Teams pour toutes les applications Dynamics 365 prises en charge dans votre organisation, y compris celles que vous ajouterez ultérieurement.
- Activer pour les applications Dynamics 365 sélectionnées : active la conversation instantanée de Teams pour les applications que vous choisissez. Si votre organisation utilise déjà Teams, la sélection que vous avez effectuée précédemment est conservée. Si vous n’avez pas encore configuré Teams, les paramètres Teams sont activés par défaut pour Customer Service workspace et le centre de service clientèle.
Enregistrez les modifications.
Les paramètres Teams sont désormais activés pour le Centre de service clientèle Dynamics 365, Customer Service workspace et vos applications personnalisées (ainsi que les applications d’engagement client Field Service et Sales, si vous les utilisez). Vous pouvez ouvrir un enregistrement et vérifier si vous pouvez afficher les conversations et les canaux liés à l’enregistrement.
Ajouter la page des paramètres de conversation Teams pour des utilisateurs multisession spécifiques
Si vous utilisez le profil par défaut, une fois que vous avez terminé les étapes de Ajouter la page des paramètres de collaboration et de conversation Teams au plan de site de votre application, le chat Teams est activé.
Si vous souhaitez que le chat Teams fonctionne pour des utilisateurs spécifiques, vous devez activer la fonctionnalité pour votre profil personnalisé. Pour plus d’informations sur la création de profils personnalisés, accédez à Profils d’expérience des agents.
Pour activer les paramètres de conversation Teams pour un utilisateur multisession personnalisé, procédez comme suit :
Créez le profil personnalisé à partir du profil par défaut. Plus d’informations : Créer et utiliser les profils d’expérience d’agent
Dans le plan du site, dans Expérience d’agent, sélectionnez Collaboration.
Dans Conversation instantanée intégrée à l’aide de Teams, sélectionnez Gérer.
Assurez-vous que le bouton à bascule pour Activer les conversations instantanées Microsoft Teams dans Dynamics 365 soit défini sur Oui, puis dans Activer pour des utilisateurs multisession spécifiques, sélectionnez Gérer. La page Profils des expériences d’agent s’affiche.
Sélectionnez le profil pour l’ouvrir.
Sur la page de profil, vous pouvez effectuer les actions suivantes :
- Ajouter des utilisateurs Pour plus d’informations : Attribuer des profils aux utilisateurs
- Ajouter un modèle de session d’entité Pour plus d’informations : Gérer les modèles de session
- Activer la boîte de réception Plus d’informations : Configurer la boîte de réception pour les agents
- Activer les fonctionnalités du volet de productivité En savoir plus :
- Configurer les fournisseurs de canal Plus d’informations : Présentation des outils de productivité
Configurer la possibilité de connecter les conversations à des enregistrements Dynamics 365
Une fois que vous avez activé les conversations Teams, vous pouvez lier les conversations à différents types d’enregistrement. Les types d’enregistrement standard, notamment Incident, Compte, Contacts, Article de connaissances et Adresse e-mail, sont disponibles prêts à l’emploi ; vous pouvez également ajouter le type d’enregistrement que vous souhaitez.
Dans le plan de site du centre d’administration, dans Expérience de l’agent, sélectionnez Collaboration.
Dans Conversation instantanée intégrée à l’aide de Teams, sélectionnez Gérer.
Sous Connecter les conversations à des enregistrements Dynamics 365, sélectionnez le type d’enregistrement que vous souhaitez configurer.
Si vous souhaitez ajouter un type d’enregistrement, accédez à Ajouter des types d’enregistrementSélectionnez Enregistrer.
Ajouter des types d’enregistrements
Pour ajouter un type d’enregistrement auquel connecter les conversations dans les enregistrements Dynamics 365 :
Dans le plan du site, dans Expérience d’agent, sélectionnez Collaboration.
Dans Conversation instantanée intégrée à l’aide de Teams, sélectionnez Gérer.
Sous Connecter des conversations à des enregistrements Dynamics 365, sélectionnez Ajouter des types d’enregistrement.
Dans le volet Autoriser la conversation instantanée à être connectée à ce type d’enregistrement, dans Choisir le type d’enregistrement, saisissez le nom du type d’enregistrement que vous souhaitez utiliser.
(Facultatif) : si vous souhaitez afficher le contenu des nouvelles conversations connectées, basculez l’option Inclure une remarque sur Activé, puis utilisez la fonctionnalité de vues existantes pour définir les champs qui représenteront la carte de contexte ou créez une vue personnalisée dans Power Apps. Vous pouvez choisir jusqu’à cinq champs que vous souhaitez inclure comme carte de contexte.
Sélectionnez Enregistrer.
Pour toute vue sélectionnée, gardez à l’esprit les détails suivants :
Les cinq premiers champs de n’importe quelle vue sont utilisés comme détails de la carte de contexte (en plus d’une connexion vers l’enregistrement).
Si un champ n’est pas pris en charge, il est ignoré et l’affichage comprend les quatre premiers champs pris en charge. Vous pouvez vérifier à partir de l’expérience de configuration que le champ spécifique n’est pas pris en charge.
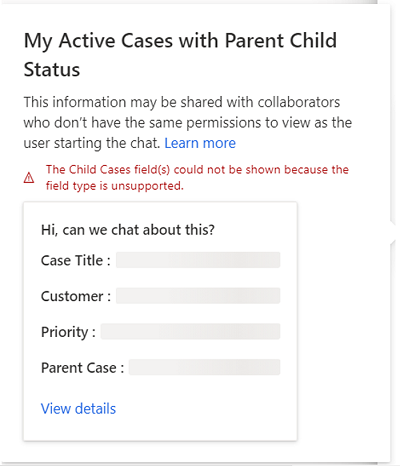
Étant donné que les champs de données sont statiques, les autorisations au niveau du champ ne sont pas vérifiées pour les collaborateurs. Par conséquent, si l’agent dispose des autorisations au niveau du champ pour afficher les champs de données, les collaborateurs peuvent également consulter ces champs.
Si vous ne définissez pas de vue pour le type d’ Enregistrement de cas , la vue par défaut prête à l’emploi Message d’introduction de cas est définie pour les agents.
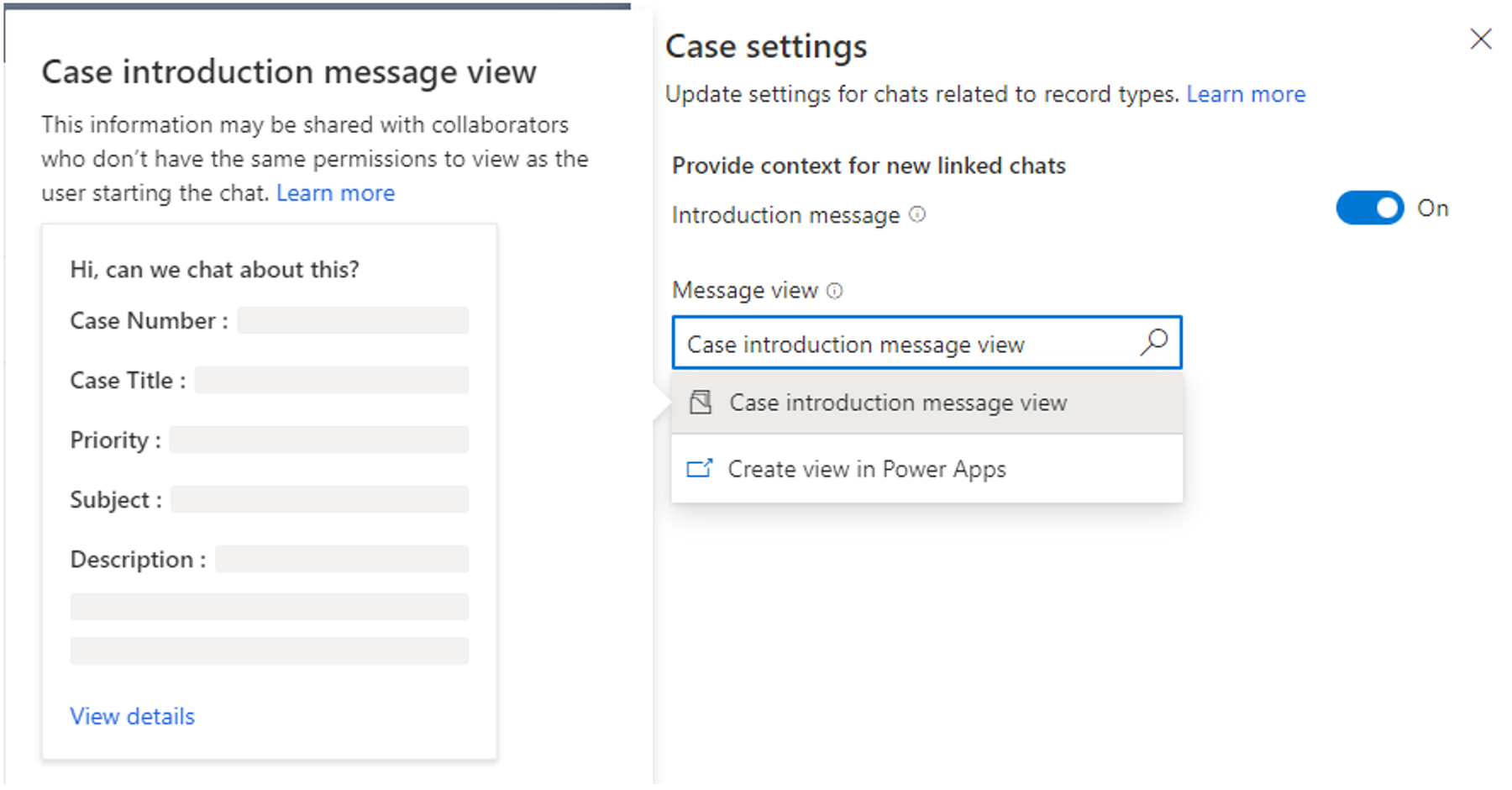
Pour les autres types d’enregistrement standard prêts à l’emploi, y compris Compte, Contacts, Article de connaissances et Adresse e-mail, la vue par défaut est la vue Recherche rapide.
Attribuez des autorisations pour déconnecter les conversations pour des utilisateurs et des rôles d’utilisateur spécifiques
Les agents peuvent créer des conversations instantanées Teams directement à partir des applications Dynamics 365, puis les connecter à des enregistrements. Ils peuvent également connecter les conversations instantanées existantes aux enregistrements Dynamics 365 à partir de l’expérience de conversation instantanée intégrée de Teams.
Note
L’expérience de conversation instantanée par connexion rétroactive ne peut être configurée que dans les applications Dynamics 365.
En tant qu’administrateur, vous pouvez contrôler quel utilisateur ou quel rôle peut déconnecter les conversations instantanées qui sont connectées. Ces autorisations utilisateur vous donnent la flexibilité d’adapter l’expérience de conversation instantanée intégrée de Teams à vos processus d’entreprise.
Vous pouvez choisir parmi les options suivantes pour attribuer des autorisations aux agents :
- Attribuer des droits de déconnexion de conversation instantanée à des utilisateurs spécifiques
- Attribuer les droits de déconnexion des conversations instantanées aux rôles de sécurité
Attribuer des droits de déconnexion de conversation instantanée à des utilisateurs spécifiques
Vous pouvez attribuer la possibilité de déconnecter les conversations instantanées aux propriétaires d’enregistrements ou aux utilisateurs qui ont connecté une conversation instantanée à un enregistrement. Pour les nouvelles organisations, par défaut, ces paramètres sont activés.
- Le propriétaire de l’enregistrement peut déconnecter les conversations instantanées: si cette option est activée, les propriétaires de l’enregistrement peuvent quitter toute les conversations instantanées connectées à un enregistrement. En tant qu’administrateur, vous pouvez attribuer cette autorisation à un niveau de type d’enregistrement (par exemple, un incident, un contact, etc.).
- Le connecteur de conversation instantanée peut déconnecter la conversation : lorsque cette option est activée, les utilisateurs qui ont connecté une conversation instantanée à l’enregistrement Dynamics 365 peuvent déconnecter cette conversation. Cette autorisation peut également être attribuée au niveau de l’enregistrement.
Pour activer ou désactiver les droits spécifiques à l’utilisateur de déconnecter les conversations instantanées :
Dans le plan de site du centre d’administration, dans Expérience de l’agent, sélectionnez Collaboration.
Dans Conversation instantanée intégrée à l’aide de Teams, sélectionnez Gérer.
Sélectionnez le type d’enregistrement (par exemple, Incident), puis dans le volet des paramètres, dans Déconnexion des conversations instantanées, activez ou désactivez l’option Le propriétaire de l’enregistrement peut déconnecter les conversations instantanées et/ou Le connecteur de conversation peut déconnecter la conversation, selon vos préférences.
Cliquez sur Enregistrer.
Attribuer les droits de déconnexion des conversations instantanées aux rôles de sécurité
Lorsque vous attribuez des droits de déconnexion de conversation instantanée à un rôle de sécurité, tous les utilisateurs dotés de ce rôle peuvent déconnecter les conversations instantanées déconnectées à n’importe quel type d’enregistrement. Certains types de rôle ont les droits de déconnexion de conversation instantanée par défaut.
Le tableau suivant détaille les applications et les rôles de sécurité dans lesquels la fonctionnalité de déconnexion des conversations instantanées est configurée :
| App | Rôle de sécurité |
|---|---|
| Admin | Administrateur système |
| Applications Customer Service | Directeur du service clientèle Conseiller du service clientèle |
| Omnichannel for Customer Service | Administrateur OC Superviseur OC Agent CO |
Pour modifier les droits de déconnexion de conversation instantanée de rôles de sécurité
Dans le plan de site du centre d’administration, dans Expérience de l’agent, sélectionnez Collaboration.
Dans Conversation instantanée intégrée à l’aide de Teams, sélectionnez Gérer.
Sur la page Collaboration et conversation instantanée Microsoft Teams, faites défiler jusqu’à Plus de paramètres.
Dans Définir qui peut déconnecter les conversations instantanées, sélectionnez Modifier dans les paramètres des rôles de sécurité. L’application Centre d’administration de Power Platform est ouverte.
Dans Rôles de sécurité, sélectionnez le rôle auquel vous souhaitez attribuer les droits, puis sélectionnez Modifier.
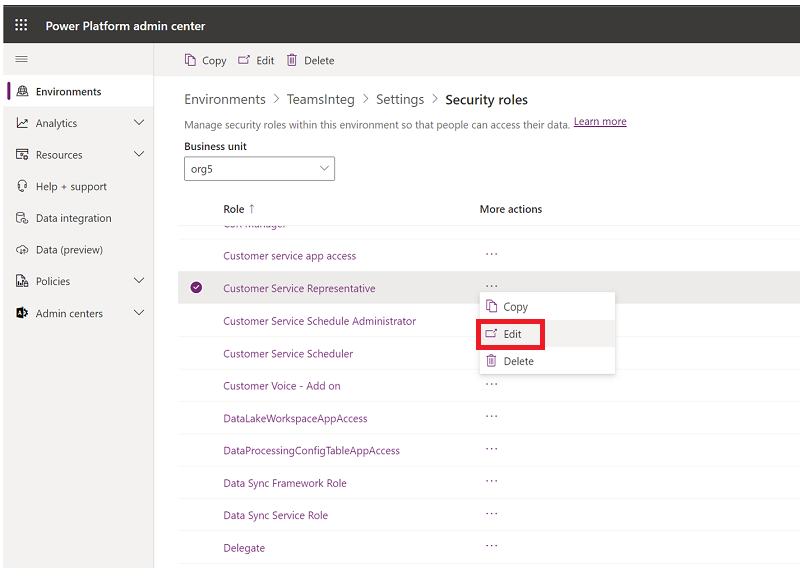
Pour le rôle de sécurité spécifique, accédez à Gestion d’entreprise>Privilèges divers>Déconnecter la conversation Teams de l’enregistrement Dynamics 365.
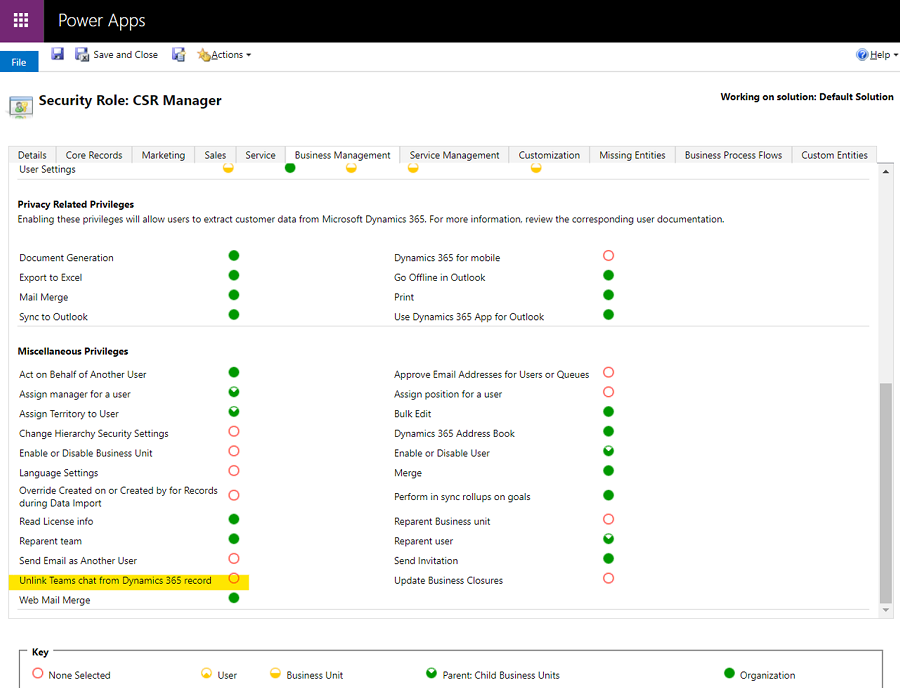
Fonctionnement conjoint des droits des utilisateurs pour déconnecter les conversations instantanées
Le tableau suivant récapitule si un utilisateur peut déconnecter une conversation instantanée connectée en fonction des droits qui lui sont attribués. Vous pouvez utiliser le tableau comme guide pour savoir comment utiliser ces droits relatifs aux conversations instantanées pour configurer une expérience de collaboration sécurisée et efficace pour votre entreprise et vos utilisateurs.
| Scénario | Scénario | Scénario | Scénario | Scénario | Result |
|---|---|---|---|---|---|
| L’enregistrement appartient à l’utilisateur/à l’équipe et l’utilisateur actuel en est le propriétaire | L’utilisateur actuel était le dernier à déconnecter la conversation instantanée | Le bouton à bascule « Le propriétaire de l’enregistrement peut déconnecter la conversation instantanée » est activé | Le bouton à bascule « Le créateur de la conversation instantanée peut la déconnecter » est activé | Les autorisations globales de déconnexion de la conversation instantanée sont attribuées à l’utilisateur | L’utilisateur peut-il se déconnecter ? |
| Y | O/N | N | N | N | N |
| Y | O/N | Y | O/N | O/N | Y |
| O/N | Y | N | N | N | N |
| O/N | Y | O/N | Y | O/N | Y |
| O/N | O/N | O/N | O/N | Y | Y |
| N | N | Y | N | N | N |
| N | Y | N | N | N | N |
| N | N | N | N | N | N |
Configurer la possibilité pour les utilisateurs de rejoindre des conversations
En tant qu’administrateur, vous pouvez permettre aux utilisateurs d’afficher et de rejoindre facilement des discussions connectées à des enregistrements auxquels ils ont accès en écriture, même s’ils ne faisaient pas initialement partie de ces discussions. Vous pouvez configurer la possibilité pour les utilisateurs de rejoindre des conversations connectées à un niveau de type d’enregistrement. Cette fonctionnalité peut vous aider à personnaliser l’expérience utilisateur pour vos processus d’entreprise.
Note
La fonctionnalité de participation aux conversations ne fonctionne que pour les conversations connectées. Elle est activée par défaut pour le type d’enregistrement Incident.
La possibilité pour les utilisateurs de rejoindre des conversations existantes liées à des incidents est particulièrement utile dans les scénarios suivants :
- Transferts d’incident : si un agent s’occupe d’un incident qu’un autre agent a déjà traité, il peut rejoindre les conversations connectées existantes pour mieux comprendre le contexte de l’incident. Ils peuvent revoir les étapes suivies par l’agent précédent, puis continuer à collaborer avec leurs collègues concernés.
- Escalades d’incidents : Si un incident nécessite l’intervention d’une personne ayant des connaissances spécifiques, cet expert peut participer aux conversations pertinentes.
Pour activer ou désactiver la fonctionnalité de participation aux conversations pour un type d’enregistrement :
Dans le plan du site, dans Expérience d’agent, sélectionnez Collaboration.
Dans Conversation instantanée intégrée à l’aide de Teams, sélectionnez Gérer.
Sur la page Collaboration et conversation instantanée Microsoft Teams, dans Connecter des conversations instantanées à des enregistrements Dynamics 365, sélectionnez le type d’enregistrement spécifique (par exemple Incident), puis dans le volet des paramètres, basculez l’option sur Rejoindre la conversation instantanée sur Activé ou Désactivé.
Sélectionnez Enregistrer.
Tenir les participants à la conversation informés lorsque les champs sont mis à jour
Vous pouvez réduire les frais généraux de vos agents en mettant automatiquement à jour tous les participants à une conversation lorsqu’un champ essentiel d’un enregistrement connecté est mis à jour. Cette fonctionnalité qui permet de gagner du temps aide à tenir tout le monde informé sans effort manuel et permet aux agents de se concentrer sur les questions importantes. Cela aide également les experts de la conversation à être au courant des mises à jour importantes.
Limitations des mises à jour automatiques des événements
Cette section décrit les limites de la fonctionnalité d’événement automatique.
Limitations des entités et des types d’attributs
Les entités suivantes ne sont pas configurables pour les mises à jour automatiques des événements :
- Entités virtuelles
- Entités pour lesquelles le filtre Update SDKMessageFilter n’est pas défini
Les types d’attributs suivants ne sont pas compatibles avec les mises à jour automatiques des événements :
- PartyList
- Image
- Integer
- File
Limites de l’image en ligne
Les mises à jour automatiques des événements ne peuvent pas rendre entièrement les images intégrées dans les champs de texte enrichi.
Configurer la mise à jour de la conversation lorsqu’un champ est modifié
Dans l’application, sélectionnez Collaboration, puis réglez le bouton sur Activé pour Activez les Microsoft Teams chats dans Dynamics 365.
En regard de Conversation instantanée intégrée à l’aide de Teams, sélectionnez Gérer.
Sur la page Collaboration et conversation Microsoft Teams sous Connecter les conversations aux enregistrements Dynamics 365, sélectionnez l’entité pour laquelle vous souhaitez activez les mises à jour automatiques des événements ou créez-en une nouvelle si nécessaire. Le volet des paramètres d’enregistrement pour cette entité s’ouvre sur le côté droit de la page.
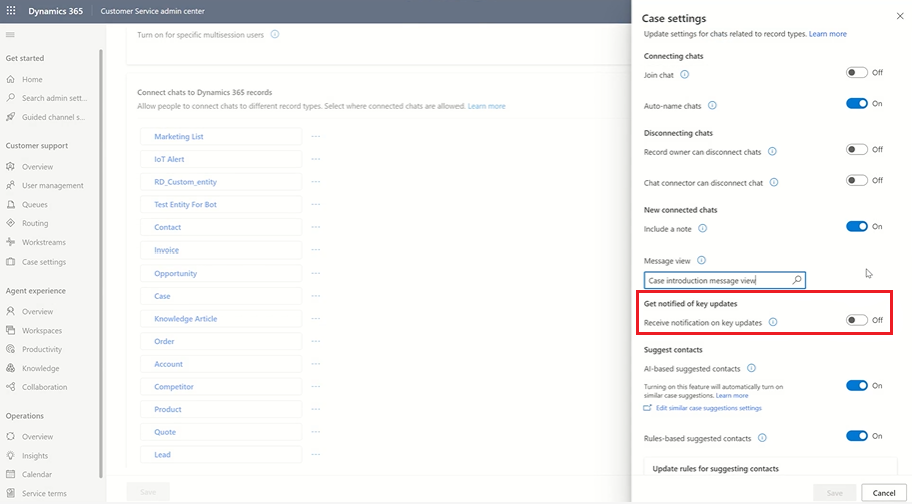
Définissez le bouton Recevoir une notification sur les mises à jour de clé sur Activé.
Affichez la liste Attributs suggérés en plaçant votre curseur dans le champ sous la bascule, puis sélectionnez jusqu’à cinq attributs pour lesquels vous souhaitez envoyer des notifications.
Note
Pour l’entité Incident, les paramètres suivants sont préconfigurés :
- Priorité
- Status
- Raison du statut
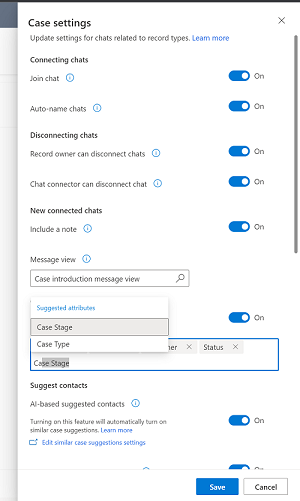
Enregistrez vos modifications. Désormais, des notifications automatiques sont envoyées chaque fois que les attributs que vous avez définis pour les entités sont mis à jour.
Configurer la possibilité pour les agents d’afficher les discussions Teams sur la chronologie d’un enregistrement connecté (version préliminaire)
Vous pouvez configurer la possibilité de synchroniser les données de Teams vers Dataverse afin que les agents puissent consulter les entrées de chat dans la chronologie lorsqu’ils démarrent un chat connecté ou Sélectionner un chat existant vers un enregistrement. Le chat apparaît comme une nouvelle activité sur la chronologie. Celle-ci affiche des détails sur qui a connecté la conversation et quand ils se sont connectés, ainsi que la dernière personne à envoyer un message dans la conversation et l’heure à laquelle elle l’a envoyée.
De plus, si l’agent affecté à l’enregistrement change, le nouvel agent (qui n’a peut-être pas participé à la discussion d’origine) peut consulter la discussion sur la chronologie. Si le paramètre Rejoindre le chat est activé, le nouvel agent peut directement rejoindre le chat (et être ajouté en tant que participant au chat) pour consulter l’intégralité de l’échange de chat.
Conditions préalables
- Seuls les administrateurs globaux peuvent configurer les données de chat Teams pour qu’elles se synchronisent avec les enregistrements Dynamics 365.
- Pour les utilisateurs multisession, vous devez activer l’intégration de Teams dans le volet de productivité pour le profil d’application attribué à l’utilisateur connecté afin qu’il puisse sélectionner Ouvrir le chat sur la chronologie.
Autoriser les agents à afficher les discussions Teams sur la chronologie d’un enregistrement connecté :
Dans le plan du site, dans Expérience d’agent, sélectionnez Collaboration.
Dans Conversation instantanée intégrée à l’aide de Teams, sélectionnez Gérer.
Définissez le bouton à bascule sur Oui pour Activer les conversations instantanées Microsoft Teams dans Dynamics 365.
Définissez le bouton à bascule sur Oui pour Synchroniser les conversations instantanées Teams avec les enregistrements (version préliminaire).
Informations associées
Utiliser la conversation instantanée Teams
FAQ relative à la conversation instantanée Teams
Installer et configurer l’intégration de Microsoft Teams
FAQ sur l’intégration de Microsoft Teams
Configurer les suggestions IA de contacts dans Microsoft Teams
Collaborer avec des agents suggérés par l’IA dans Microsoft Teams