Utiliser la conversation instantanée Teams
Note
Les informations sur la disponibilité des fonctionnalités sont les suivantes.
| Centre de contact Dynamics 365 – embedded | Centre de contact Dynamics 365 – autonome | Dynamics 365 Customer Service |
|---|---|---|
| No | Oui | Oui |
Note
La casse s’applique uniquement à Customer Service.
En tant qu’agent, vous pouvez discuter dans Microsoft Teams à partir du Centre de service clientèle, de Customer Service workspace et de centre de contact espace de travail toute application personnalisée. Tout en travaillant sur des enregistrements client, vous pouvez démarrer une nouvelle conversation instantanée ou en connecter une existante à un enregistrement, et ainsi collaborer efficacement sans changer de contexte ni quitter l’application. Le fait de connecter toutes les conversations instantanées associées à un enregistrement peut vous aider à conserver toutes les conversations liées à l’enregistrement au même endroit.
Note
Cette fonctionnalité doit d’abord être activée par un administrateur, et vous devez disposer de certaines autorisations pour accéder aux données Teams. Pour plus d’informations : Configurer la conversation Teams
Vue d’ensemble de l’agent des principales fonctionnalités de conversation Teams
L’image suivante présente les principales fonctionnalités de l’expérience de conversation Teams pour l’agent.
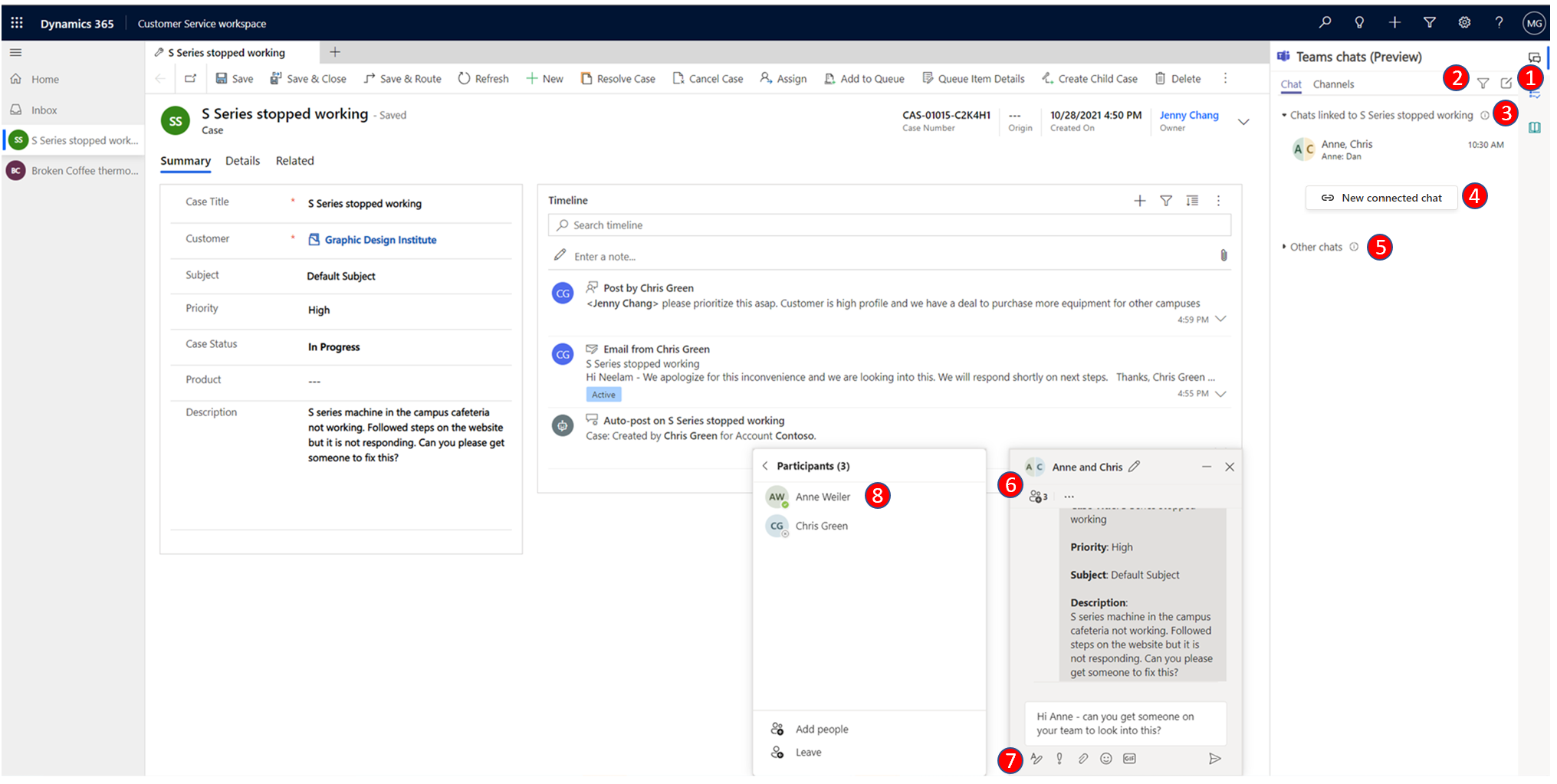
La légende suivante décrit les éléments numérotés dans l’image ci-dessus.
| Nombre | Fonctionnalité | Description |
|---|---|---|
| 1 | Nouvelle conversation instantanée | Créer des conversations qui ne sont associées à aucun enregistrement. |
| 2 | Filtre | Filtrer les conversations par nom. |
| 3 | Conversations connectées à d’autres enregistrements | Les conversations associées à d’autres enregistrements dont l’utilisateur actuel fait partie. Les utilisateurs peuvent donner la priorité aux réponses à ces conversations par rapport aux autres. |
| 4 | Nouvelle conversation instantanée connectée | Démarrer une nouvelle conversation instantanée connectée à l’enregistrement. Ces conversations instantanées ne peuvent être consultées que par leurs participants. |
| 5 | Autres conversations instantanées | Conversations instantanées qui ne sont connectées à aucun enregistrement ni démarrées à partir de Teams. |
| 6 | Contrôle de conversation | Permet aux utilisateurs d’effectuer plusieurs tâches entre les conversations instantanées. |
| 7 | Fonctions Teams de base | Mettre en forme, utiliser des emojis ou des gifs, définir les options de remise, joindre des fichiers. |
| 8 | Ajouter/supprimer des participants | Sélectionner qui participe à la conversation instantanée et qui ne le fait pas. |
Ouvrir les conversations instantanées Teams liées à un enregistrement
Vous pouvez ouvrir n’importe quel enregistrement application et sélectionner l’icône Intégration des conversations et des canaux Teams. Le volet Conversations instantanées Teams s’ouvre avec les sections suivantes dans l’onglet Conversation instantanée :
- Conversations instantanées connectées à l’enregistrement : répertorie les conversations Teams que vous avez connectées à l’enregistrement sélectionné ou que quelqu’un d’autre a connecté à une conversation avec vous en tant que participant.
- Contacts suggérés : répertorie les contacts suggérés en fonction des utilisateurs qui travaillent sur l’enregistrement. Pour plus d’informations, consultez Utiliser les contacts suggérés pour collaborer avec les collègues appropriés.
- Autres conversations/Toutes les conversations récentes : répertorie vos 50 principales conversations instantanées dans Teams. Vous pouvez sélectionner n’importe quelle conversation existante et la connecter à un enregistrement.
Démarrer une nouvelle conversation instantanée connectée
Vous pouvez démarrer une nouvelle conversation instantanée connectée ou convertir une conversation instantanée Teams existante en conversation instantanée connectée pour l’associer à un enregistrement. Les types d’enregistrement standard, notamment Incident, Conversation, Compte, Contacts, Article de connaissances et Adresse e-mail, sont disponibles immédiatement, ou votre administrateur peut ajouter le type d’enregistrement que vous souhaitez.
Votre administrateur peut configurer un message facultatif que vous pouvez envoyer lorsque vous utilisez le chat pour démarrer une collaboration. Ce message vous aide à partager un contexte succinct et en lecture seule avec vos collaborateurs sur Teams.
Si vous utilisez Teams pour la première fois dans le Centre de service clientèle ou Customer Service workspace ou espace de travail centre de contact, vous pouvez sélectionner la bulle bleue, puis suivre les instructions de l’interface.
Ouvrez n’importe quel enregistrement et sélectionnez l’icône Intégration des conversations et des canaux Teams. Le volet Conversations instantanées Teams s’ouvre.
- Vous pouvez accéder à la conversation instantanée intégrée à partir du Centre de service clientèle et des applications personnalisées. Lorsque vous sélectionnez l’icône de conversation Teams
 , le volet de conversation s’ouvre en tant qu’application dans le volet de droite.
, le volet de conversation s’ouvre en tant qu’application dans le volet de droite. - Si vous utilisez une application multisession, telle que Customer Service workspace, ou centre de contact espace de travail vous pouvez accéder au volet de conversation instantanée directement depuis le volet de productivité.
Note
La casse s’applique uniquement à Customer Service.
- Vous pouvez également accéder au volet de conversation instantanée à partir de la session d’accueil de Customer Service workspace ou centre de contact espace de travail. Lorsque vous utilisez le volet de conversation instantanée depuis la session d’accueil, vous voyez deux sections : les conversations connectées à d’autres enregistrements et les autres conversations (si la fonctionnalité est activée par votre administrateur).
- Vous pouvez accéder à la conversation instantanée intégrée à partir du Centre de service clientèle et des applications personnalisées. Lorsque vous sélectionnez l’icône de conversation Teams
Suivez l’une des méthodes suivantes :
a. Pour démarrer une nouvelle conversation instantanée connectée avec un participant, sélectionnez Nouvelle conversation instantanée connectée dans la section Conversations connectées à l’enregistrement. Tapez les noms des participants avec lesquels vous souhaitez discuter. Vous pouvez commencer avec un seul collaborateur, puis en ajouter progressivement au besoin (voir l’étape 6). Chaque nouvelle conversation connectée commence à zéro, sans apporter de contexte provenant de conversations en tête-à-tête ou d’autres conversations que vous avez pu avoir avec les participants. Par conséquent, il est important de donner des noms distincts à vos conversations pour qu’ils correspondent au contexte de l’enregistrement et de la conversation. Pour plus d’informations : l’étape 3.
b. Pour démarrer une conversation connectée avec un contact suggéré directement dans la liste de conversations, sélectionnez le contact avec lequel vous souhaitez discuter, puis sélectionnez Démarrer une conversation liée.Note
Vous ne pouvez connecter les conversations de groupe qu’à des enregistrements. Les conversations directes en tête-à-tête ne peuvent pas être connectées et afficheront à la place une option pour démarrer une nouvelle conversation connectée avec ce contact.
Le nom de la conversation utilise le nom de l’enregistrement ou le nom des participants, selon la configuration que votre administrateur a mise en place. Pour définir le nom de la conversation comme le nom de l’enregistrement, vous pouvez demander à votre administrateur d’activer le paramètre Dénomination automatique des conversations instantanées. Vous pouvez modifier le nom de la conversation. Donner un nom explicite à la conversation instantanée afin que vous puissiez identifier la conversation, même dans Teams. Le nom aide également vos collaborateurs sur Teams à identifier facilement les discussions associées aux enregistrements.
Votre administrateur peut configurer une note facultative que vous pouvez envoyer lorsque vous utilisez la conversation instantanée pour démarrer une collaboration. La note d’introduction utilise des champs de données sélectionnés de l’enregistrement associé. Cette remarque vous aide à partager un contexte succinct et en lecture seule avec vos collaborateurs sur Teams. La note comprend également un lien pour afficher l’enregistrement associé. Si vos collaborateurs disposent d’une licence et d’un accès à l’enregistrement, ils peuvent afficher les détails complets de l’enregistrement dans un onglet du navigateur.
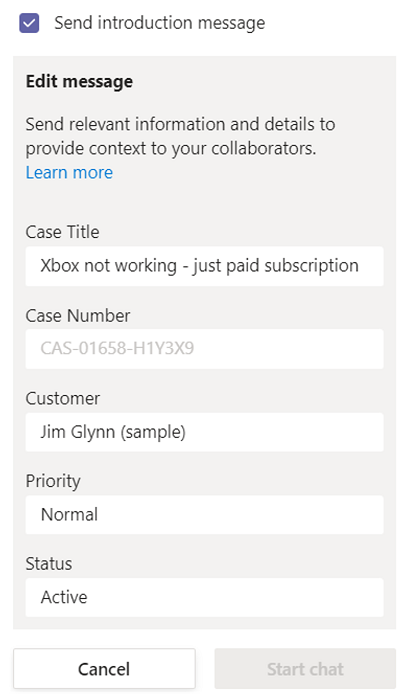
Pour convertir une conversation de groupe existante en une conversation connectée, sélectionnez une conversation dans la section Toutes les conversations récentes. Sélectionnez les points de suspension Autres commandes (…), puis sélectionnez Connecter les conversations à un enregistrement.
(Facultatif) Vous pouvez ajouter d’autres participants à la conversation instantanée directement depuis le contrôle du chat en sélectionnant l’option Afficher et ajouter des participants.
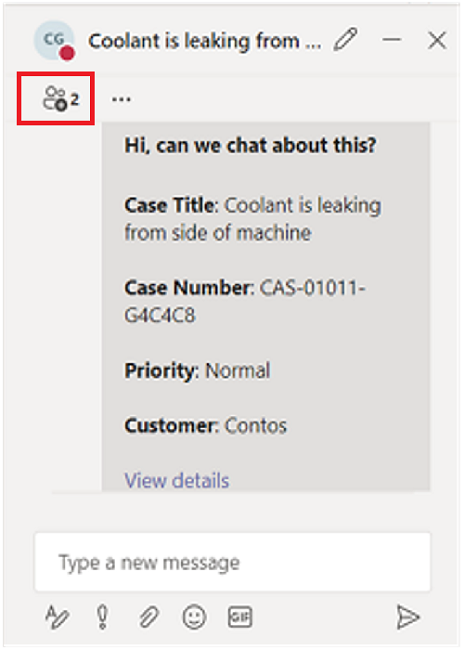
Connecter ou déconnecter une conversation existante d’un enregistrement
Vous pouvez connecter une conversation à un seul enregistrement ou à plusieurs enregistrements. Par exemple, si vous avez discuté d’un incident qui s’est transformé en un ordre de travail, vous pouvez également lier la conversation à l’ordre de travail. Si vous décidez que la conversation instantanée ne devait pas être connectée à l’incident, vous pouvez l’en dissocier si votre administrateur vous a donné les droits appropriés.
Pour connecter une conversation à un enregistrement, sélectionnez des points de suspension à côté de la conversation, puis sélectionnez Se connecter à cet incident.
Pour déconnecter une conversation d’un enregistrement, sélectionnez des points de suspension à côté de la conversation, puis sélectionnez Se déconnecter de cet incident.
Note
Les requêtes sont prises en charge uniquement dans Customer Service workspace et le hub service clientèle.
Comprendre l’attribution des droits sur les conversations instantanées déconnectées
En tant qu’agent, vous disposez des trois possibilités suivantes pour obtenir le droit de dissocier les conversations qui sont toutes contrôlées par votre administrateur.
- Vous êtes le propriétaire de l’enregistrement et votre administrateur active cette fonctionnalité.
- Vous êtes le dernier utilisateur à avoir connecté la conversation à l’enregistrement, et votre administrateur active cette fonctionnalité.
- Votre administrateur vous donne le droit de déconnecter les conversations si vous avez besoin de pouvoir déconnecter les conversations des enregistrements.
Si votre administrateur n’a attribué aucun des droits ci-dessus à vous-même ou à votre rôle, vous ne pourrez pas déconnecter les conversations que vous ou d’autres utilisateurs avez connectées à des enregistrements. Si vous avez besoin de pouvoir dissocier les conversations des enregistrements, demandez à l’administrateur de vous attribuer les droits appropriés.
Utiliser les contacts suggérés
La liste des contacts suggérés affiche les utilisateurs connectés ou ayant interagi avec l’enregistrement. Les contacts suggérés peuvent inclure un administrateur d’équipe ou des membres qui ont enregistré une activité dans la chronologie de l’enregistrement. Il existe deux types de suggestions : basées sur l’IA et basées sur des règles. Pour plus d’informations, consultez Utiliser les contacts suggérés pour collaborer avec les collègues appropriés.
Connecter un canal Teams à un enregistrement
L’onglet Canaux répertorie les canaux que vous avez connectés à l’enregistrement sélectionné ou que quelqu’un d’autre a connecté à un canal dans lequel vous êtes un participant. Si vous avez connecté un enregistrement à un canal à l’aide d’une expérience de collaboration de base ou améliorée, ce canal est également répertorié dans cet onglet.
Vous pouvez connecter les canaux Teams pertinents à un enregistrement afin que tous les membres puissent facilement accéder aux canaux connectés à partir de l’enregistrement et suivre la conversation.
- Ouvrez n’importe quel enregistrement et sélectionnez le chat Teams
 icône.
icône.
Le volet Conversations instantanées Teams s’ouvre. - Sélectionnez l’onglet Canal. L’onglet répertorie les canaux qui sont déjà connectés à un enregistrement.
- Sélectionnez l’icône Connecter un canal dans la partie supérieure droite du volet Conversations instantanées Teams.
La boîte de dialogue Collaborer avec Microsoft Teams s’ouvre. - Pour démarrer un nouveau canal connecté, sélectionnez Créer une nouvelle connexion.
- Pour connecter un canal existant, sélectionnez le canal dans la liste, puis sélectionnez Démarrer la collaboration.
Rejoindre une conversation instantanée
En tant qu’agent, vous pouvez afficher et rejoindre facilement des discussions connectées à un enregistrement auquel vous avez accès en écriture, même si vous ne faisiez pas initialement partie des participants de cette discussion. Voici des exemples de fonctionnalités où cela peut être utile :
- Transferts d’incident : si vous avez intégré un incident qui était précédemment traité par un autre agent, vous pouvez rejoindre la conversation afin de mieux comprendre le contexte de l’incident, puis continuer à collaborer avec vos collègues concernés.
- Escalades d’incidents : Si un incident nécessite l’intervention d’une personne ayant des connaissances spécifiques, cet expert peut participer aux conversations pertinentes.
Note
- Les requêtes sont prises en charge uniquement dans Customer Service workspace et le hub service clientèle.
- Vous ne pouvez rejoindre que des conversations connectées. Pour ce faire, vous devez avoir un accès en écriture à l’enregistrement et votre administrateur doit avoir activé la fonctionnalité Rejoindre la conversation instantanée pour le type d’enregistrement dans lequel vous souhaitez rejoindre une conversation connectée existante.
Pour rejoindre une conversation connectée :
Ouvrez l’enregistrement pour lequel vous souhaitez rejoindre la conversation.
Dans la page Conversations instantanées Teams, accédez à l’une des conversations connectées que vous souhaitez rejoindre. Une icône de verrouillage s’affiche avec le texte indiquant "Survolez et rejoignez pour participer". Lorsque vous survolez l’icône de verrouillage, si vous disposez d’un accès en écriture à l’enregistrement associé, un bouton Rejoindre s’affiche.
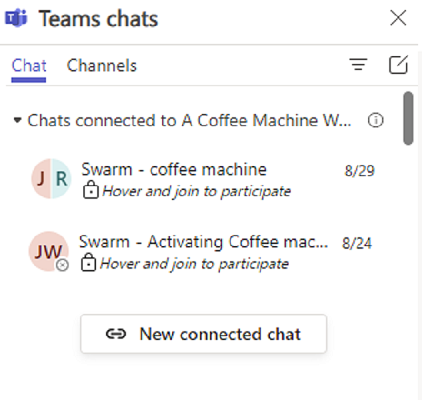
Note
Si vous ne voyez pas le texte qui vous permet de survoler et de rejoindre une conversation, il y a trois raisons possibles :
- Votre administrateur n’a pas activé la fonctionnalité Rejoindre la conversation instantanée pour l’entité.
- Vous avez un accès en lecture seule à l’enregistrement.
- Les scénarios 1 et 2 ci-dessus s’appliquent.
Quel que soit le scénario, vous pouvez demander à un membre de la conversation de vous ajouter manuellement, ou vous pouvez demander à votre administrateur d’activer la fonctionnalité Rejoindre la conversation instantanée pour ce type d’enregistrement.
Sélectionnez Rejoindre.
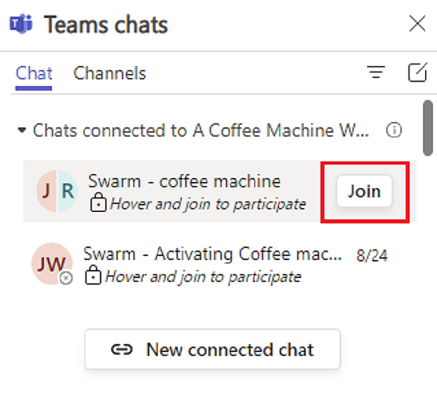
La conversation contextuelle Teams montre que vous avez été ajouté à la conversation instantanée et vous aurez accès à l’intégralité de l’historique de la conversation. Les autres membres de la conversation instantanée recevront également le message système indiquant que vous avez été ajouté à la conversation.
Note
Lorsqu’un utilisateur est ajouté à l’aide de la fonctionnalité Rejoindre la conversation instantanée, tous les utilisateurs qui discutent directement à partir des applications verront un message système indiquant qu’un utilisateur inconnu a ajouté le nouvel utilisateur à la discussion et a partagé l’intégralité de l’historique de la conversation. Il s’agit d’un problème connu spécifique à l’expérience de conversation intégrée. Nous nous efforçons de le résoudre.
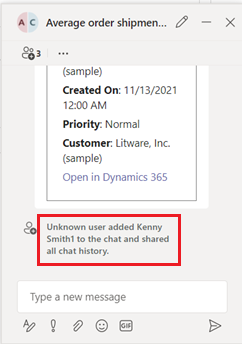
Si vous utilisez l’application Microsoft Teams, lorsque vous rejoignez une conversation, le message suivant s’affiche : La collaboration Dynamics 365 avec Microsoft Teams a ajouté <nom d’utilisateur> à la conversation et a partagé l’intégralité de l’historique de la conversation.
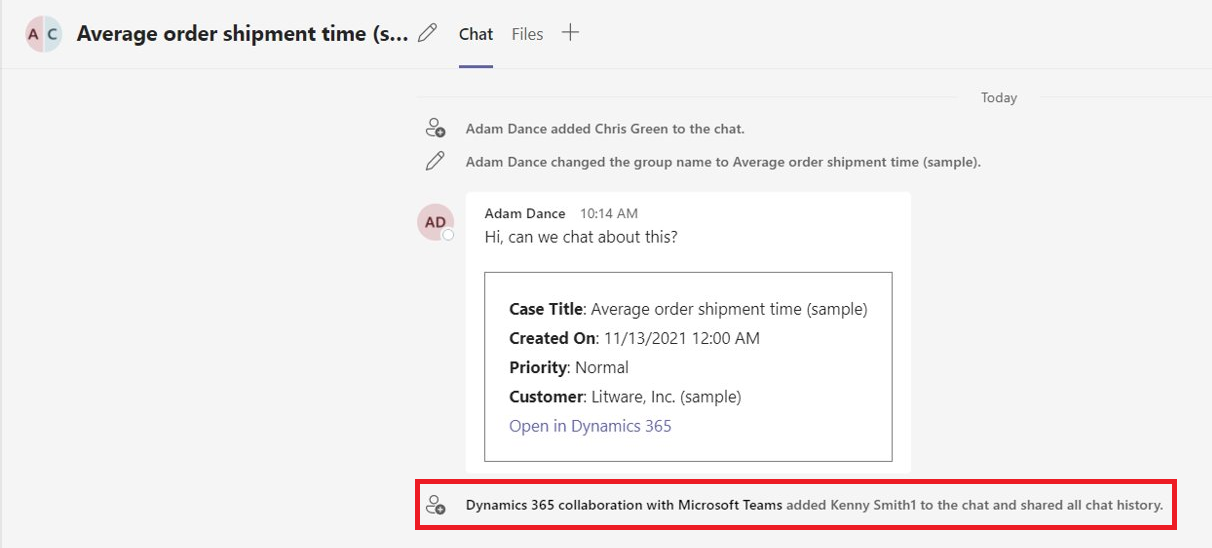
Afficher les discussions Teams dans la chronologie d’un enregistrement (version préliminaire)
En tant qu’agent, lorsque vous démarrez un chat connecté ou connectez un chat existant à un enregistrement, vous pouvez voir le chat s’afficher comme une nouvelle activité dans la chronologie. L’entrée de chronologie affiche des détails sur qui a connecté la conversation instantanée et quand. Elle montre également la dernière personne à avoir envoyé un message dans la conversation instantanée et la date à laquelle elle l’a envoyé. Si le paramètre Rejoindre le chat est activé dans votre organisation, les agents peuvent également rejoindre le nouvel agent peut rejoindre directement le chat (et être ajouté en tant que participant au chat) pour voir l’intégralité de l’échange de chat.
Note
Votre administrateur doit activer cette fonctionnalité avant de pouvoir l’utiliser.
Accédez à l’enregistrement pour lequel vous souhaitez afficher la chronologie ou démarrer un chat. Dans la chronologie, vous pouvez afficher tous les chats associés à cet enregistrement.

Effectuez l’une des actions suivantes :
Pour afficher les modifications que vous avez apportées dans un chat Teams, actualisez manuellement la chronologie : sélectionnez les points de suspension dans le coin droit, puis sélectionnez Actualiser la chronologie.
Pour afficher les détails de la personne qui a initialement connecté le chat, sélectionnez Afficher plus dans la publication de la chronologie.
Si vous ne participez pas à une discussion et que votre Administrateur a activé le paramètre Rejoindre la discussion pour enregistrement, vous pouvez rejoindre la discussion à partir de la chronologie en sélectionnant l’option rejoindre l’icône.
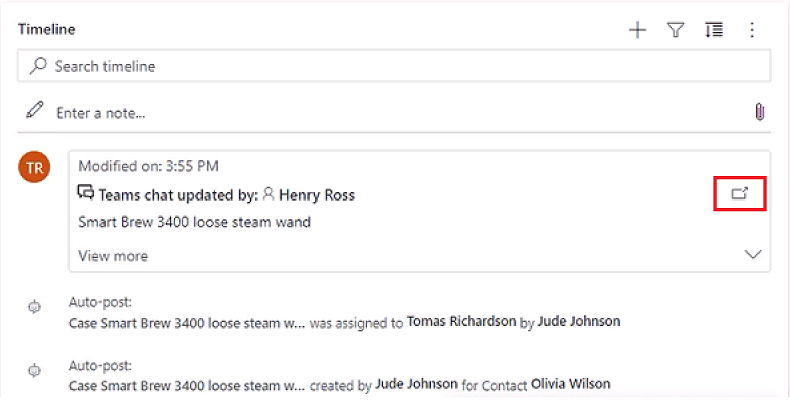
Des liens Dynamics 365 sont déployés dans la conversation instantanée Teams
Lorsque vous collez un lien vers un enregistrement dans un Microsoft Teams lors d’un chat, d’une réunion ou d’un canal, les participants voient une carte adaptative avec des détails sur le lien partagé. Les liens vers les applications canevas affichent le nom de l’application et le nom de l’enregistrement. Les liens d’application pilotée par modèle vers les enregistrements affichent le type de table. Lorsque vous collez le lien, vous pouvez supprimer la carte dans la fenêtre de rédaction du message avant d’envoyer le message si vous ne souhaitez pas envoyer le lien sous forme de carte.
Note
Si vous n’avez pas accès à l’application ou à l’enregistrement pour lequel vous collez un lien, aucun détail de l’application ou de l’enregistrement ne sera affiché sur la carte déployée.