Créer des enregistrements d’actif dans Dynamics 365 Remote Assist
Conseil
Les clients Dynamics 365 Remote Assist ont désormais accès à Remote Assist dans Microsoft Teams mobile. Profitez de tout ce que Teams a à offrir et collaborez avec d’autres utilisateurs ! Pour une expérience d’appel optimale sur HoloLens, utilisez Dynamics 365 Guides.
Avec Guides, les mêmes experts à distance peuvent vous aider à résoudre un problème pendant que le contenu holographique d’un guide apparaît devant vous.
Les actifs permettent de suivre les équipements que vous utilisez, inspectez, entretenez et réparez. Ils offrent aux techniciens un moyen simple et organisé de capturer des données sur le terrain via Microsoft Dynamics 365 Remote Assist, comme la capture de photos annotées d’un actif de générateur lors d’une inspection. En guidant les techniciens pour capturer les données dans un enregistrement d’actif, vous pouvez vous assurer qu’elles sont capturées au bon endroit, de manière cohérente, afin que les membres de votre organisation puissent facilement les localiser et les utiliser. Avec une utilisation continue au fil du temps, l’enregistrement d’actif devient un enregistrement historique et une piste d’audit montrant comment un actif a changé au fil du temps, ainsi que le travail effectué dessus.
Dans cet article, vous allez apprendre à créer des enregistrements d’actifs, à les importer à partir d’un autre système et à les afficher dans l’application pilotée par modèle Dynamics 365 Remote Assist (sur le web).
Conditions préalables
Pour parcourir toutes les étapes de cet article, vous avez besoin de ce qui suit :
Accès à l’environnement Dynamics 365 Remote Assist installé dans. Vous allez accéder à l’application Dynamics 365 Remote Assist pour créer un enregistrement.
(Facultatif) Accédez au système qui contient vos données d’actifs. Il peut s’agir d’une base de données, d’un classeur Excel ou d’autre logiciel.
Créer des actifs
Les actifs peuvent être créés :
Manuellement par l’application Dynamics 365 Remote Assist.
En important des données :
D’un classeur Excel.
Par un projet d’intégration de données Microsoft Power Platform. (Cette option n’est pas abordée dans ce didacticiel.)
Créer manuellement des actifs client
Dans le menu principal de l’environnement, sélectionnez Remote Assist>Actifs>+ Nouveau.
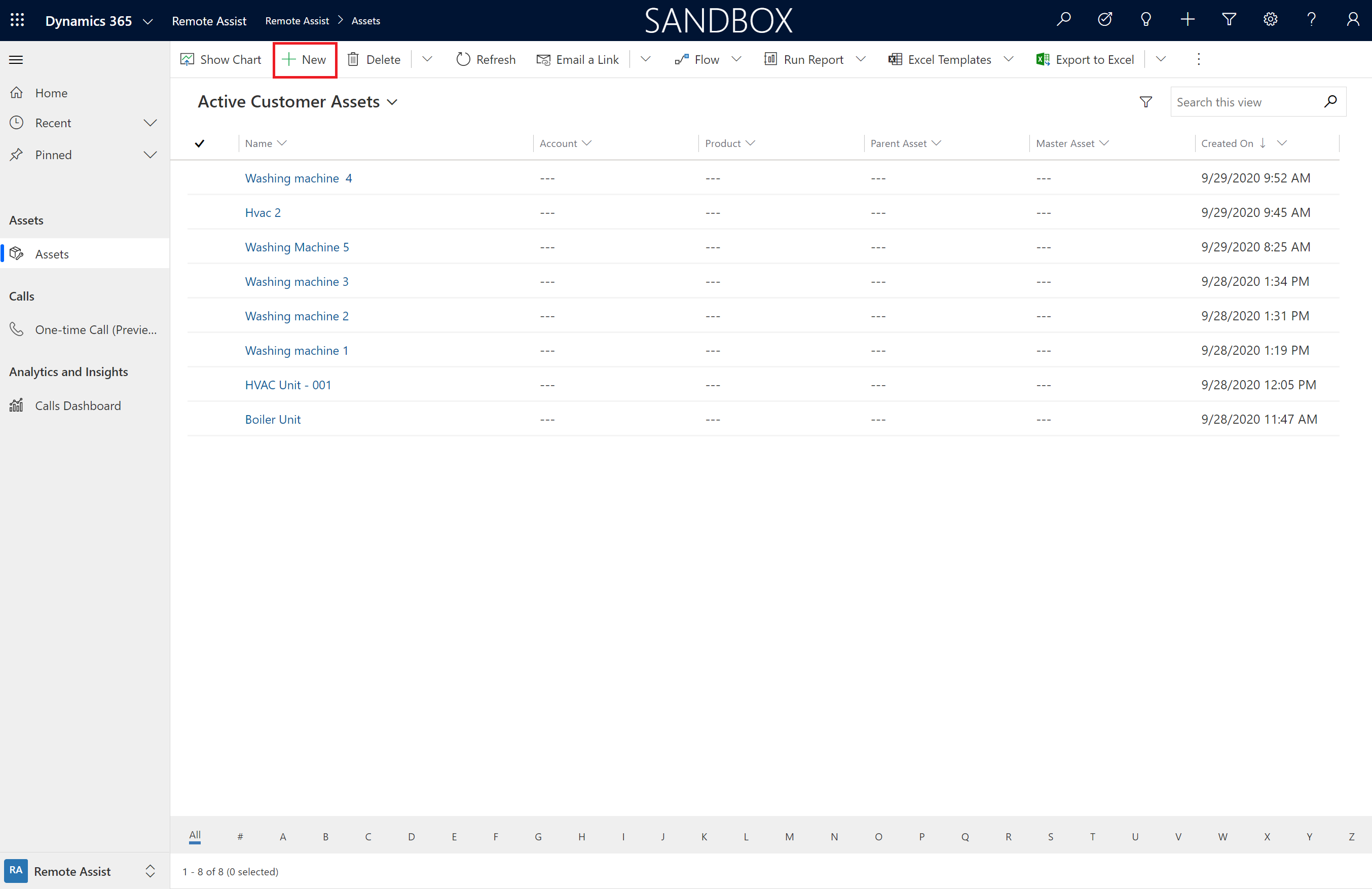
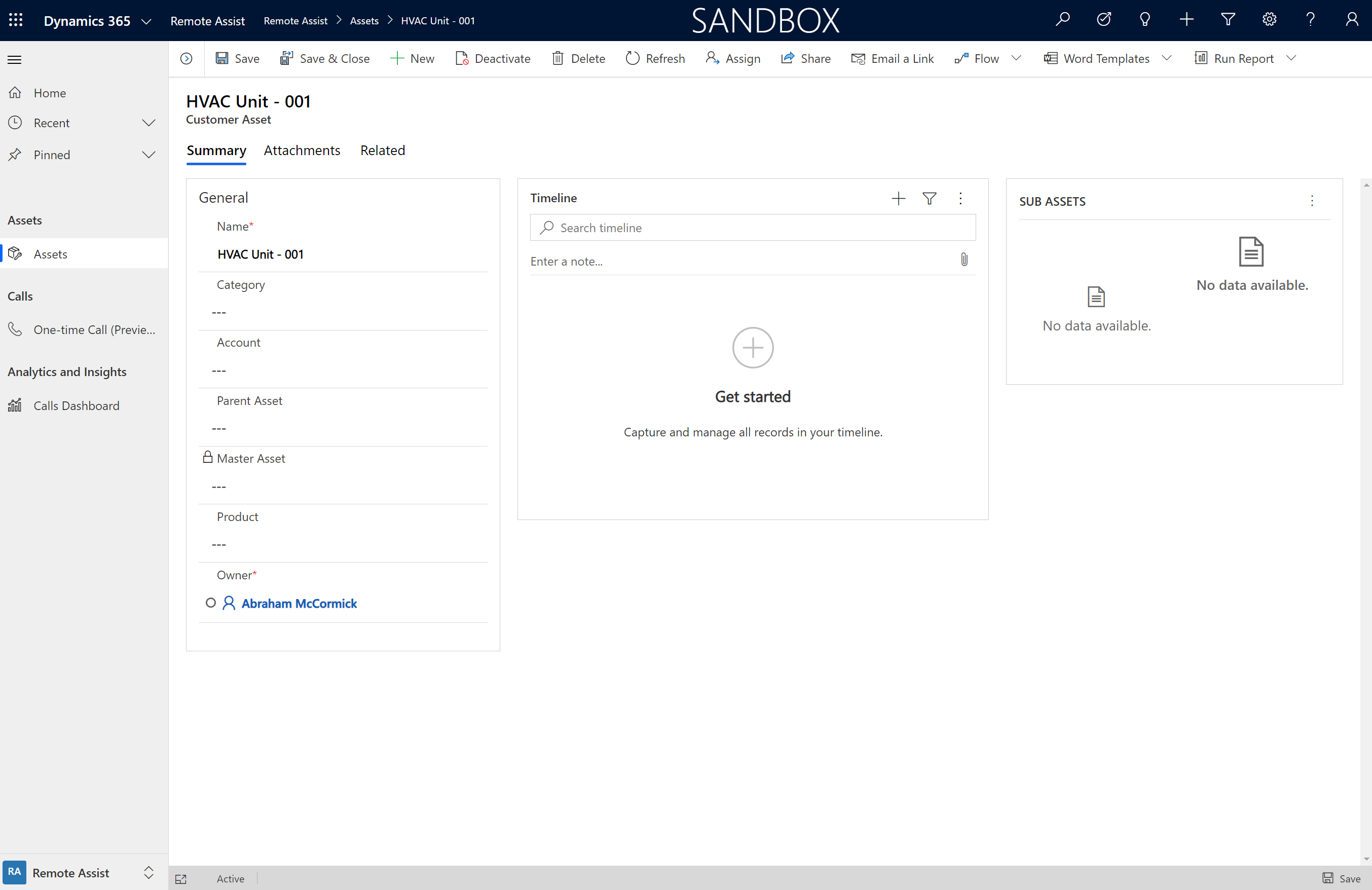
Pour ces champs, procédez comme suit :
Nom : saisissez un titre ou un nom de référence pour l’élément. Ce nom peut être la marque et le modèle de l’actif, le nom du produit sur le catalogue, un nom général comme Unité CVC, voire des informations descriptives comme Unité CVC 2ème étage.
Catégorie : ajoutez ou créez une catégorie d’éléments qui va servir d’étiquette pour organiser les éléments en groupes utiles par fonction, modèle, etc., selon les besoins de votre entreprise.
Compte de service : si vous gérez l’élément pour le compte d’un client, choisissez un compte dans la recherche pour représenter l’emplacement et le client qui possède l’élément.
Produit : ajoutez le produit auquel l’élément est en corrélation, par exemple, la marque et le modèle d’un générateur précis que vous gérez et exploitez.
Élément parent : Dynamics 365 Remote Assist prend en charge les structures d’éléments hiérarchiques. Par exemple, une pièce peut être l’enfant d’un widget, qui est l’enfant d’une machine. Vous pouvez avoir autant de relations parent/enfant que nécessaire. Utilisez ce champ pour identifier le parent direct de cet actif. L’actif principal affiche automatiquement le parent de niveau supérieur dans la relation. De plus, vous pouvez utiliser la grille Sous-actif du formulaire pour ajouter des actifs enfants.
Une fois terminé, sélectionnez Enregistrer.
Importer des actifs
Pour intégrer le catalogue d’actifs existant dans Dynamics 365 Remote Assist et d’autres applications Dynamics 365, deux possibilités s’offrent à vous :
Exporter les données d’actifs existantes dans un classeur CSV ou Excel, puis importer les données dans Microsoft Dataverse pour une utilisation dans Dynamics 365 Remote Assist.
Configurer un projet d’intégration de données pour activer le flux de données entre Dynamics 365 Remote Assist et la source de données externe (qui met automatiquement à jour les données d’actifs).
Ce didacticiel passe en revue les étapes permettant d’exporter les données d’actifs existantes dans Microsoft Dataverse pour les utiliser dans Dynamics 365 Remote Assist. Pour en savoir plus sur les projets d’intégration de données, consultez Intégrer des données dans Microsoft Dataverse.
Télécharger le modèle
- Connectez-vous au Centre d’administration Power Platform en tant qu’administrateur (administrateur de services Dynamics 365 ou administrateur de services Power Platform).
- Sélectionnez Environnements, recherchez l’environnement dans lequel l’application Dynamics 365 Remote Assist est installée, puis sélectionnez Autres actions d’environnement
 .
. - Sélectionnez Paramètres, puis sélectionnez Modèles>Modèles d’importation de données.
- Dans le menu déroulant, sélectionnez le type d’enregistrement Actif client.
- Sélectionnez Télécharger.
Importer des données dans Microsoft Dataverse
Dans le fichier de modèle téléchargé, vous trouverez un ensemble de champs. Le seul champ obligatoire est le champ Nom. Ce champ correspond au nom de l’actif (par exemple, Fabrikam Generator - 0039 - 4th Floor NW) et est le principal moyen pour rechercher et identifier les enregistrements d’actifs. Les autres champs facultatifs incluent le compte, le produit et la catégorie. Pour utiliser ces champs dans le modèle, les données doivent déjà exister dans Microsoft Dataverse. Par exemple, si vous importez un enregistrement d’actif avec une catégorie appelée Pompe, l’enregistrement de la catégorie Pompe doit déjà exister. Si ce n’est pas le cas, l’enregistrement ne peut pas être importé.
Pour ce didacticiel, nous laissons les champs vides et n’utilisons que le champ du nom de l’actif. Vous pouvez toujours revenir en arrière et ajouter ou importer les données ultérieurement. Plus d’informations : Importer des données
- Ouvrez le fichier Excel (.xlsx) téléchargé.
- Insérez les données d’enregistrement d’actif existantes dans la feuille, puis enregistrez le fichier.
- Dans le menu principal de l’environnement, sélectionnez Remote Assist>Actifs>Importer d’Excel.
- Sélectionnez le fichier de modèle, puis sélectionnez Suivant.
- Sélectionnez Terminer l’importation.
Selon le nombre d’enregistrements que vous importez, ce processus peut prendre un certain temps. Actualisez régulièrement la page pour voir vos enregistrements commencer à remplir la liste des actifs.
Étapes suivantes
Dans ce didacticiel, vous avez appris à créer des enregistrements d’actifs et à importer un catalogue d’actifs existant dans Microsoft Dataverse.
Suivez les étapes suivantes pour apprendre à afficher ces actifs dans Dynamics 365 Remote Assist sur HoloLens ou l’application mobile et capturer des données d’actifs avec le marquage spatial.
Après avoir attribué des rôles de sécurité, vous pouvez consulter les articles suivants pour utiliser l’application pilotée par modèle :