Examiner les données des captures d’actifs dans l’application pilotée par modèle Dynamics 365 Remote Assist
Conseil
Les clients Dynamics 365 Remote Assist ont désormais accès à Remote Assist dans Microsoft Teams mobile. Profitez de tout ce que Teams a à offrir et collaborez avec d’autres utilisateurs ! Pour une expérience d’appel optimale sur HoloLens, utilisez Dynamics 365 Guides.
Avec Guides, les mêmes experts à distance peuvent vous aider à résoudre un problème pendant que le contenu holographique d’un guide apparaît devant vous.
Les données d’actifs capturés à partir d’HoloLens ou de l’application mobile sont enregistrées dans Microsoft Dataverse. Les données peuvent ensuite être affichées dans l’application pilotée par modèle Microsoft Dynamics 365 Remote Assist pour valider le travail effectué par les techniciens sur le terrain, pour générer des états et pour télécharger des artefacts tels que des photos ou des vidéos à utiliser dans d’autres applications.
Dans ce didacticiel, vous allez apprendre à accéder aux données d’actifs capturées via l’application pilotée par modèle Dynamics 365 Remote Assist et à télécharger ces données sur votre ordinateur.
Conditions préalables
Pour terminer ce tutoriel, vous avez besoin de ce qui suit :
- Accès à l’environnement Dynamics 365 Remote Assist installé dans. Vous devez accéder à l’application pilotée par modèle Dynamics 365 Remote Assist pour afficher les données d’actifs.
Afficher les captures d’actifs
Dans le menu principal de votre environnement, sélectionnez Remote Assist>Actifs, puis sélectionnez l’actif existant.

Sélectionnez l’onglet Documents joints sur le formulaire d’actif.

Sélectionnez un enregistrement de capture dans la sous-grille de captures.

Faites défiler vers le bas pour voir la version préliminaire de l’image. L’image peut être agrandie en cliquant sur le bouton Mode plein écran dans le coin supérieur droit du contrôle de la version préliminaire de l’image.

Vous pouvez annoter l’image en dessinant directement dessus avec votre souris. Ceci est utile pour attirer l’attention sur des objets ou des défauts de la scène.
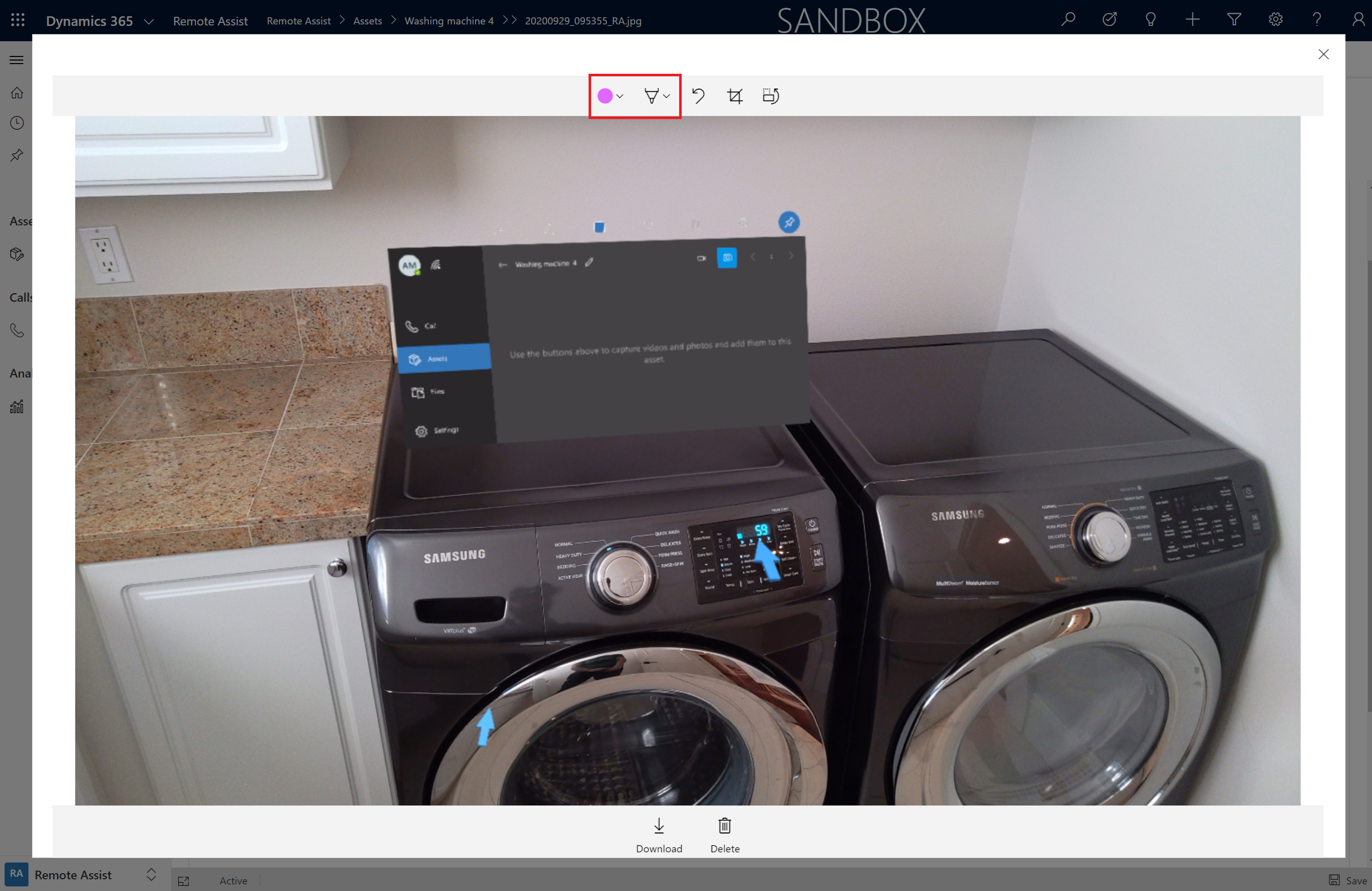
Les captures peuvent être téléchargées en sélectionnant Télécharger sous le contrôle de la version préliminaire de l’image.

Basculez rapidement entre les captures en sélectionnant le bouton Ouvrir le jeu d’enregistrements à gauche du bouton Enregistrer. Les captures liées à l’actif apparaissent à gauche.

Étape suivante
Dans ce didacticiel, vous avez appris à afficher les captures d’actifs dans l’application pilotée par modèle Dynamics 365 Remote Assist. Vous allez ensuite apprendre à utiliser les flux Power Automate pour automatiser vos processus métier : générer des états avec des captures d’actifs ou envoyer une notification par courrier électronique lorsque de nouvelles données d’actifs sont capturées.