Configurer les paramètres de l’Accélérateur des ventes pour que les vendeurs le personnalisent
La personnalisation des paramètres de l’Accélérateur des ventes permet aux vendeurs de déterminer ce qui se passe lorsque vous terminez une activité.
Licences et rôles requis
| Type de condition requise | Vous devez disposer d’une |
|---|---|
| Licence | Dynamics 365 Sales Premium ou Dynamics 365 Sales Enterprise Pour plus d’informations : Tarification de Dynamics 365 Sales |
| Rôles de sécurité | Administrateur système Pour plus d’informations : Rôles de sécurité prédéfinis pour Sales |
Que pouvez-vous configurer ?
En tant qu’administrateur ou gestionnaire de séquence, vous pouvez configurer les séquences grâce aux options suivantes pour permettre aux vendeurs de personnaliser leur expérience :
- Disponibilité du vendeur
- Activités de la séquence
- Rapports de séquence
- Priorité du numéro de téléphone
Disponibilité du vendeur
Configurez la disponibilité des vendeurs pour optimiser la charge de travail en ne considérant que les jours ouvrables et en excluant les jours non ouvrables pour les activités de la liste de travail. En outre, vous pouvez sélectionner le type de calendrier pour identifier les jours de semaine ou les heures de travail des vendeurs. de plus, l’étape de temps d’attente prend également en compte les week-ends et calcule le calendrier d’activité en conséquence.
Par exemple, examinons les scénarios suivants et comprenons le travail de calendrier et le calcul du temps d’attente améliorés :
- Avec la sélection du calendrier, le flux de travail fonctionne comme :
- Tâche 1 : Envoyer un e-mail de présentation au client (mercredi)
- Tâche 2 : suivi avec un appel au bout de trois jours (La tâche sera affichée le lundi suivant, qui est le jour ouvrable suivant).
- Avec le calendrier et le calcul de temps d’attente améliorés, le flux de travail fonctionne comme suit :
- Tâche 1 : Envoyer un e-mail de présentation au client (mercredi)
- Tâche 2 : suivi avec un appel après trois jours (La tâche sera affichée le mardi suivant considérant que le temps d’attente prend les fins de semaine comme jours non ouvrables).
Note
À compter du 1er avril 2024, vous ne pourrez plus définir la disponibilité du vendeur via Outlook. Plus d’informations : Obsolescence de la définition de la disponibilité du vendeur à l’aide du calendrier Outlook
Procédez comme suit :
Connectez-vous à votre application de vente et, dans le coin inférieur gauche de la page, accédez à Changer de zone
 >Paramètres de Sales Insights.
>Paramètres de Sales Insights.Sur le plan de site, sous Accélérateur des ventes, sélectionnez Séquences.
Sur la page Séquences, sélectionnez Paramètres.
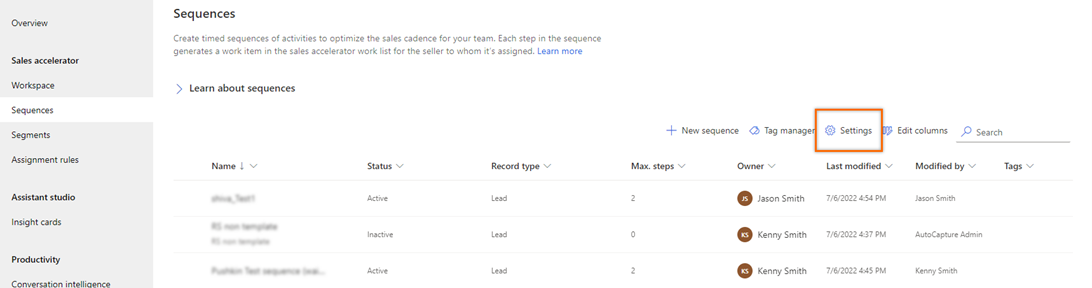
Dans la page Paramètres, sélectionnez Disponibilité du vendeur.
Activez le bouton à bascule Paramètres de disponibilité du vendeur.
Les vendeurs configurer les heures de travail, les congés et les heurs non ouvrées à l’aide du calendrier Dynamics 365 dans les paramètres personnels. Pour en savoir plus sur la configuration de la disponibilité de travail des vendeurs, voir Configurez votre disponibilité au travail.
Sous la sélection Calcul du temps d’attente , sélectionnez Calcul du temps d’attente à partir duquel les étapes de la séquence prennent en compte la semaine de travail et le temps de travail du vendeur. les horaires des activités seront modulés en fonction des jours ouvrés.
Note
Si vous souhaitez que les étapes de la séquence prennent en compte tous les jours de la semaine, ne sélectionnez pas l’option Calcul du temps d’attente.
Sélectionnez l’option d’activité de temps d’attente pour ignorer les heures chômées et la déplacer au jour ouvrable suivant. Par exemple, un vendeur configure les week-ends comme des heures chômées et l’activité de temps d’attente tombe un samedi. Lorsque l’option de calcul du temps d’attente est activée, l’activité de temps d’attente prévue le samedi (heures non travaillées) sera déplacée vers le jour ouvrable suivant (lundi) et par la suite, les autres activités sont déplacées dans l’ordre dans lequel elles sont définies. Lorsqu’elle est sélectionnée, l’option Calcul du temps d’attente est activée pour toutes les séquences. Toutefois, si vous souhaitez désactiver l’option Calcul du temps d’attente pour une séquence, procédez comme suit :
Ouvrez la séquence.
Sur la page Séquence, sélectionnez Options.
Note
Désactivez la séquence avant de modifier les options.
Sur le volet Options de séquence, sous la section Calcul du temps d’attente, décochez la case pour Ignorer les jours chômés.
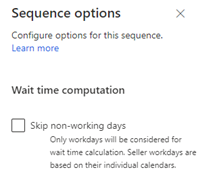
Sélectionnez Enregistrer.
Activités de la séquence
Configurez la liaison des étapes de séquence et des activités pour créer automatiquement des activités liées pour les étapes de séquence à venir des vendeurs. Les activités liées sont ajoutées aux chronologies des vendeurs pour la prochaine étape de la séquence.
Procédez comme suit :
Connectez-vous à votre application de vente et, dans le coin inférieur gauche de la page, accédez à Changer de zone
 >Paramètres de Sales Insights.
>Paramètres de Sales Insights.Sur le plan de site, sous Accélérateur des ventes, sélectionnez Séquence.
Sur la page Séquences, sélectionnez Paramètres.
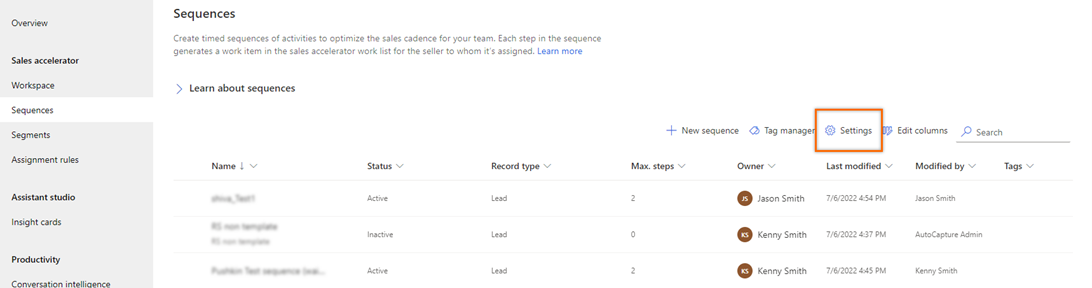
Sur la page Paramètres, sélectionnez Activités de séquence.
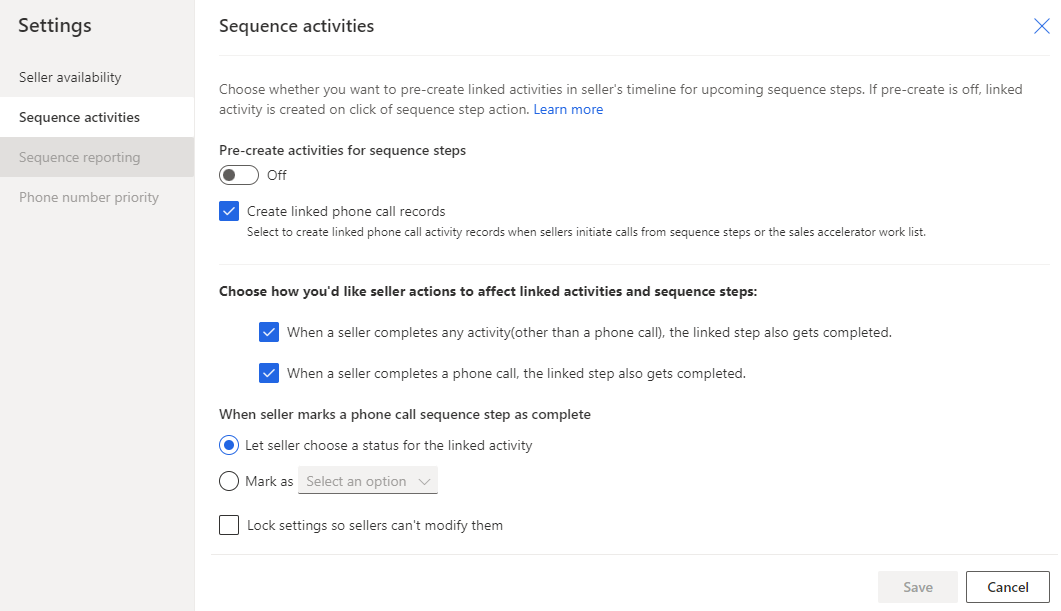
Activez le bouton à bascule Créer des activités liées.
Cochez la case Exclure les activités d’appel téléphonique pour éviter de créer une activité Appel téléphonique en double lorsque vous utilisez l’Environnement d’intégration du canal de Dynamics 365 comme système téléphonique. Si vous ne sélectionnez pas cette option, une activité Appel téléphonique en double est créée sur la chronologie et une activité en double créée lorsque l’étape attend d’être terminée sur l’enregistrement.
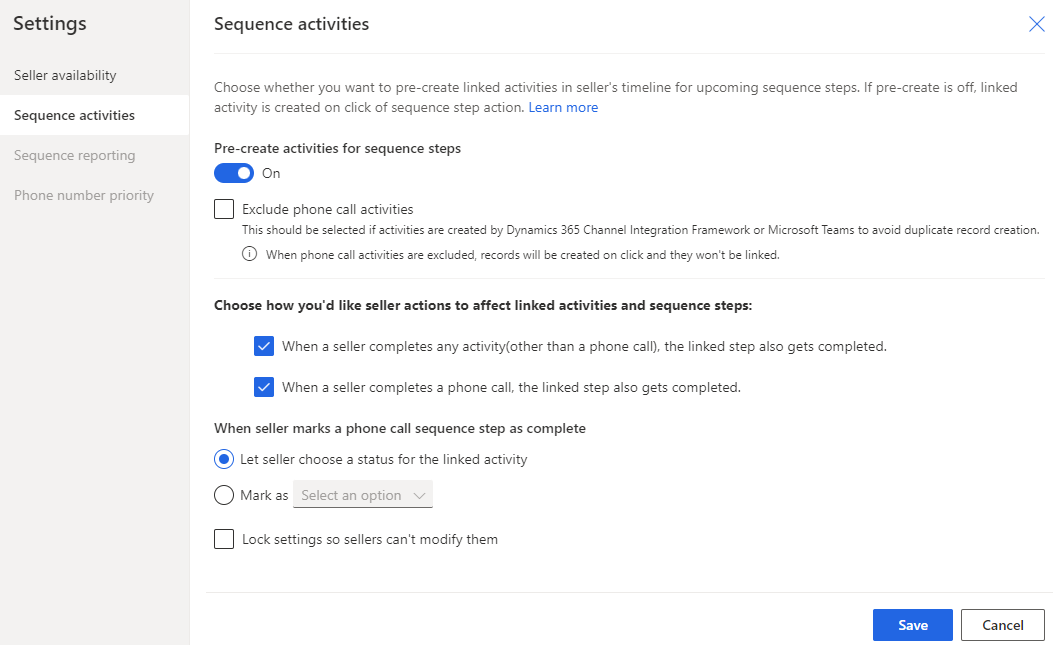
Note
Lorsqu’elle est désactivée, les activités ne seront pas créées automatiquement. Cependant, les activités sont créées dans la chronologie uniquement lorsque les vendeurs sélectionnent l’activité dans le widget Suivant.
Configurer les activités et les étapes. Vous pouvez choisir comment les actions que les vendeurs effectuent sur les étapes affectent les activités liées et les étapes de séquence.
Action Description Lorsqu’un vendeur termine une activité (autre qu’un appel téléphonique), l’étape liée est également terminée. Lorsque vous cochez cette case et que les vendeurs terminent l’activité via la chronologie, l’étape de séquence liée à cette activité est automatiquement marquée comme terminée. Lorsqu’un vendeur termine un appel téléphonique, l’étape liée est également terminée. Lorsque vous cochez cette case et que les vendeurs passent un appel téléphonique via la chronologie, l’étape de séquence liée à cette activité est automatiquement marquée comme terminée. Quand le vendeur marque une étape de séquence d’appel téléphonique comme terminée Lorsque les vendeurs terminent une activité Appel téléphonique dans l’étape de séquence, vous pouvez choisir de laisser aux vendeurs le soin d’entrer le statut de l’activité ou d’entrer une valeur par défaut qui a été définie pour votre organisation. Note
Cochez la case Verrouiller les paramètres afin que les vendeurs ne puissent pas les modifier pour empêcher les vendeurs de mettre à jour la configuration des activités de séquence.
Cliquez sur Enregistrer.
Rapports de séquence
Activez les rapports de l’Accélérateur des ventes pour aider votre directeur commercial à visualiser et à comprendre les métriques opérationnelles historiques et les indicateurs de performance clés (KPI) de son équipe, ainsi que la page de statistiques de séquence.
Procédez comme suit :
Connectez-vous à votre application de vente et, dans le coin inférieur gauche de la page, accédez à Changer de zone
 >Paramètres de Sales Insights.
>Paramètres de Sales Insights.Sur le plan de site, sous Accélérateur des ventes, sélectionnez Séquence.
Sur la page Séquences, sélectionnez Paramètres.
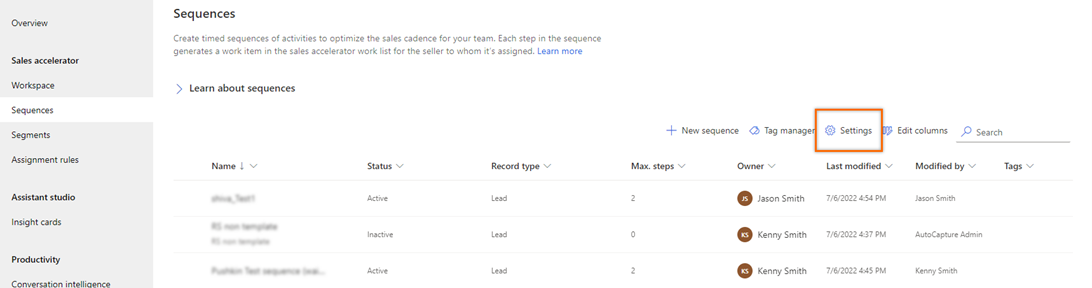
Sur la page Paramètres, sélectionnez Rapports de séquence.
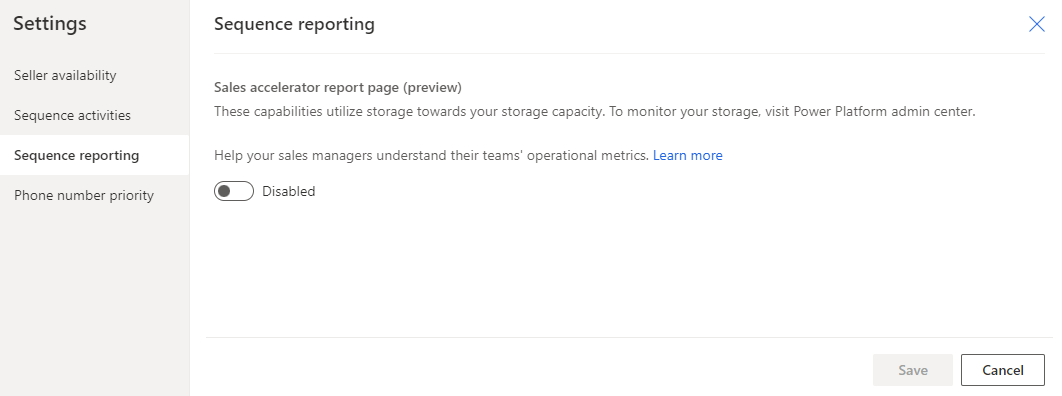
Activez le bouton à bascule.
Dans le message de confirmation, sélectionnez Activer.
Par défaut, les utilisateurs ayant les rôles de directeur commercial et de gestionnaire de séquence peuvent afficher les rapports. Pour accorder l’accès en visualisation à d’autres rôles, fournissez un accès en lecture au niveau de l’organisation au tableau des rapports d’accélération des ventes. Pour plus d’informations : Rôles et privilèges de sécurité
Note
Une fois que vous avez activé l’option, l’application peut prendre jusqu’à 24 heures pour afficher les données dans les rapports. Par la suite, les rapports seront actualisés toutes les 24 heures. Vous pouvez afficher la date de dernière mise à jour dans le coin supérieur droit de la page des rapports d’accélération des ventes.
Pour savoir comment les directeurs commerciaux utilisent :
- les métriques et les KPI, accéder à Comprendre les rapports d’accélération des ventes.
- les statistiques de séquence, accéder à Comprendre les statistiques de séquence.
Priorité du numéro de téléphone
Lorsqu’un système téléphonique est configuré dans votre organisation, les vendeurs peuvent passer des appels directement via la fonction de l’Accélérateur des ventes. Sous Priorité du numéro de téléphone, sélectionnez les numéros de téléphone pour Par défaut, Secours1, et Secours2. Lorsque les vendeurs lancent des appels via une étape de séquence ou la liste de travail, le téléphone logiciel choisit les numéros de téléphone dans l’ordre dans lequel ils sont répertoriés.
Par exemple, vous pouvez sélectionner Téléphone professionnel dans Par défaut, Téléphone portable dans Secours1, et Téléphone fixe dans Secours2. Lorsque les vendeurs lancent un appel, le numéro de l’option Par défaut est composé, s’il est disponible. S’il n’est pas disponible, l’appel passe à l’option suivante.
Procédez comme suit :
Connectez-vous à votre application de vente et, dans le coin inférieur gauche de la page, accédez à Changer de zone
 >Paramètres de Sales Insights.
>Paramètres de Sales Insights.Sur le plan de site, sous Accélérateur des ventes, sélectionnez Séquence.
Sur la page Séquences, sélectionnez Paramètres.
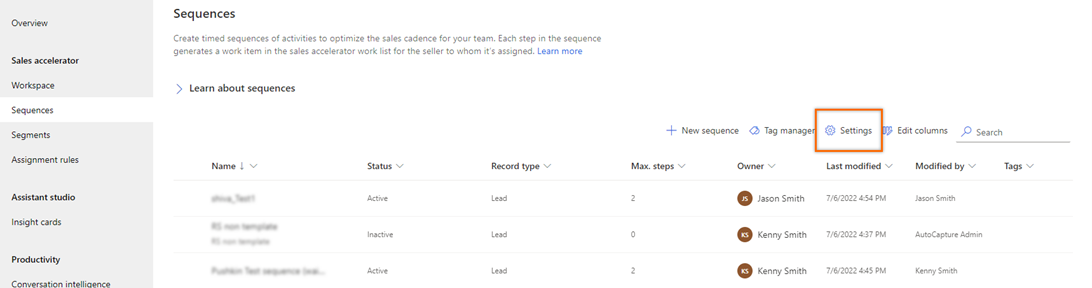
Sur la page Paramètres, sélectionnez Priorité du numéro de téléphone.
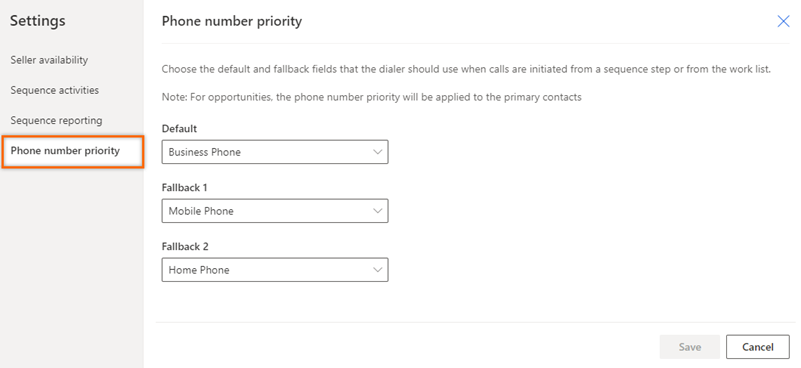
Sélectionnez les options de numéro de téléphone pour Par défaut, Secours1 et Secours2.
Cliquez sur Enregistrer.
Note
Pour les opportunités, la priorité du numéro de téléphone sera appliquée aux contacts principaux.
Vous ne trouvez pas les options dans votre application ?
Il existe trois possibilités :
- Vous n’avez pas la licence ou le rôle nécessaire. Consultez la section Exigences en matière de licence et de rôle en haut de cette page.
- Votre administrateur n’a pas activé la fonctionnalité.
- Votre organisation utilise une application personnalisée. Consultez votre administrateur pour connaître les étapes exactes. Les étapes décrites dans cet article sont spécifiques aux applications prêtes à l’emploi Centre des ventes ou Sales Professional.