Configurer Unified Service Desk pour utiliser des applications pilotées par modèle
Le type de contrôle hébergé Contrôle de la gestion des connaissances et Contrôle de la gestion des connaissances Unified Interface expose un groupe d’événements et d’appels à l’action pour configurer un environnement intégré pour vos agents afin de rechercher facilement les articles de la base de connaissances dans la plateforme Microsoft Dataverse à partir de Unified Service Desk, puis effectue différentes actions sur les éléments de résultats de recherche.
Créez une instance du type Contrôle de la gestion des connaissances ou Contrôle de la gestion des connaissances Unified Interface du contrôle hébergé pour démarrer avec votre configuration. Après avoir créé une instance de contrôle hébergé, vous pouvez configurer les éléments mentionnés plus loin dans cette rubrique.
Configurer les options de recherche dans la base de connaissances
Utilisez l’action Search sur le contrôle hébergé pour définir la manière dont vous voulez obtenir ou afficher les résultats de la recherche. Par exemple, vous pouvez spécifier le nombre de résultats à renvoyer, le type d’article de la base de connaissances à afficher dans le résultat de la recherche, ou l’option de tri pour les résultats de la recherche. Vous pouvez également utiliser les paramètres de remplacement pour définir la chaîne recherchée. Par exemple, voici le paramètre de données pour que l’action Search configure un appel à l’action pour effectuer des recherches automatiquement dans les bases de connaissances en fonction du titre de l’incident, pour afficher cinq résultats et renvoyer uniquement des bases de connaissances publiées à partir de la plateforme Dataverse lorsque votre agent effectue une recherche dans Unified Service Desk :
query=[[incident.title]+]
results=5
filter=3
Pour plus d’informations sur l’action Search et ses paramètres, voir Recherche. Pour plus d’informations sur la façon de définir un appel à l’action pour effectuer des recherches dans la base de connaissances, voir Étape 4 : Configurer un appel à l’action pour effectuer des recherches automatiquement dans la base de connaissances en fonction du titre de l’incident dans le guide pas-à-pas.
Définir le contexte d’un article de la Base de connaissances
Un article de la base de connaissances retourné dans le résultat de recherche contient des métadonnées de l’article, comme le nom de l’article, l’URL privée, l’URL publique et l’ID unique. Vous pouvez utiliser ces informations dans Unified Service Desk, via les paramètres de remplacement, dans d’autres contrôles hébergés où l’article sera affiché pour définir dynamiquement le nom de l’onglet, ou pour fournir des actions contextuels (copier un lien, associer ou dissocier l’article sur l’incident en cours) pour l’article de base de connaissances actuel. Pour utiliser les informations de métadonnées d’un article, utilisez l’action SetArticleContext pour définir le contexte de l’article et le transmettre au contrôle hébergé où il sera utilisé.
De plus, vous devez ajouter l’action SetArticleContext à l’événement ResultOpen du contrôle hébergé si vous affichez un article de la base de connaissances dans un autre contrôle hébergé afin de pouvoir utiliser les informations de contexte dans le contrôle hébergé cible. Vous devez inclure l’action dans l’événement SelectionChange si vous configurez les actions contextuelles d’un article de la base de connaissances sélectionné dans le contrôle de la gestion des connaissances. Ajoutez-la dans les deux événements si vous configurez les fonctionnalités dans votre application agent.. Pour plus d’informations : Événements prédéfinis
Pour plus d’informations sur la façon de définir un appel à l’action pour définir le contexte d’un article et l’ajouter à un événement, voir Étape 5 : Configurer des contrôles hébergés et des appels à l’action pour afficher un article dans un onglet dans le guide pas-à-pas.
Associer un article de la base de connaissances à un incident et le dissocier
Vous pouvez utiliser le contexte d’article de base de connaissances pour associer ou dissocier un article de la base de connaissances dans Unified Service Desk. Utilisez les actions Associer et Dissocier pour le faire.
La syntaxe suivante indique le paramètre de données que vous pouvez utiliser avec l’action Associate sur KM Control (c’est-à-dire KB Search) pour associer un article à un enregistrement d’incident.
entitytypename=incident
recordid =[[incident.Id]]
articleuniqueid=[[KB Search.articleUId]]
articletitle=[[KB Search.question]]
articleprivateurl=[[KB Search.serviceDeskUri]]
articlepublicurl=[[KB Search.publicUrl]]
Note
Si vous utilisez la base de connaissances, le paramètre articleprivateurl n’est pas applicable et, par conséquent, le paramètre de remplacement correspondant (dans ce cas, [[KB Search.serviceDeskUri]]) reste nul. Par conséquent, vous devez utiliser articleprivateurl=[[KB Search.serviceDeskUri]+] au lieu de articleprivateurl=[[KB Search.serviceDeskUri]] pour vous assurer qu’une clé nulle ou inexistante est remplacée par une chaîne vide, ou utiliser des conditions si vous comptez utiliser Dataverse. En outre, le paramètre de remplacement pour articlepublicurl (ici [[KB Search.publicUrl]]) ne contiendra des données que si l’article de la base de connaissances est déjà publié sur un portail externe (l’option Utiliser un portail externe est sélectionnée dans la boîte de dialogue Paramètres de gestion de la Base de connaissances dans Dataverse).
La syntaxe suivante indique le paramètre de données que vous pouvez utiliser avec l’action Disassociate sur KM Control (c’est-à-dire KB Search) pour dissocier un article d’un enregistrement d’incident.
articleuniqueid=[[KB Search.articleUId]]
relatedentityrecordid=[[incident.Id]]
articletitle=[[KB Search.question]]
entitytypename=incident
Pour plus d’informations sur l’utilisation de l’action Associate pour associer un article à un enregistrement d’incident, voir Étape 6 : Configurer les actions contextuelles pour un article de la base de connaissances affiché dans l’onglet dans le guide pas-à-pas.
Configurer la fonction d’ouverture des articles de la base de connaissances dans la fenêtre actuelle ou une nouvelle fenêtre
Vous pouvez configurer l’affichage d’un article de la base de connaissances dans un onglet lorsque vous cliquez sur le titre de l’article dans le panneau de recherche dans la Base de connaissances. Vous pouvez également utiliser FloatingPanel dans Unified Service Desk pour ouvrir un article de la base de connaissances dans une nouvelle fenêtre du panneau principal, ou pour que les utilisateurs puissent afficher l’article sur un autre moniteur dans un environnement à plusieurs écrans. Pour implémenter la fonctionnalité d’ouverture d’un article de la base de connaissances dans une nouvelle fenêtre, utilisez l’action MoveToPanel sur le contrôle hébergé qui affiche l’élément dans l’onglet du panneau principal, et définissez le paramètre de données au format FloatingPanel. Cela déplace le contrôle hébergé qui affiche l’article du MainPanel vers FloatingPanel. Vous pouvez appeler cette action à partir d’un bouton de la barre d’outils sur le contrôle hébergé.
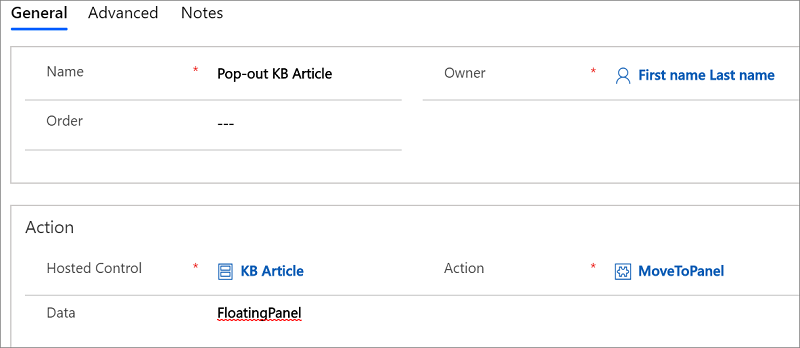
Note
Dans ces exemples, le nom du contrôle hébergé qui affiche l’article est KB Article. Vous devez utiliser le nom du contrôle hébergé approprié en fonction de votre configuration.
Pour configurer la fonction d’ouverture dans une nouvelle fenêtre, utilisez à nouveau l’action MoveToPanel, mais définissez le paramètre de données sur MainPanel. Cela déplace le contrôle hébergé qui affiche l’article du FloatingPanel vers MainPanel.

Vous pouvez appeler cette action à partir d’un bouton de la barre d’outils sur le contrôle hébergé. Toutefois, vous devez configurer la visibilité du bouton de la barre d’outils d’ouverture dans la fenêtre actuelle uniquement lorsque le contrôle hébergé se trouve dans FloatingPanel. Vous pouvez le faire en spécifiant la condition suivante dans le champ Condition visible de la définition du bouton de la barre d’outils de la fenêtre actuelle.
"[[$Panel.KB Article]+]"=="FloatingPanel"
Utiliser les événements pour configurer différentes tâches
Utilisez les trois événements suivants spécifiques au contrôle hébergé des connaissances pour configurer diverses tâches relatives aux articles de la base de connaissances.
Utilisez l’événement
SearchCompletepour ajouter les appels à l’action que vous souhaitez exécutés lorsque la recherche d’articles dans la base de connaissances est terminée et que les résultats sont téléchargés dans le contrôle hébergé Contrôle de la gestion des connaissances (volet de recherche dans la base de connaissances).Utilisez l’événement
ResultOpenpour ajouter les appels à l’action que vous souhaitez exécuter lorsque le titre d’un article de la base de connaissances est sélectionné dans les résultats de la recherche au sein du contrôle hébergé Contrôle de la gestion des connaissances (volet de recherche dans la base de connaissances) pour ouvrir l’article.Utilisez l’événement
SelectionChangepour ajouter les appels à l’action que vous souhaitez exécuter lorsque l’article de la base de connaissances est sélectionné dans les résultats de la recherche au sein du contrôle hébergé Contrôle de la gestion des connaissances (volet de recherche dans la base de connaissances).Plus d’informations : Événements prédéfinis pour le contrôle de la gestion des connaissances et Événements prédéfinis pour le contrôle de la gestion des connaissances Unified Interface (contrôle hébergé)
Configurer d’autres tâches pour des articles de la base de connaissances
Vous pouvez configurer d’autres tâches pour des articles de la base de connaissances comme la copie du lien d’un article ou l’envoi d’un courrier électronique avec les valeurs préremplies relatives à l’objet du message et le lien de l’article de la base de connaissances dans le corps du message électronique. Ces tâches sont disponibles lorsque vous déployez l’exemple d’application Gestion des connaissances et que vous pouvez afficher la configuration de ces tâches dans votre instance Dataverse sous Paramètres>Unified Service Desk (Comment y accéder ?).
Voir aussi
Utiliser la gestion des connaissances pour un engagement client efficace
Contrôle de la gestion des connaissances (Contrôle hébergé)
Contrôle de la gestion des connaissances Unified Interface (contrôle hébergé)
Guide pas-à-pas 8 : Utiliser la base de connaissances dans votre application agent