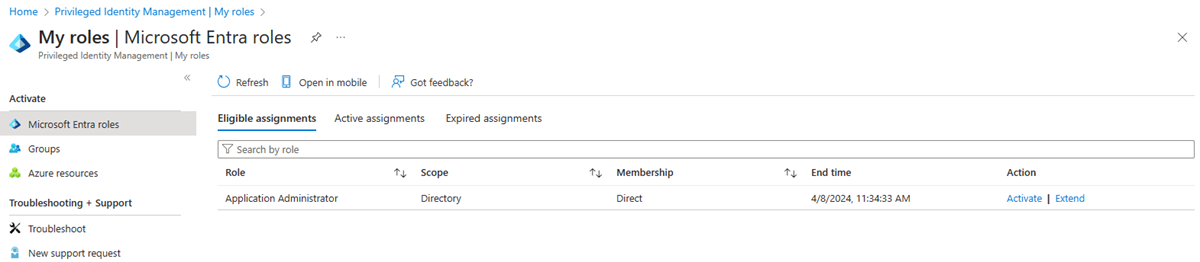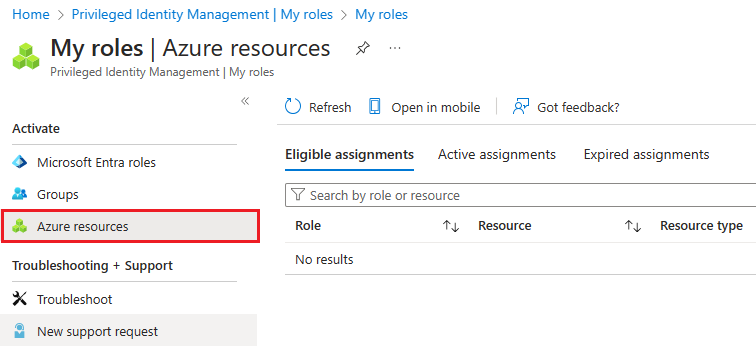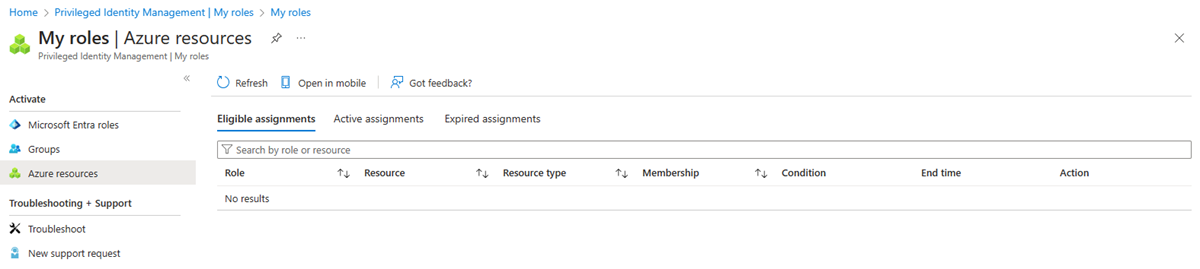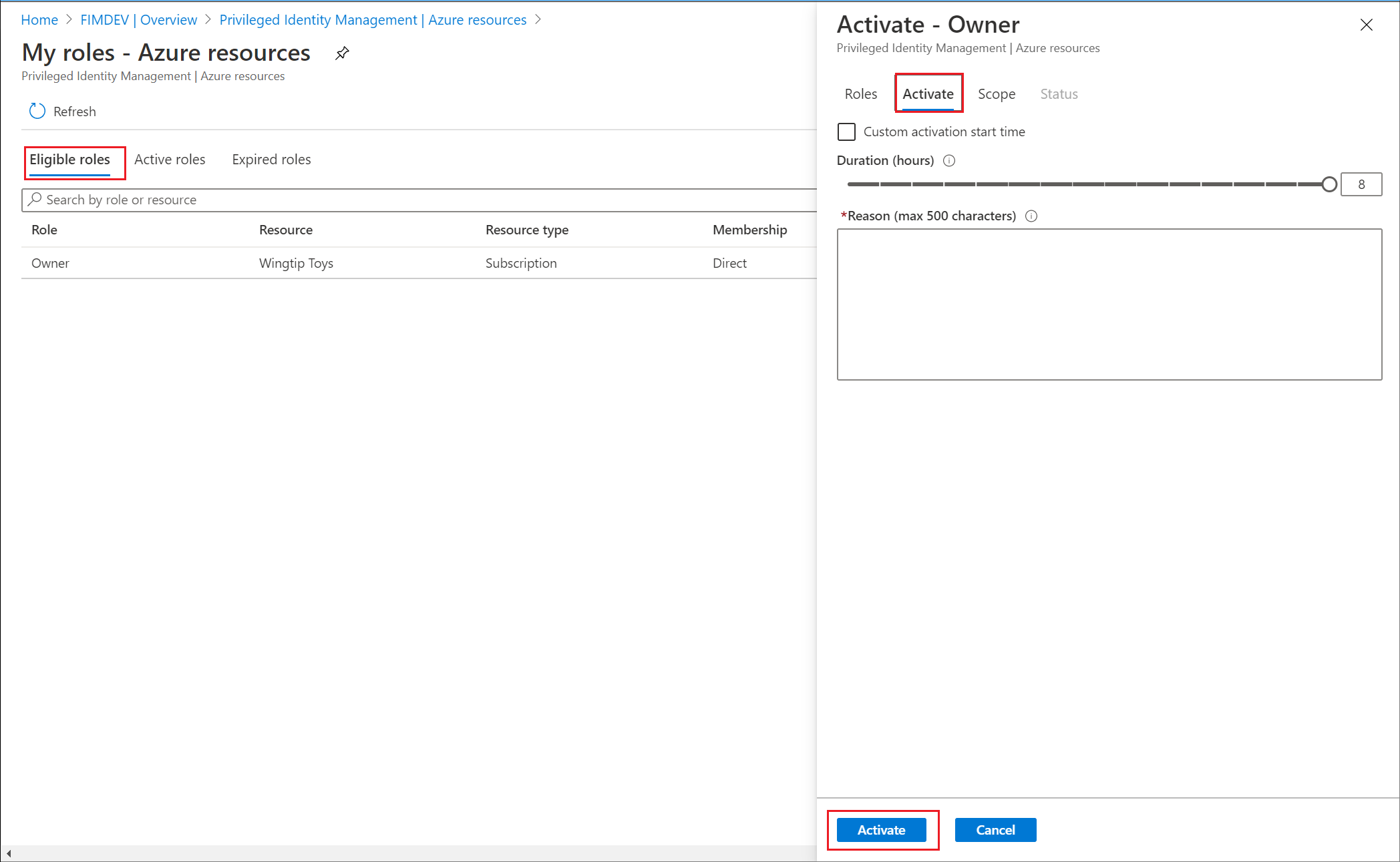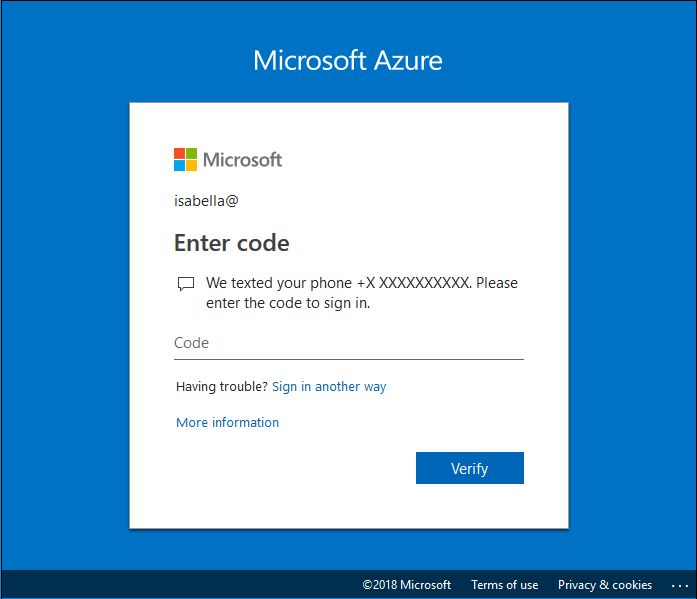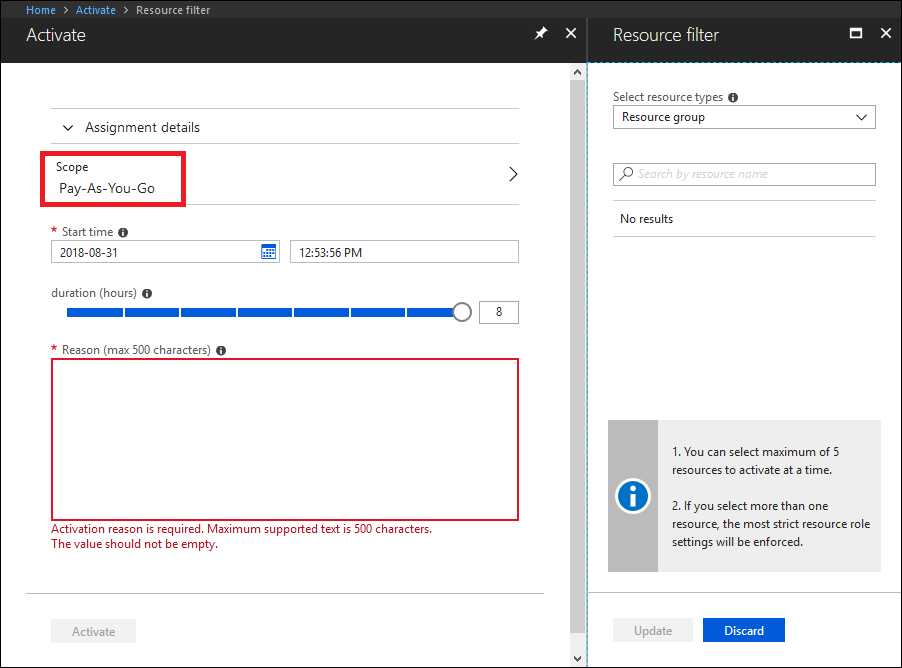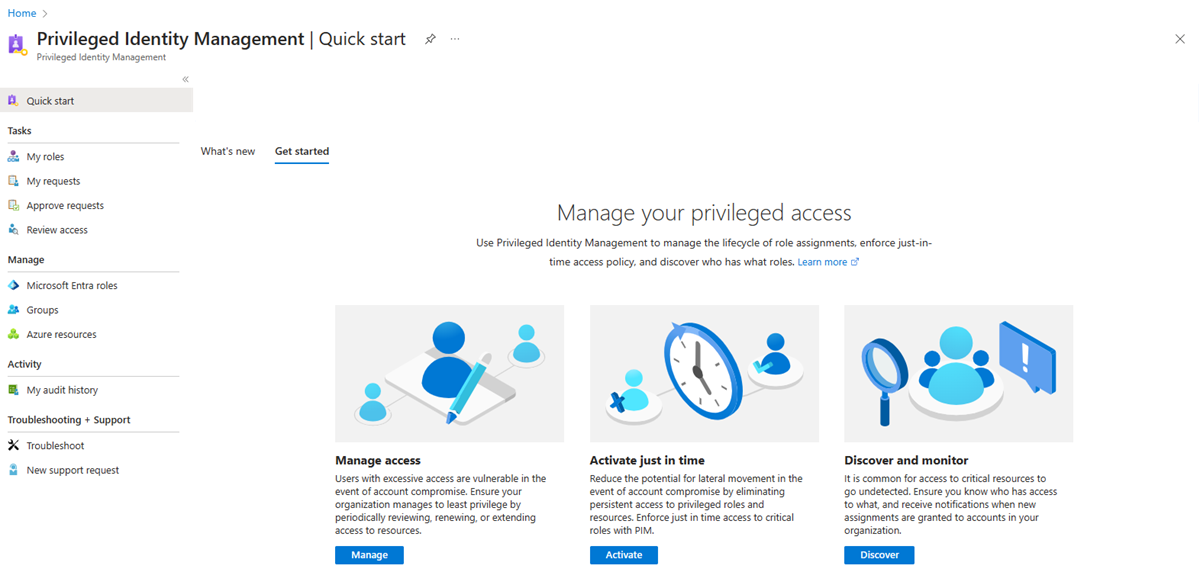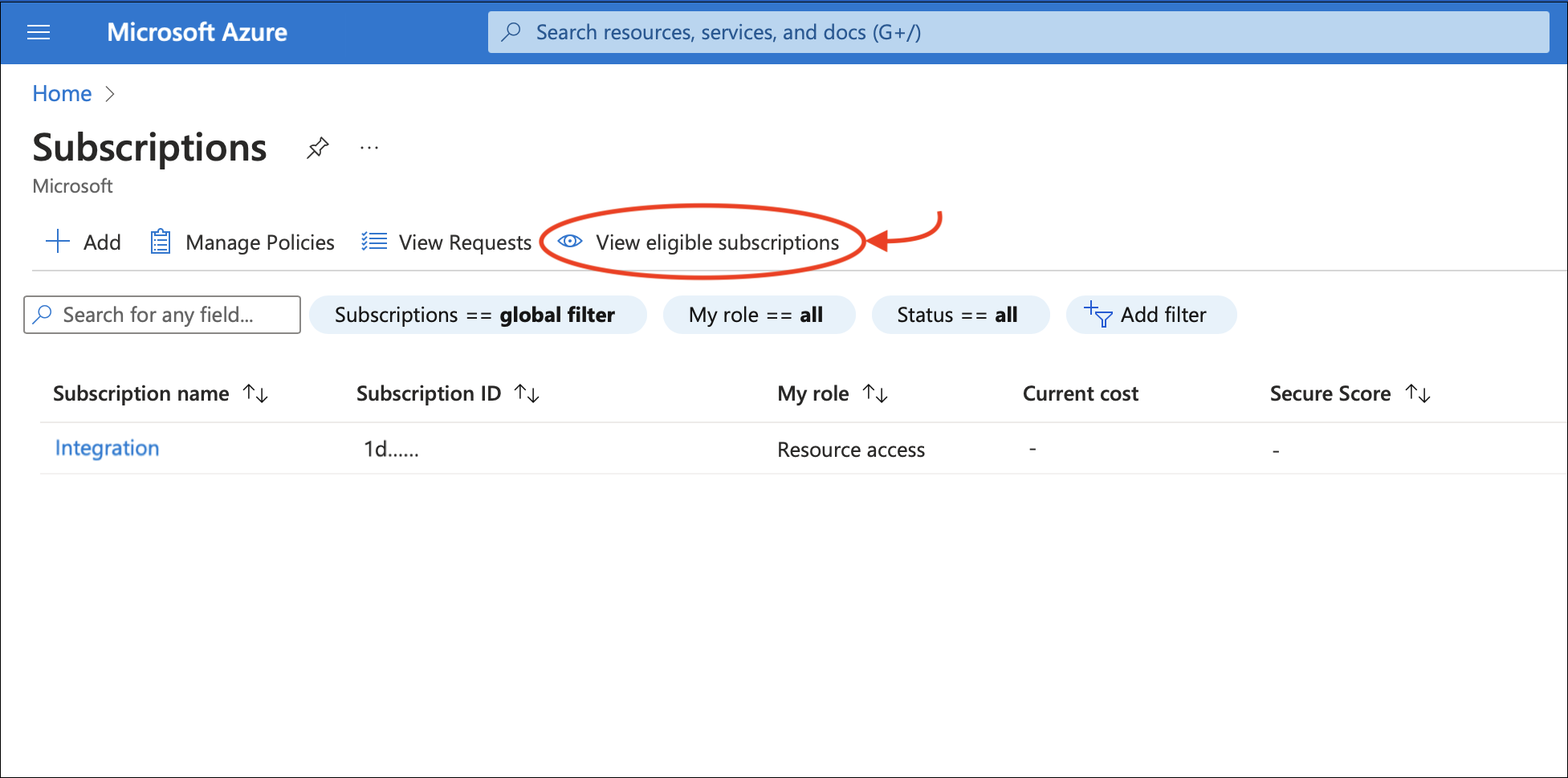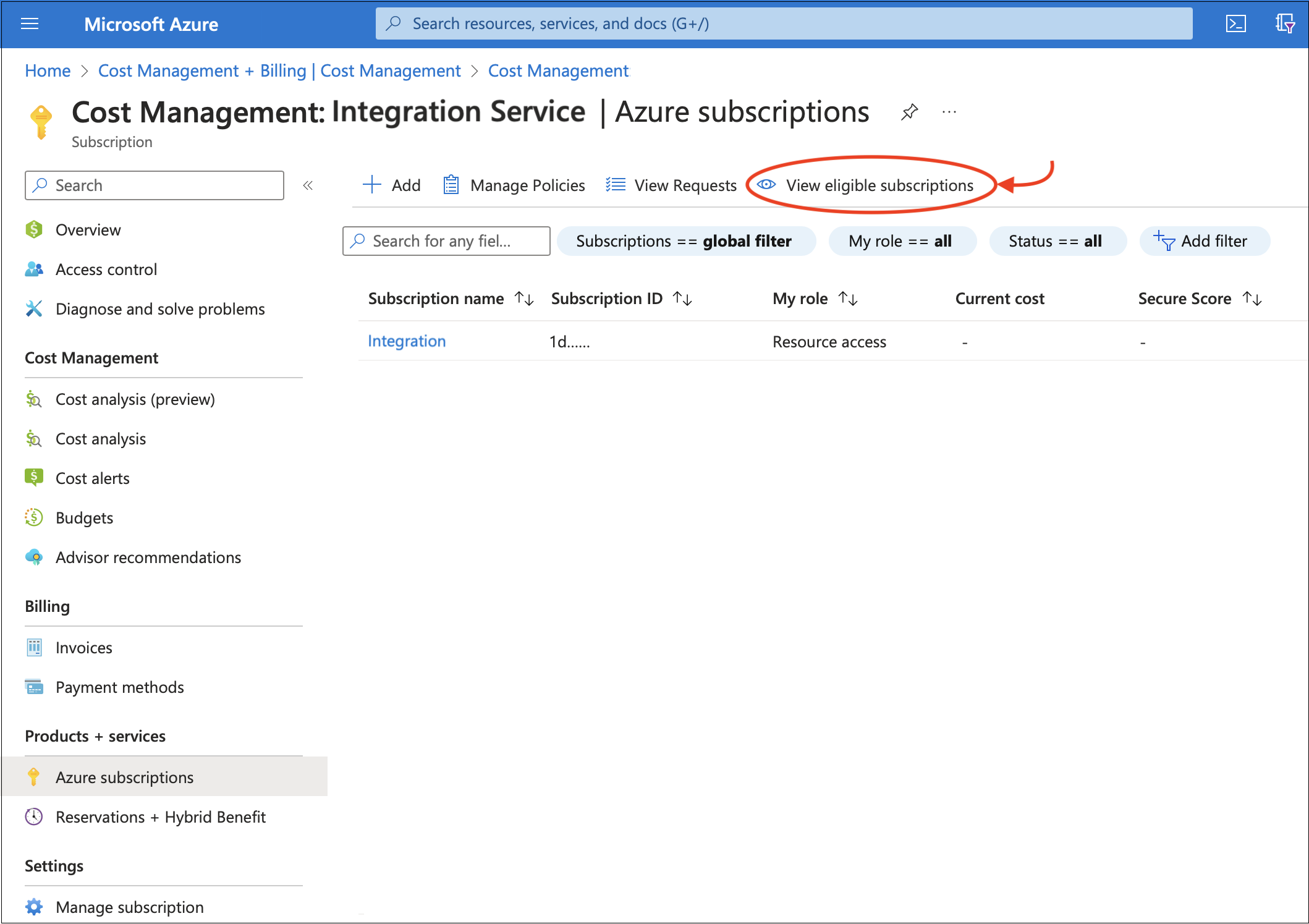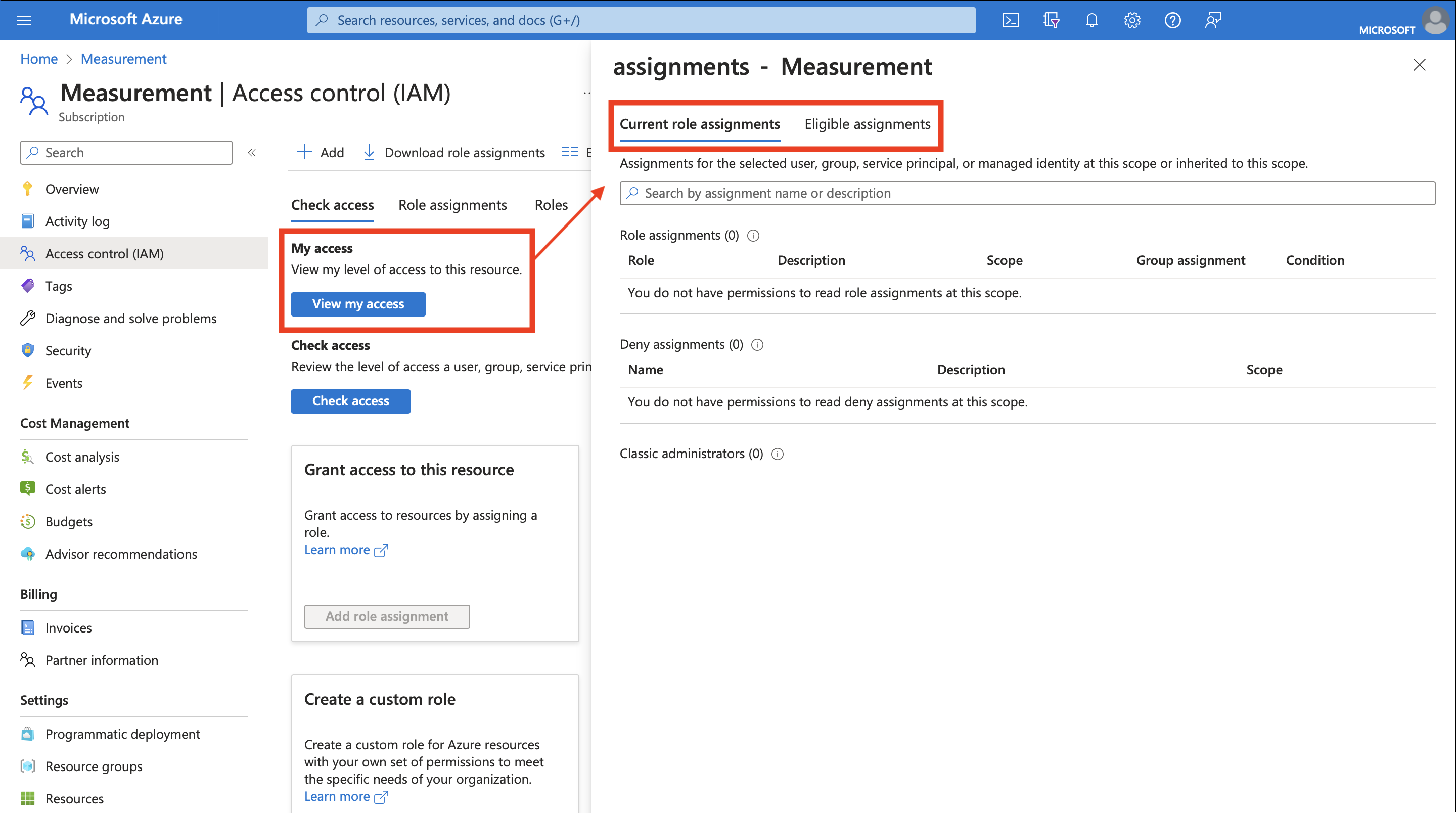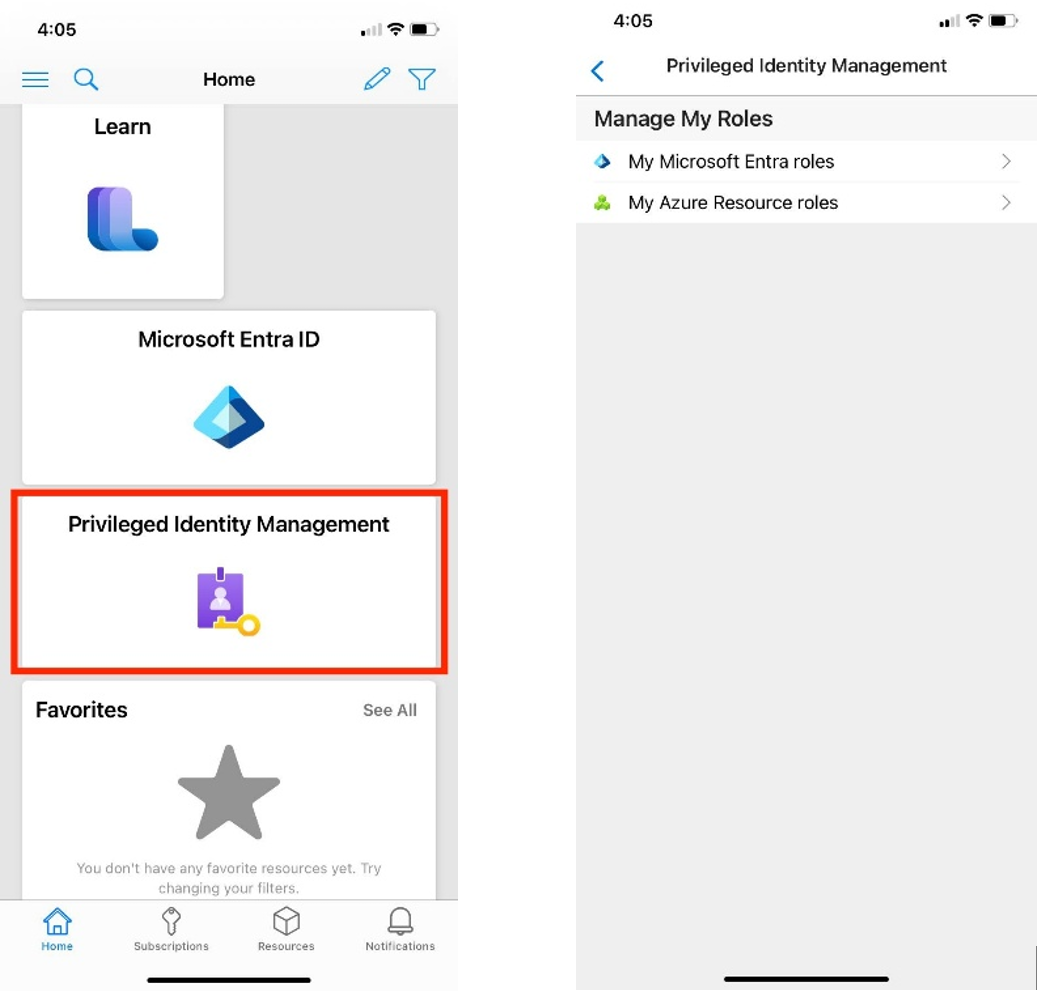Privileged Identity Management prend en charge les commandes d’API Azure Resource Manager pour gérer les rôles de ressources Azure, comme documenté dans la référence de l’API PIM ARM . Pour connaître les autorisations requises pour utiliser l’API PIM, consultez Comprendre les API Privileged Identity Management.
Pour activer une attribution de rôle Azure éligible et obtenir l’accès activé, utilisez les demandes de planification d’attribution de rôle - Créer une API REST pour créer une demande et spécifier le principal de sécurité, la définition de rôle, requestType = SelfActivate et l’étendue. Pour appeler cette API, vous devez disposer d’une attribution de rôle éligible sur l’étendue.
Utilisez un outil GUID pour générer un identificateur unique pour l’identificateur d’attribution de rôle. L’identificateur a le format : 0000000-0000-0000-0000-0000-000000000000000000.
Remplacez {roleAssignmentScheduleRequestName} dans la requête PUT par l’identificateur GUID de l’attribution de rôle.
Pour plus d’informations sur les rôles éligibles pour la gestion des ressources Azure, consultez didacticiel sur l’API PIM ARM.
Il s’agit d’un exemple de requête HTTP permettant d’activer une attribution éligible pour un rôle Azure.
Demander
PUT https://management.azure.com/providers/Microsoft.Subscription/subscriptions/aaaa0a0a-bb1b-cc2c-dd3d-eeeeee4e4e4e/providers/Microsoft.Authorization/roleAssignmentScheduleRequests/{roleAssignmentScheduleRequestName}?api-version=2020-10-01
Corps de la demande
{
"properties": {
"principalId": "aaaaaaaa-bbbb-cccc-1111-222222222222",
"roleDefinitionId": "/subscriptions/aaaa0a0a-bb1b-cc2c-dd3d-eeeeee4e4e4e/providers/Microsoft.Authorization/roleDefinitions/c8d4ff99-41c3-41a8-9f60-21dfdad59608",
"requestType": "SelfActivate",
"linkedRoleEligibilityScheduleId": "b1477448-2cc6-4ceb-93b4-54a202a89413",
"scheduleInfo": {
"startDateTime": "2020-09-09T21:35:27.91Z",
"expiration": {
"type": "AfterDuration",
"endDateTime": null,
"duration": "PT8H"
}
},
"condition": "@Resource[Microsoft.Storage/storageAccounts/blobServices/containers:ContainerName] StringEqualsIgnoreCase 'foo_storage_container'",
"conditionVersion": "1.0"
}
}
Réponse
Code d’état : 201
{
"properties": {
"targetRoleAssignmentScheduleId": "c9e264ff-3133-4776-a81a-ebc7c33c8ec6",
"targetRoleAssignmentScheduleInstanceId": null,
"scope": "/subscriptions/aaaa0a0a-bb1b-cc2c-dd3d-eeeeee4e4e4e",
"roleDefinitionId": "/subscriptions/aaaa0a0a-bb1b-cc2c-dd3d-eeeeee4e4e4e/providers/Microsoft.Authorization/roleDefinitions/c8d4ff99-41c3-41a8-9f60-21dfdad59608",
"principalId": "aaaaaaaa-bbbb-cccc-1111-222222222222",
"principalType": "User",
"requestType": "SelfActivate",
"status": "Provisioned",
"approvalId": null,
"scheduleInfo": {
"startDateTime": "2020-09-09T21:35:27.91Z",
"expiration": {
"type": "AfterDuration",
"endDateTime": null,
"duration": "PT8H"
}
},
"ticketInfo": {
"ticketNumber": null,
"ticketSystem": null
},
"justification": null,
"requestorId": "a3bb8764-cb92-4276-9d2a-ca1e895e55ea",
"createdOn": "2020-09-09T21:35:27.91Z",
"condition": "@Resource[Microsoft.Storage/storageAccounts/blobServices/containers:ContainerName] StringEqualsIgnoreCase 'foo_storage_container'",
"conditionVersion": "1.0",
"expandedProperties": {
"scope": {
"id": "/subscriptions/aaaa0a0a-bb1b-cc2c-dd3d-eeeeee4e4e4e",
"displayName": "Pay-As-You-Go",
"type": "subscription"
},
"roleDefinition": {
"id": "/subscriptions/aaaa0a0a-bb1b-cc2c-dd3d-eeeeee4e4e4e/providers/Microsoft.Authorization/roleDefinitions/c8d4ff99-41c3-41a8-9f60-21dfdad59608",
"displayName": "Contributor",
"type": "BuiltInRole"
},
"principal": {
"id": "a3bb8764-cb92-4276-9d2a-ca1e895e55ea",
"displayName": "User Account",
"email": "user@my-tenant.com",
"type": "User"
}
}
},
"name": "fea7a502-9a96-4806-a26f-eee560e52045",
"id": "/subscriptions/aaaa0a0a-bb1b-cc2c-dd3d-eeeeee4e4e4e/providers/Microsoft.Authorization/RoleAssignmentScheduleRequests/fea7a502-9a96-4806-a26f-eee560e52045",
"type": "Microsoft.Authorization/RoleAssignmentScheduleRequests"
}