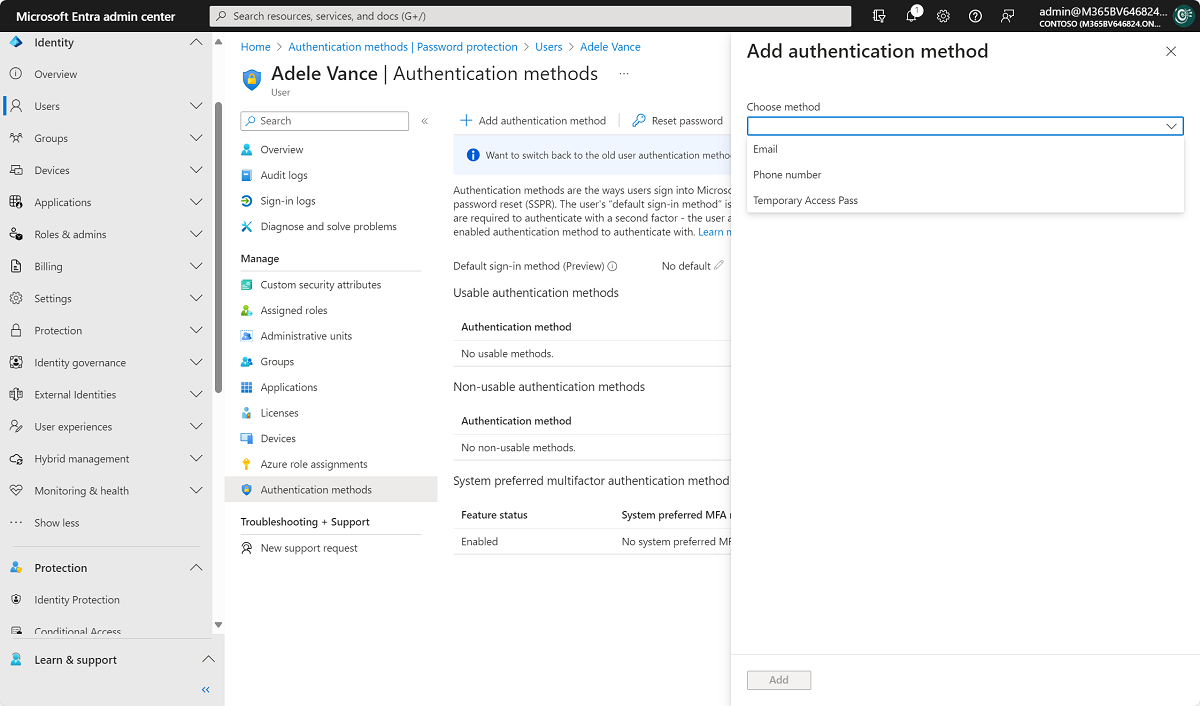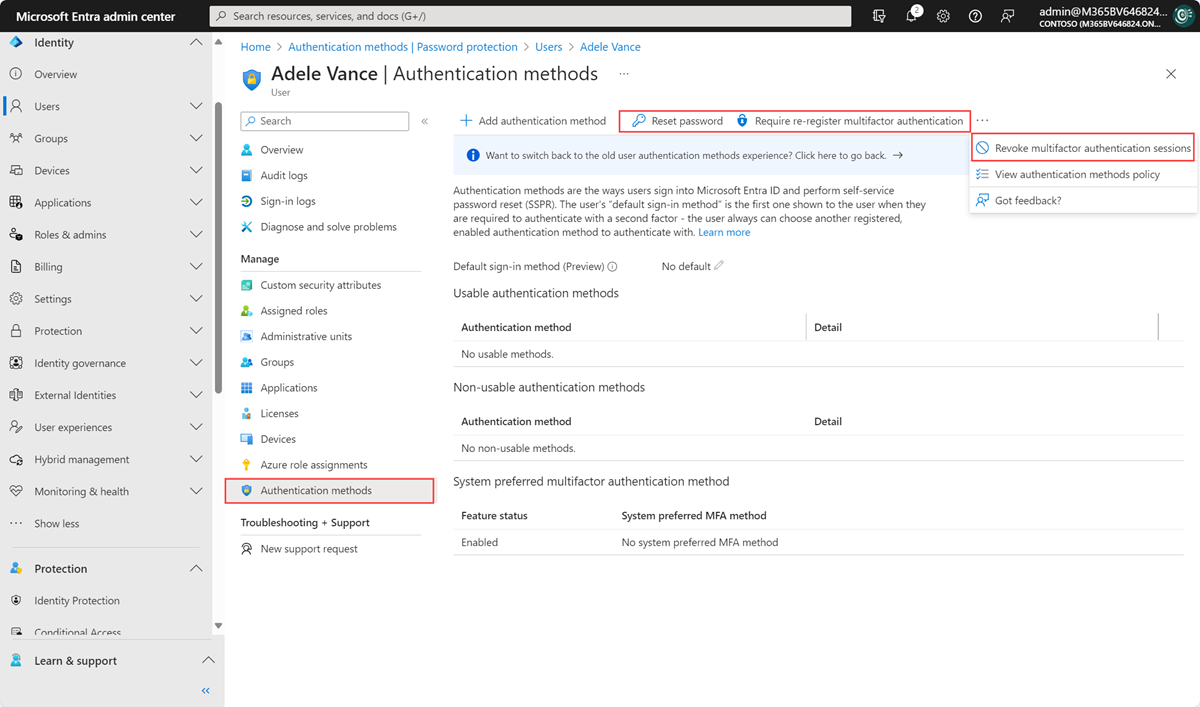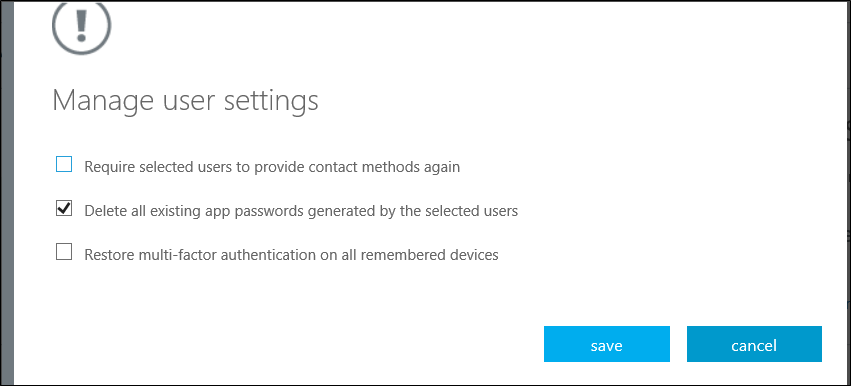Les utilisateurs dans Microsoft Entra ID ont deux ensembles distincts de coordonnées :
- Les coordonnées du profil public, qui sont gérées dans le profil utilisateur et visibles par les membres de votre organisation. Pour les utilisateurs synchronisés depuis Windows Server Active Directory, ces informations sont gérées localement dans Windows Server Active Directory Domain Services.
- Les méthodes d’authentification, qui sont toujours privées et sont utilisées uniquement pour l’authentification, y compris l’authentification multifacteur. Les administrateurs peuvent gérer ces méthodes dans le panneau de méthode d’authentification d’un utilisateur, et les utilisateurs peuvent gérer leurs méthodes dans la page Informations de sécurité de Mon compte.
Lors de la gestion des méthodes d’authentification multifacteur Microsoft Entra pour vos utilisateurs, les administrateurs d'authentification peuvent :
- Ajouter des méthodes d’authentification pour un utilisateur spécifique, notamment des numéros de téléphone utilisés pour l’authentification multifacteur.
- Réinitialisez le mot de passe d’un utilisateur.
- Demander à un utilisateur de se réinscrire pour l’authentification multifacteur.
- Révoquer des sessions MFA existantes.
- Supprimer les mots de passe d’application existants d’un utilisateur
Remarque
Les captures d’écran de cette rubrique montrent comment gérer les méthodes d’authentification utilisateur à l’aide d’une expérience mise à jour dans le centre d’administration Microsoft Entra. Il existe également une expérience héritée, et les administrateurs peuvent basculer entre les deux à l’aide d’une bannière dans le centre d’administration. L’expérience moderne a une parité complète avec l’expérience héritée et gère des méthodes modernes telles que le passe d’accès temporaire, les clés d'accès et d’autres paramètres. L’expérience héritée dans le centre d’administration Microsoft Entra sera mise hors service à partir du 31 octobre 2024. Aucune action n’est requise par les organisations avant la mise hors service.