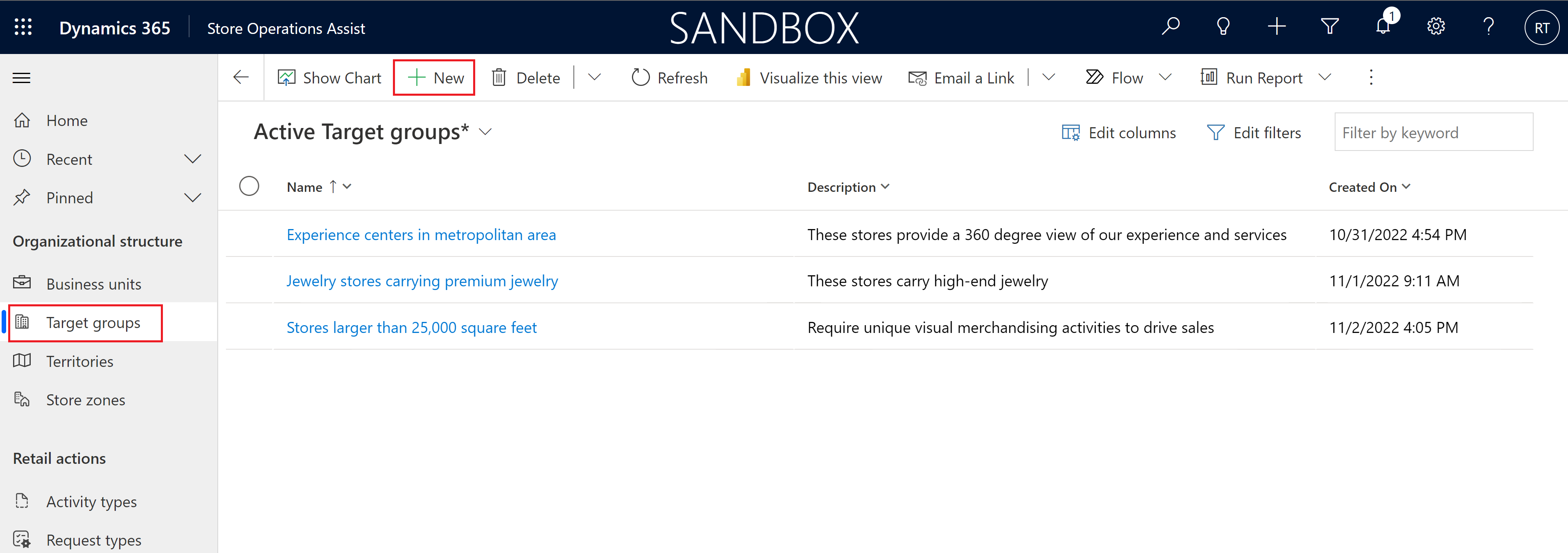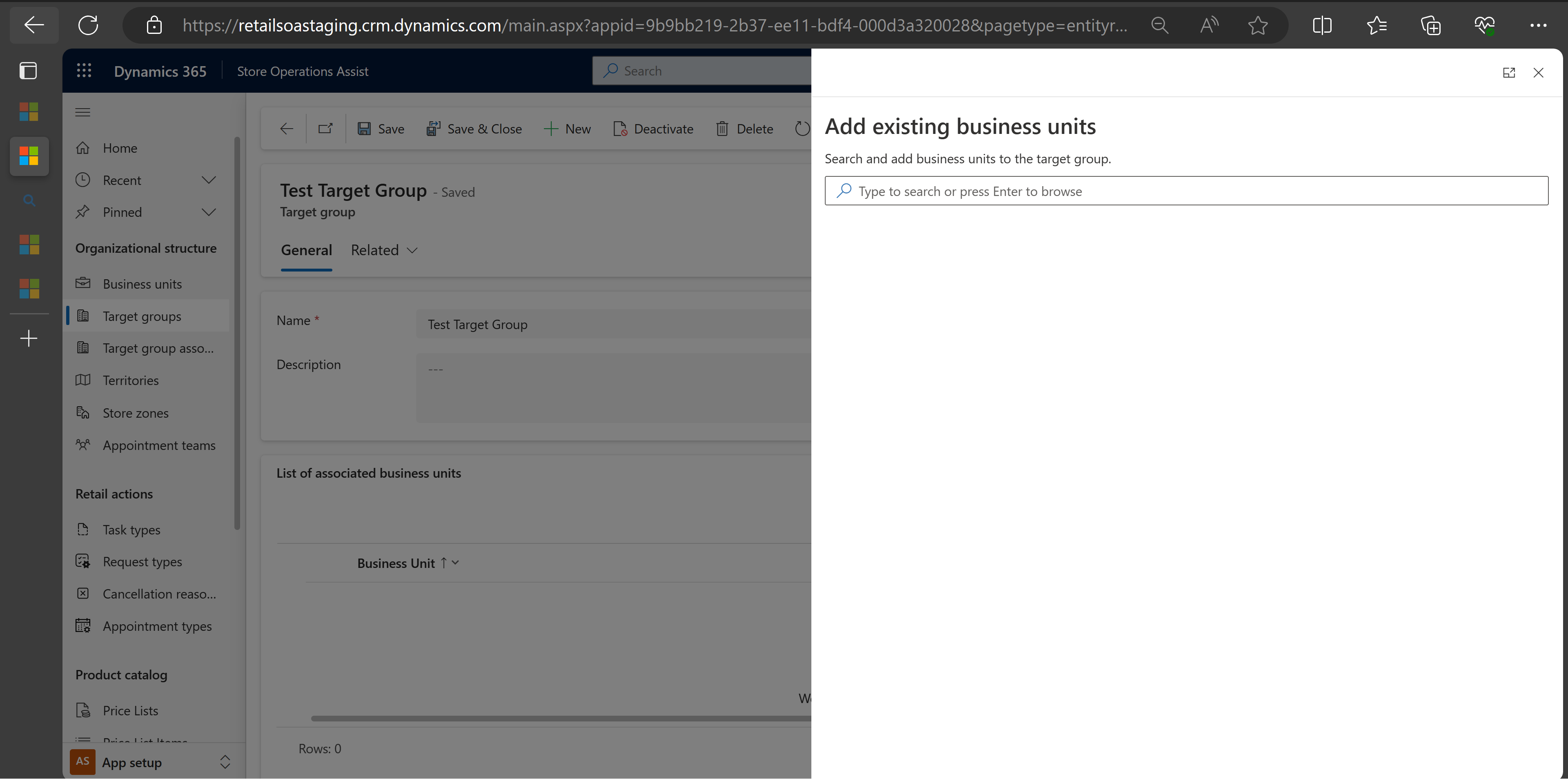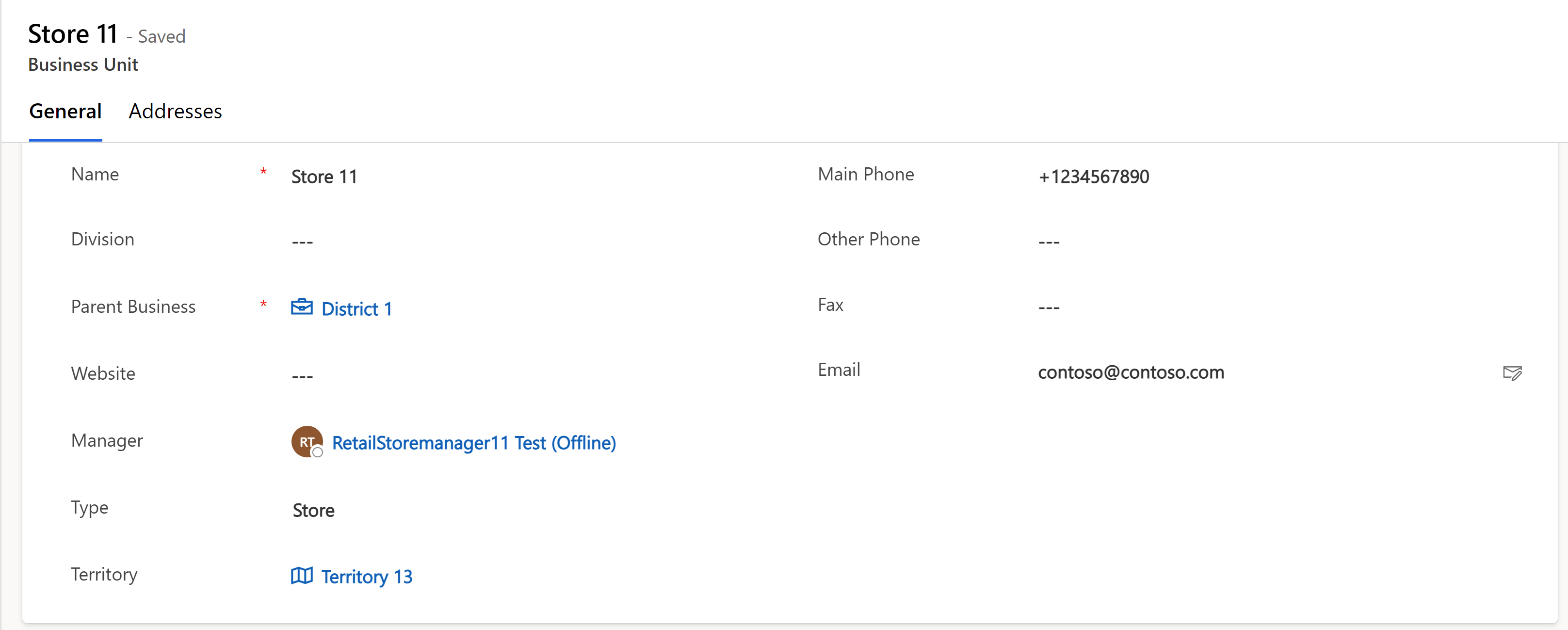Configurer Administrateur de Store Operations
Conditions préalables
Attribuez le rôle d’utilisateur du responsable des données de la vente au détail à la personne qui configure Administrateur de Store Operations.
Créez des données de base dans le système. Vous pouvez effectuer cette étape manuellement, mais nous vous recommandons d’importer les données de base à l’aide de Microsoft Excel ou de les charger à partir d’un autre système à l’aide d’une interface qui utilise l’API Microsoft Dataverse. Pour une description étape par étape du processus d’importation d’Excel, suivez ce lien : Importer des données dans des applications pilotées par modèle-Power Apps
Licences Microsoft Power Automate pour configurer les notifications Push. En fonction de la taille de la base d’employés, vous devez évaluer le nombre de licences supplémentaires nécessaires.
Installer et configurer l’application
Pour configurer Store Operations, dans le menu de la zone Modifier, sélectionnez Configuration de l’application.
Configurer les groupes cibles
Vous pouvez utiliser les groupes cibles pour regrouper les magasins de vente au détail dans lesquels vous souhaitez exécuter les mêmes tâches. Un groupe peut être constitué de n’importe quelle combinaison de magasins de détail. Néanmoins, dans la plupart des cas, nous vous recommandons de regrouper les magasins de détail qui partagent des caractéristiques similaires afin que vous puissiez exécuter les mêmes tâches dans ces magasins de détail.
Définir les groupes cibles
Avant de commencer à configurer Store Operations, nous vous recommandons de définir votre stratégie de regroupement de magasins. Choisir la bonne stratégie pour regrouper vos points de vente peut vous faire gagner du temps pour définir des plans d’exécution.
Vous pouvez définir les tâches que vous souhaitez exécuter dans chaque groupe de magasins. Par exemple, les tâches peuvent être une vérification de produit, une vérification d’actif ou une enquête. Vous pouvez vérifier s’il existe des groupes dans lesquels vous exécutez exactement les mêmes tâches. Si tel est le cas, vous pouvez fusionner des tâches dans un groupe. Un magasin peut être membre de plusieurs groupes, et les tâches attribuées à chaque groupe dont le magasin est membre s’affichent dans l’application mobile.
Note
Si vous prévoyez que les modifications futures ne s’appliqueront pas aux deux groupes, il est recommandé de les séparer. Moins de groupes signifie moins d’entretien, mais vous devez garder à l’esprit les différences entre les points de vente.
Voici quelques exemples de groupes cibles :
- Tous les supermarchés d’une superficie de 15 000 pieds carrés ou plus qui nécessitent différents types de services et d’audits pour un bon fonctionnement.
- Tous les magasins de vêtements situés dans une zone urbaine qui nécessitent des tâches de marchandisage visuel uniques pour stimuler les ventes.
- Toutes les bijouteries qui proposent des bijoux de luxe nécessitant un entretien et des audits particuliers.
Créer un groupe cible
Pour créer un groupe cible :
Dans le volet de navigation de gauche d’Administrateur de Store Operations, sélectionnez Groupes cibles.
Pour créer un groupe cible, sélectionnez +Nouveau. La fenêtre du nouveau groupe cible s’ouvre.
Entrez les détails appropriés pour le groupe cible et sélectionnez Enregistrer.
| Nom | active |
|---|---|
| Nom | Nom du groupe cible |
| Description | Description du groupe cible |
Ajouter des membres au groupe cible
Vous pouvez utiliser la section des membres pour voir les groupes cibles connexes existants et attribuer des points de vente à un groupe cible spécifique. Vous pouvez ajouter plusieurs membres du groupe cible à un groupe cible en même temps. Étant donné que les membres du groupe cible sont des divisions, le volet est désormais renommé Ajout de divisions.
Note
Un point de vente peut faire partie de plusieurs groupes cibles et un groupe cible peut avoir plusieurs points de vente.
Pour ajouter des membres à un groupe cible :
Sélectionnez + Ajouter des divisions existantes pour créer des groupes cibles associés qui peuvent être membres du groupe cible créé.
Sélectionnez les outils pertinents, puis sélectionnez Enregistrer et Fermer.
Un workflow de validation vérifie si la division ajoutée à un groupe cible a un responsable et une équipe attribués avec les rôles corrects. Si ce n’est pas le cas, la solution génère une erreur pour résoudre ce problème.
Créer et attribuer des secteurs de vente
Vous pouvez utiliser un secteur de vente pour regrouper les magasins dans la même hiérarchie organisationnelle. Par exemple, le magasin 1, le magasin 2 et le magasin 3 qui relèvent du district 1 peuvent être attribués à un secteur de vente nommé district 1. Lorsque vous attribuez la tâche au territoire District 1, la solution l’attribue automatiquement au magasin 1, au magasin 2 et au magasin 3.
Pour créer un secteur de vente et l’affecter à un magasin :
Sélectionnez + Nouveau secteur de vente.
Entrez le nom du secteur de vente, puis sélectionnez Enregistrer et fermer.
Sélectionnez Divisions sur le plan de le site.
Sélectionnez le magasin.
Attribuez le nouveau secteur de vente au magasin et sélectionnez Enregistrer et Fermer.
Attribuer des zones en magasin
Vous pouvez attribuer des tâches à des emplacements spécifiques dans le magasin appelés "zones de magasin", telles que la caisse, les affichages de capuchons et les vitrines.
Pour créer une zone magasin :
Sélectionnez zones magasin.
Sélectionnez + Nouveau et entrez le nom de la zone de magasin.
Cliquez sur Enregistrer et fermer.
Définir les actions de vente au détail
Vous devez définir des actions de vente au détail pour terminer le processus de configuration.
Créer des types de tâche
Vous pouvez utiliser le type de tâche pour segmenter les différents types de tâches du magasin en groupes (par exemple, visite du magasin, configuration de la promotion, merchandising visuel, comptage des stocks, etc.).
Pour créer un type de tâche :
Dans le volet de navigation de gauche, sélectionnez Types de tâche.
Dans la barre de commandes, sélectionnez + Nouveau.
L’écran Nouveau type de tâche s’ouvre. Saisissez le nom à afficher ultérieurement lors de la création de la tâche.
Cliquez sur Enregistrer et fermer.
Créer des types de requêtes
Le type de demande est (un champ facultatif) utilisé par l’associé du magasin lors de la création d’une nouvelle demande dans Store Operations pour mobile. Ce champ segmente les différents types de tâches du magasin en groupes (par exemple, nettoyage, réparations, support d’actifs, etc.) que le responsable du magasin peut filtrer ou trier à l’affichage et de l’approbation des demandes.
Pour créer un type de requête :
Dans le volet de navigation de gauche, cliquez sur Types de requêtes.
Dans la barre de commandes, sélectionnez + Nouveau.
L’écran Nouveau type de requête s’ouvre. Entrez le nom sélectionné par l’associé du magasin à la création de la requête.
Cliquez sur Enregistrer et fermer.
Créer des motifs d’annulation
Les motifs d’annulation spécifient les raisons que les utilisateurs peuvent fournir pour annuler une tâche.
Pour créer un type d’annulation :
Sélectionnez Motifs d’annulation dans le volet de navigation de gauche.
Dans la barre de commandes, sélectionnez + Nouveau.
L’écran du motif d’annulation s’ouvre. Entrez le nom du motif d’annulation.
Cliquez sur Enregistrer et fermer.
Configurer une URL d’aide
Vous pouvez personnaliser l’URL associée au bouton d’aide pour mieux répondre aux besoins de votre entreprise.
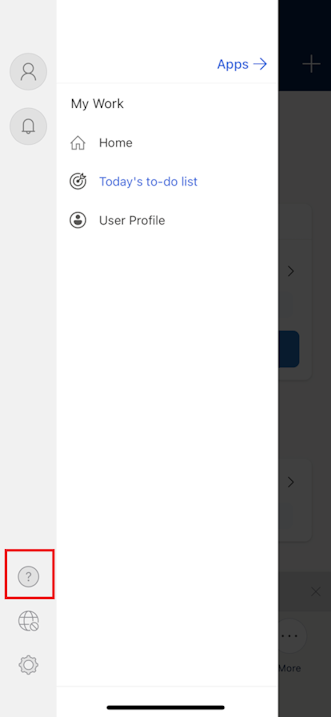
Pour personnaliser ou mettre à jour l’URL de l’aide, consultez Personnaliser l’expérience de l’aide.
Voir aussi :