Ajoutez des Microsoft 365 Apps aux appareils Windows 10/11 avec Microsoft Intune
Avant de pouvoir attribuer, surveiller, configurer ou protéger des applications, vous devez les ajouter à Intune. L’un des types d’applications disponibles est les applications Microsoft 365 pour les appareils Windows 10/11. En sélectionnant ce type d’application dans Intune, vous pouvez attribuer et installer des applications Microsoft 365 sur des appareils que vous gérez qui s’exécutent Windows 10/11. Vous pouvez également attribuer et installer des applications pour le client de bureau Microsoft Project Online et Microsoft Visio Online Plan 2, si vous possédez des licences pour eux. Les applications Microsoft 365 disponibles s’affichent sous la forme d’une seule entrée dans la liste des applications du centre d’administration Microsoft Intune.
Remarque
Microsoft Office 365 ProPlus a été renommé Applications Microsoft 365 pour les grandes entreprises. Dans notre documentation, nous l’appellerons généralement Microsoft 365 Apps.
Vous devez utiliser les licences Microsoft 365 Apps pour activer les applications Microsoft 365 Apps déployées via Microsoft Intune. Microsoft 365 Apps est pris en charge par Intune. Toutefois, vous devez configurer la suite d’applications de l’édition Microsoft 365 Apps à l’aide de données XML. Pour plus d’informations, consultez Configurer la suite d’applications à l’aide de données XML.
L’utilisation de l’outil déploiement d’Office (ODT) pour installer OneDrive via Intune n’est pas prise en charge. Toutefois, OneDrive s’installe en tant que composant de certaines installations d’application Microsoft 365. Pour plus d’informations, voir Options de configuration de l’outil Déploiement d’Office.
Avant de commencer
Importante
S’il existe .msi applications Microsoft 365 sur l’appareil de l’utilisateur final, vous devez utiliser la fonctionnalité Supprimer MSI pour désinstaller ces applications en toute sécurité. Dans le cas contraire, l’installation des applications Microsoft 365 Intune livrées échoue.
Plusieurs affectations d’applications obligatoires ou disponibles ne sont pas additives. Une affectation d’application ultérieure remplacera les affectations d’applications installées préexistantes.
- Les appareils sur lesquels vous déployez ces applications doivent exécuter windows 10/11 Creators Update ou version ultérieure.
- Intune prend en charge l’ajout d’applications Microsoft 365 à partir de la suite Microsoft 365 Apps uniquement.
- Si des applications Microsoft 365 sont ouvertes quand Intune installe la suite d’applications, l’installation peut échouer et les utilisateurs risquent de perdre des données à partir de fichiers non enregistrés.
- Cette méthode d’installation n’est pas prise en charge sur les appareils Windows Famille, Windows Team, Windows Holographic ou Windows Holographic for Business.
- Intune ne prend pas en charge l’installation d’applications de bureau Microsoft 365 à partir du Microsoft Store (appelées applications Office Centennial) sur un appareil sur lequel vous avez déjà déployé des applications Microsoft 365 avec Intune. Si vous installez cette configuration, cela peut entraîner une perte ou une altération des données.
- Plusieurs affectations d’applications obligatoires ou disponibles ne sont pas additives. Une affectation d’application ultérieure remplacera les affectations d’applications installées préexistantes. Par exemple, si le premier ensemble d’applications Microsoft 365 contient Word et que le plus tard n’en contient pas, Word sera désinstallé. Cette condition ne s’applique pas aux applications Visio ou Project.
- Plusieurs déploiements Microsoft 365 ne sont actuellement pas pris en charge. Un seul déploiement sera remis à l’appareil.
- Version d’Office : indiquez si vous souhaitez affecter la version 32 bits ou 64 bits d’Office. Vous pouvez installer la version 32 bits sur les appareils 32 bits et 64 bits, mais vous pouvez installer la version 64 bits uniquement sur les appareils 64 bits.
- Supprimez MSI des appareils utilisateurs finaux – Choisissez si vous voulez supprimer des applications .MSI Office préexistantes des appareils des utilisateurs finaux. L'installation ne réussira pas s'il existe des applications .MSI préexistantes sur les appareils des utilisateurs finaux. Les applications à désinstaller ne sont pas limitées aux applications sélectionnées pour l’installation dans Configurer la suite d’applications, car toutes les applications Office (MSI) seront supprimées de l’appareil de l’utilisateur final. Pour plus d’informations, voir Supprimer les versions MSI existantes d’Office lors de la mise à niveau vers Microsoft 365 Apps. Lorsque Intune réinstalle Office sur les ordinateurs de votre utilisateur final, les utilisateurs finaux obtiennent automatiquement les mêmes modules linguistiques que ceux qu’ils avaient avec les installations .MSI Office précédentes.
- Si les appareils sont provisionnés à l’aide d’Autopilot et que vous avez l’intention de déployer Microsoft 365 Apps en tant qu’application suivie pendant le processus de page de status d’inscription (ESP), il est recommandé de déployer Microsoft 365 Apps en tant qu’application Win32. Contrairement aux applications Win32 dans Intune, l’installation du type d’application Microsoft 365 Apps (Windows 10 et versions ultérieures) n’est pas gérée par l’extension IME (Intune Management Extension). L’installation d’une application Microsoft 365 Apps pendant esp peut créer un problème d’accès concurrentiel à l’installation, où l’application Microsoft 365 Apps commence à installer alors qu’il y a une installation en cours d’une application Win32 (également suivie pendant ESP), ce qui entraînera l’échec de l’ESP.
Sélectionner Microsoft 365 Apps
- Connectez-vous au Centre d’administration Microsoft Intune.
- Sélectionnez Applications>Toutes les applications>Créer.
- Sélectionnez Windows 10 et versions ultérieures dans la section Microsoft 365 Apps du volet Sélectionner le type d’application.
- Cliquez sur Sélectionner. Les étapes Ajouter Microsoft 365 Apps s’affichent.
Étape 1 : Informations sur la suite d’applications
Dans cette étape, vous fournissez des informations sur la suite d’applications. Ces informations vous aident à identifier la suite d’applications dans Intune et aident les utilisateurs à trouver la suite d’applications dans le portail d’entreprise.
- Dans la page Informations de la suite d’applications , vous pouvez confirmer ou modifier les valeurs par défaut :
- Nom de la suite : entrez le nom de la suite d’applications tel qu’il est affiché dans le portail d’entreprise. Assurez-vous que tous les noms de suite que vous utilisez sont uniques. Si le même nom de suite d’applications existe deux fois, une seule des applications est affichée aux utilisateurs dans le portail d’entreprise.
- Description de la suite : entrez une description pour la suite d’applications. Par exemple, vous pouvez répertorier les applications que vous avez sélectionnées pour inclure.
- Éditeur : Microsoft apparaît en tant qu’éditeur.
- Catégorie : si vous le souhaitez, sélectionnez une ou plusieurs des catégories d’applications intégrées ou une catégorie que vous avez créée. Ce paramètre permet aux utilisateurs de trouver plus facilement la suite d’applications lorsqu’ils parcourent le portail d’entreprise.
- Afficher cette application en tant qu’application proposée dans la Portail d'entreprise : sélectionnez cette option pour afficher la suite d’applications en évidence dans la page main du portail d’entreprise lorsque les utilisateurs recherchent des applications.
- URL d'information : en option, entrez l'URL d'un site web qui contient des informations sur cette application. L’URL s’affiche pour les utilisateurs dans le portail d’entreprise.
- URL de confidentialité : en option, entrez l'URL d'un site web qui contient des informations de confidentialité pour cette application. L’URL s’affiche pour les utilisateurs dans le portail d’entreprise.
- Développeur : Microsoft apparaît en tant que développeur.
- Propriétaire : Microsoft apparaît en tant que propriétaire.
- Remarques : Entrez les notes que vous souhaitez associer à cette application.
- Cliquez sur Suivant pour afficher la page Configurer la suite d’applications .
Étape 2 : (Option 1) Configurer la suite d’applications à l’aide du concepteur de configuration
Vous pouvez choisir une méthode pour configurer le paramètre d’application en sélectionnant un format paramètres de configuration. Les options de format sont les suivantes :
- Concepteur de configuration
- Entrer des données XML
Lorsque vous choisissez Concepteur de configuration , le volet Ajouter une application change pour offrir trois zones de paramètres supplémentaires :
- Configurer la suite d’applications
- Informations sur la suite d’applications
- Propriétés
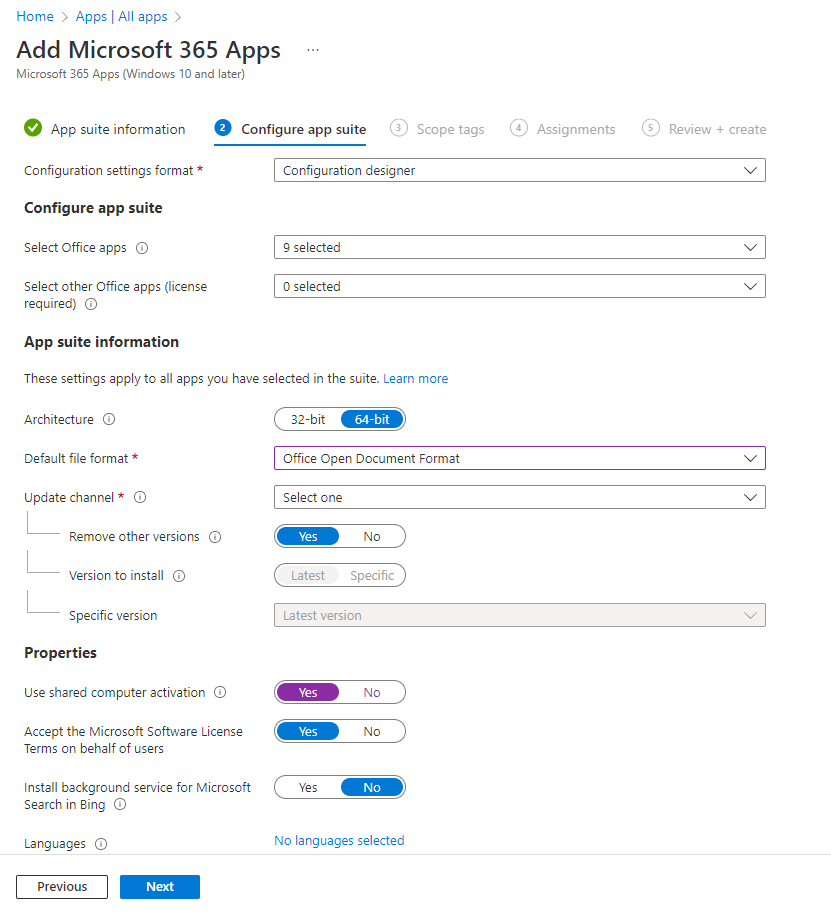
- Dans la page Suite d’applications de configuration , choisissez Concepteur de configuration.
Sélectionner les applications Office : sélectionnez les applications Microsoft 365 standard que vous souhaitez affecter aux appareils en choisissant les applications dans la liste déroulante.
Sélectionner d’autres applications Office (licence requise) : sélectionnez les applications Microsoft 365 supplémentaires que vous souhaitez attribuer aux appareils et pour lesquelles vous disposez de licences en choisissant les applications dans la liste déroulante. Ces applications incluent des applications sous licence, telles que Microsoft Project Online client de bureau et Microsoft Visio Online Plan 2.
Architecture : choisissez si vous souhaitez affecter la version 32 bits ou 64 bits de Microsoft 365 Apps. Vous pouvez installer la version 32 bits sur les appareils 32 bits et 64 bits, mais vous pouvez installer la version 64 bits uniquement sur les appareils 64 bits.
Format de fichier par défaut : indiquez si vous souhaitez utiliser le format Office Open Document ou le format Office Open XML.
Canal de mise à jour : choisissez la façon dont Office est mis à jour sur les appareils. Pour plus d’informations sur les différents canaux de mise à jour, consultez Vue d’ensemble des canaux de mise à jour pour Applications Microsoft 365 pour les grandes entreprises. Choisissez parmi les autorisations suivantes :
- Mensuelle
- Mensuel (ciblé)
- Semi-annuel
- Semi-annuel (ciblé)
Après avoir choisi un canal, vous pouvez choisir les éléments suivants :
Supprimer d’autres versions : choisissez Oui pour supprimer les autres versions d’Office (MSI) des appareils utilisateur. Choisissez cette option lorsque vous souhaitez supprimer des applications Office .MSI préexistantes des appareils des utilisateurs finaux. L'installation ne réussira pas s'il existe des applications .MSI préexistantes sur les appareils des utilisateurs finaux. Les applications à désinstaller ne sont pas limitées aux applications sélectionnées pour l’installation dans Configurer la suite d’applications, car toutes les applications Office (MSI) seront supprimées de l’appareil de l’utilisateur final. Pour plus d’informations, voir Supprimer les versions MSI existantes d’Office lors de la mise à niveau vers Microsoft 365 Apps. Lorsque Intune réinstalle Office sur les ordinateurs de votre utilisateur final, les utilisateurs finaux obtiennent automatiquement les mêmes modules linguistiques que ceux qu’ils avaient avec les installations .MSI Office précédentes.
Version à installer : choisissez la version d’Office qui doit être installée.
Version spécifique : si vous avez choisi Spécifique comme Version à installer dans le paramètre ci-dessus, vous pouvez choisir d’installer une version spécifique d’Office pour le canal sélectionné sur les appareils des utilisateurs finaux.
Les versions disponibles changeront au fil du temps. Par conséquent, lors de la création d’un déploiement, les versions disponibles peuvent être plus récentes et ne pas avoir certaines versions plus anciennes disponibles. Les déploiements actuels continueront de déployer l’ancienne version, mais la liste des versions sera continuellement mise à jour par canal.
Pour les appareils qui mettent à jour leur version épinglée (ou mettent à jour toute autre propriété) et qui sont déployés comme disponibles, le status de création de rapports s’affiche comme Installé s’ils ont installé la version précédente jusqu’à ce que l’appareil case activée se produise. Lorsque l’appareil case activée se produit, le status passe temporairement à Inconnu, mais il ne s’affiche pas à l’utilisateur. Lorsque l’utilisateur lance l’installation de la version disponible la plus récente, l’utilisateur voit le status remplacé par Installé.
Pour plus d’informations, consultez Vue d’ensemble des canaux de mise à jour pour Microsoft 365 Apps.
Utiliser l’activation d’ordinateur partagé : sélectionnez cette option lorsque plusieurs utilisateurs partagent un ordinateur. Pour plus d’informations, voir Vue d’ensemble de l’activation d’ordinateurs partagés pour Microsoft 365 Apps.
Accepter automatiquement le contrat de licence utilisateur final de l’application : sélectionnez cette option si vous n’exigez pas que les utilisateurs finaux acceptent le contrat de licence. Intune accepte alors automatiquement le contrat.
Langues : Office est automatiquement installé dans l’une des langues prises en charge qui sont installées avec Windows sur l’appareil de l’utilisateur final. Sélectionnez cette option si vous voulez installer des langues supplémentaires à l’aide de la suite d’applications.
Vous pouvez déployer des langues supplémentaires pour Microsoft 365 Apps gérées via Intune. La liste des langues disponibles inclut le type de module linguistique (principal, partiel et vérification linguistique). Dans le portail, sélectionnez Microsoft Intune>Créer toutes>les applications>. Dans la liste Type d’application du volet Ajouter une application, sélectionnez Windows 10 et versions ultérieures sous Microsoft 365 Apps. Sélectionnez Langues dans le volet Paramètres de la suite d’applications . Pour plus d’informations, consultez Vue d’ensemble du déploiement de langues dans Microsoft 365 Apps.
- Cliquez sur Suivant pour afficher la page Balises d’étendue.
Étape 2 : (Option 2) Configurer la suite d’applications à l’aide de données XML
Si vous avez sélectionné l’option Entrer des données XML dans la zone de liste déroulante Format du paramètre de la page Configurer la suite d’applications, vous pouvez configurer la suite d’applications Office à l’aide d’un fichier de configuration personnalisé.
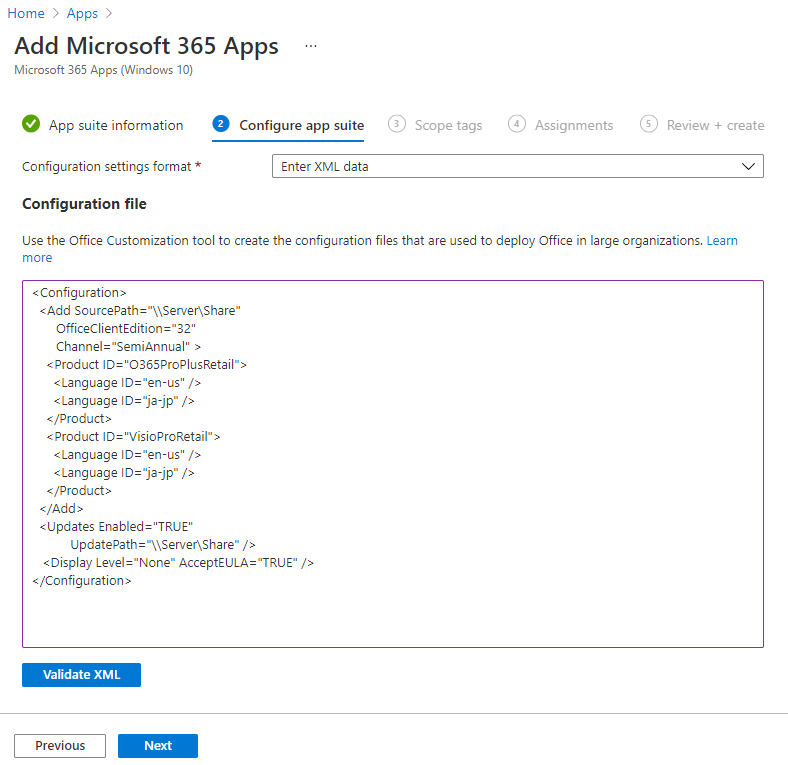
Ajout de votre code XML de configuration.
Remarque
L’ID de produit peut être Business (
O365BusinessRetail) ou Proplus (O365ProPlusRetail). Toutefois, vous pouvez uniquement configurer la suite d’applications de l’édition Applications Microsoft 365 pour les PME à l’aide de données XML. Notez que Microsoft Office 365 ProPlus a été renommé Applications Microsoft 365 pour les grandes entreprises.Cliquez sur Suivant pour afficher la page Balises d’étendue.
Pour plus d’informations sur l’entrée de données XML, consultez Options de configuration de l’outil Déploiement d’Office.
Étape 3 : Sélectionner des balises d’étendue (facultatif)
Vous pouvez utiliser des balises d’étendue pour déterminer qui peut voir les informations de l’application cliente dans Intune. Pour plus d’informations sur les balises d’étendue, consultez Utiliser le contrôle d’accès en fonction du rôle et les balises d’étendue pour l’informatique distribuée.
- Cliquez sur Sélectionner des balises d’étendue pour ajouter éventuellement des balises d’étendue pour la suite d’applications.
- Sélectionnez Suivant pour afficher la page Affectations.
Étape 4 – Affectations
- Sélectionnez Obligatoire, Disponible pour les appareils inscrits ou Désinstaller les affectations de groupe pour la suite d’applications. Pour plus d'informations, voir Ajouter des groupes pour organiser les utilisateurs et les appareils et Affecter des applications à des groupes avec Microsoft Intune.
- Cliquez sur Suivant pour afficher la page Vérifier + créer.
Étape 5 : Vérifier + créer
Passez en revue les valeurs et les paramètres que vous avez entrés pour la suite d’applications.
Lorsque vous avez terminé, cliquez sur Créer pour ajouter l’application à Intune.
Le panneau Vue d’ensemble s’affiche.
Détails du déploiement
Une fois que la stratégie de déploiement de Intune est affectée aux ordinateurs cibles par le biais du fournisseur de services de configuration (CSP) Office, l’appareil final télécharge automatiquement le package d’installation à partir de l’emplacement officecdn.microsoft.com. Deux répertoires apparaissent dans le répertoire Program Files :
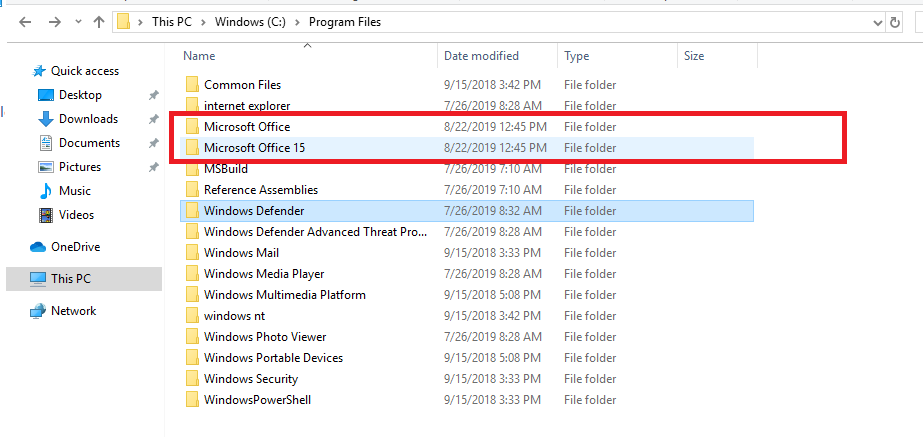
Sous le répertoire Microsoft Office , un dossier est créé où les fichiers d’installation sont stockés :
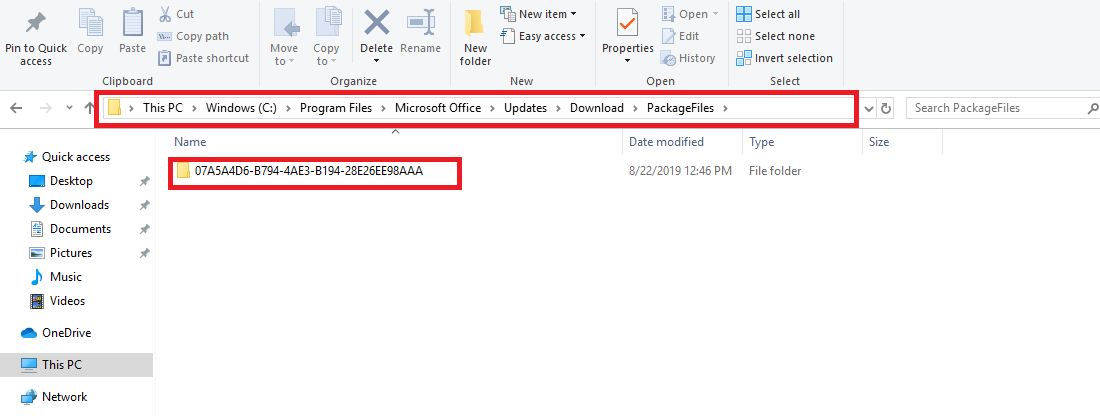
Sous le répertoire Microsoft Office 15 , les fichiers du lanceur d’installation Démarrer en un clic d’Office sont stockés. L’installation démarre automatiquement si le type d’affectation est requis :
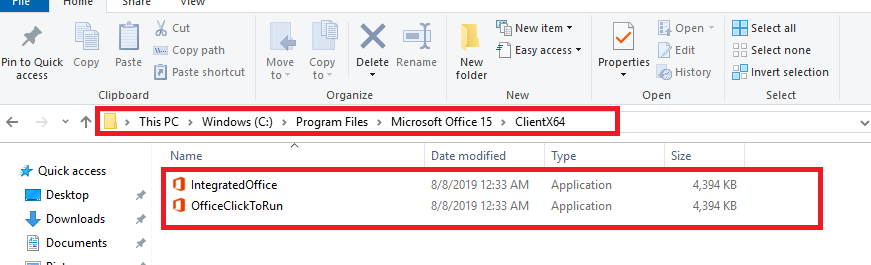
L’installation sera en mode silencieux si l’affectation de Microsoft 365 est configurée comme nécessaire. Les fichiers d’installation téléchargés sont supprimés une fois l’installation réussie. Si l’affectation est configurée comme Disponible, les applications Office s’affichent dans l’application Portail d'entreprise afin que les utilisateurs finaux puissent déclencher l’installation manuellement.
Résolution des problèmes
Intune utilise l’outil Déploiement d’Office pour télécharger et déployer des Microsoft 365 Apps sur vos ordinateurs clients à l’aide du CDN Office 365. Reportez-vous aux bonnes pratiques décrites dans Gestion des points de terminaison Office 365 pour vous assurer que votre configuration réseau permet aux clients d’accéder directement au CDN au lieu de router le trafic CDN via des proxys centraux afin d’éviter d’introduire une latence inutile.
Importante
Pour les installations XML personnalisées de l’outil déploiement d’Office, le status d’installation reflète uniquement le résultat de la tentative d’installation. Le status d’installation ne reflète pas si l’application est actuellement installée sur l’ordinateur.
Exécutez l’Assistant Support Microsoft et récupération pour Microsoft 365 sur un appareil ciblé si vous rencontrez des problèmes d’installation ou d’exécution.
Détails supplémentaires de la résolution des problèmes
Lorsque vous ne parvenez pas à installer les applications Microsoft 365 sur un appareil, vous devez déterminer si le problème est lié au Intune ou au système d’exploitation/Office. Si les deux dossiers Microsoft Office et Microsoft Office 15 apparaissent dans le répertoire Program Files de l’appareil, vous pouvez vérifier que Intune a lancé le déploiement avec succès. Si les deux dossiers ne s’affichent pas sous Program Files, vous devez confirmer les cas ci-dessous :
L’appareil est correctement inscrit dans Microsoft Intune.
Il existe une connexion réseau active sur l’appareil. Si l’appareil est en mode avion, s’il est désactivé ou se trouve dans un emplacement sans service, la stratégie ne s’applique pas tant que la connectivité réseau n’est pas établie.
Les exigences réseau Intune et Microsoft 365 sont remplies et les plages d’adresses IP associées sont accessibles en fonction des articles suivants :
La suite d’applications Microsoft 365 a été affectée aux groupes appropriés.
En outre, surveillez la taille du répertoire C :\Program Files\Microsoft Office\Mises à jour\Download. Le package d’installation téléchargé à partir du cloud Intune sera stocké à cet emplacement. Si la taille n’augmente pas ou augmente très lentement, il est recommandé de doublement case activée la connectivité réseau et la bande passante.
Une fois que vous pouvez conclure que Intune et l’infrastructure réseau fonctionnent comme prévu, vous devez analyser plus en détail le problème du point de vue du système d’exploitation. Tenez compte des conditions suivantes :
- L’appareil cible doit s’exécuter sur Windows 10/11 Creators Update ou version ultérieure.
- Aucune application Microsoft 365 existante n’est ouverte pendant que Intune déploie les applications.
- Les versions MSI existantes d’Office ont été correctement supprimées de l’appareil. Intune utilise Office Démarrer en un clic, qui n’est pas compatible avec Office MSI. Ce comportement est mentionné plus en détail dans ce document :
Office installé avec Démarrer en un clic et Windows Installer sur le même ordinateur n’est pas pris en charge - L’utilisateur de connexion doit avoir l’autorisation d’installer des applications sur l’appareil.
- Vérifiez qu’il n’y a aucun problème basé sur le journal Windows observateur d'événements applications journaux> Windows.
- Capturez les journaux détaillés d’installation d’Office pendant l’installation. Pour cela, procédez comme suit :
- Activez la journalisation détaillée pour l’installation d’Office sur les machines cibles. Pour ce faire, exécutez la commande suivante pour modifier le Registre :
reg add HKLM\SOFTWARE\Microsoft\ClickToRun\OverRide /v LogLevel /t REG_DWORD /d 3 - Redéployez le Microsoft 365 Apps sur les appareils cibles.
- Attendez environ 15 à 20 minutes et accédez au dossier %temp% et au dossier %windir%\temp , triez par Date de modification, sélectionnez le {Nom de la machine}-{TimeStamp}.log fichiers qui sont modifiés en fonction de l’heure de reproduction.
- Exécutez la commande suivante pour désactiver le journal détaillé :
reg delete HKLM\SOFTWARE\Microsoft\ClickToRun\OverRide /v LogLevel /f
Les journaux détaillés peuvent fournir des informations plus détaillées sur le processus d’installation.
- Activez la journalisation détaillée pour l’installation d’Office sur les machines cibles. Pour ce faire, exécutez la commande suivante pour modifier le Registre :
Erreurs lors de l’installation de la suite d’applications
Consultez Comment activer Microsoft 365 Apps journalisation ULS pour plus d’informations sur la façon d’afficher les journaux d’installation détaillés.
Les tableaux suivants répertorient les codes d’erreur courants que vous pouvez rencontrer et leur signification.
État du fournisseur de services de configuration Office
| Statut | Phase | Description |
|---|---|---|
| 1460 (ERROR_TIMEOUT) | Télécharger | Échec du téléchargement de l’outil déploiement d’Office |
| 13 (ERROR_INVALID_DATA) | - | Impossible de vérifier la signature de l’outil déploiement d’Office téléchargé |
| Code d’erreur de CertVerifyCertificateChainPolicy | - | Échec de case activée de certification pour l’outil déploiement d’Office téléchargé |
| 997 | WIP | En cours d'installation |
| 0 | Après l’installation | Installation réussie |
| 1603 (ERROR_INSTALL_FAILURE) | - | Échec d’une case activée requise, telle que :SxS (Tentative d’installation lors de l’installation de 2016 MSI)Incompatibilité de versionAutres |
| 0x8000ffff (E_UNEXPECTED) | - | Tentative de désinstallation lorsqu’il n’y a pas d’office Démarrer en un clic sur l’ordinateur |
| 17002 | - | Échec de l’exécution du scénario (installation). Raisons possibles :Installation annulée par l’utilisateurInstallation annulée par une autre installation Espace disque pendant l’installationID de langue non connu |
| 17004 | - | Références SKU inconnues |
Codes d’erreur de l’outil Déploiement d’Office
| Scénario | Code de retour | Interface utilisateur | Remarque |
|---|---|---|---|
| Effort de désinstallation en l’absence d’installation « Démarrer en un clic » active | -2147418113, 0x8000ffff ou 2147549183 | Code d’erreur : 30088-1008Code d’erreur : 30125-1011 (404) | Outil Déploiement d’Office |
| Installer quand une version MSI est installée | 1603 | - | Outil Déploiement d’Office |
| Installation annulée par l’utilisateur ou par une autre installation | 17002 | - | Démarrer en un clic |
| Essayez d’installer 64 bits sur un appareil sur lequel la version 32 bits est installée. | 1603 | - | Code de retour de l’outil Déploiement d’Office |
| Essayez d’installer une référence SKU inconnue (qui n’est pas un cas d’usage légitime pour le fournisseur de solutions Cloud Office, car nous devons uniquement transmettre des références SKU valides) | 17004 | - | Démarrer en un clic |
| Manque d’espace | 17002 | - | Démarrer en un clic |
| Échec du démarrage du client Démarrer en un clic (inattendu) | 17000 | - | Démarrer en un clic |
| Le scénario « Démarrer en un clic » du client n’a pas pu mettre en file d’attente (inattendu) | 17001 | - | Démarrer en un clic |
Étapes suivantes
- Pour affecter la suite d’applications à des groupes supplémentaires, consultez Affecter des applications à des groupes.