Dépannage des problèmes liés aux applications Win32
Lorsque vous dépanner des applications Win32 utilisées dans Microsoft Intune, vous pouvez utiliser plusieurs méthodes. Cet article fournit des informations et des détails de dépannage pour vous aider à résoudre les problèmes d’application Win32. Pour plus d’informations, consultez Ressources de résolution des problèmes d’installation d’application Win32 .
Remarque
Cette fonctionnalité de gestion des applications prend en charge les architectures de système d’exploitation 32 bits et 64 bits pour les applications Windows.
Importante
Lorsque vous déployez des applications Win32, pensez à utiliser exclusivement la même approche Intune Management Extension, en particulier si vous avez un programme d'installation d'applications Win32 à fichiers multiples. Si vous combinez l’installation d’applications Win32 et d’applications métier (LOB) lors de l’inscription Windows Autopilot, l’installation de l’application risque d’échouer. Toutefois, la combinaison d’applications Win32 et métier pendant la préparation de l’appareil Windows Autopilot est prise en charge. L’extension de gestion Intune est installée automatiquement quand un script PowerShell ou une application Win32 est affectée à l’utilisateur ou à l’appareil.
Dans le cas où une application Win32 est déployée et attribuée en fonction du ciblage utilisateur, si l’application Win32 a besoin de privilèges d’administrateur d’appareil ou d’autres autorisations que l’utilisateur standard de l’appareil n’a pas, l’installation de l’application échoue.
Détails de la résolution des problèmes d’application
Vous pouvez consulter les problèmes d’installation, tels que la date de création, de modification, de ciblage et de remise de l’application à un appareil. Le centre d’administration Microsoft Intune fournit ces informations et d’autres informations dans le volet Résolution des problèmes + support. Pour plus d’informations, consultez Détails de résolution des problèmes d’application.
Résolution des problèmes d’application à l’aide de journaux
L’affichage des détails des journaux peut vous aider à déterminer la cause des problèmes que vous voyez et à les résoudre. Vous pouvez choisir d’afficher les journaux affichés dans Intune ou d’afficher les journaux affichés via CMTrace.
Journaux affichés dans Intune
Lorsqu’un problème d’installation se produit avec une application Win32, vous pouvez choisir l’option Collecter les journaux dans le volet Détails de l’installation de l’application dans Intune. Pour plus d’informations, consultez Résolution des problèmes d’installation d’application Win32.
Journaux affichés via CMTrace
Les journaux d’activité de l’agent sur l’ordinateur client se trouvent généralement dans C :\ProgramData\Microsoft\IntuneManagementExtension\Logs. Vous pouvez utiliser CMTrace.exe pour afficher ces fichiers journaux. Pour plus d’informations, consultez CMTrace.
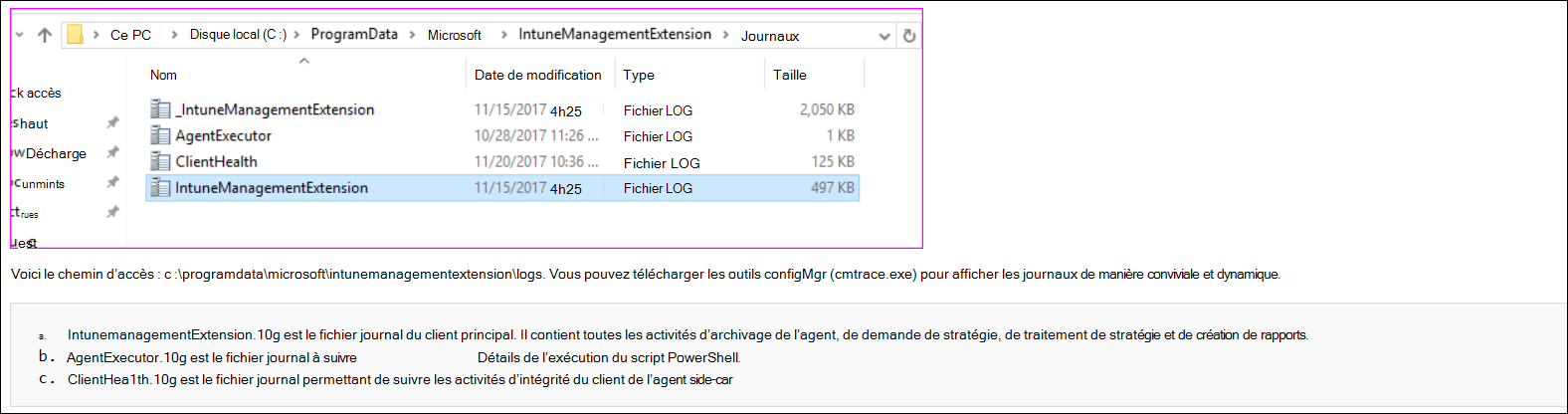
Importante
Pour permettre l’installation et l’exécution appropriées des applications LOB Win32, les paramètres de logiciel anti-programme malveillant doivent exclure les répertoires suivants de l’analyse :
Sur les ordinateurs clients x64 :
C :\Program Files (x86)\Microsoft Intune Management Extension\Content
C :\windows\IMECache
Sur les ordinateurs clients x86 :
C :\Program Files\Microsoft Intune Management Extension\Content
C :\windows\IMECache
Pour plus d’informations, consultez Recommandations d’analyse antivirus pour les ordinateurs d’entreprise qui exécutent des versions de Windows actuellement prises en charge.
Détection de la version du fichier d’application Win32 à l’aide de PowerShell
Si vous avez des difficultés à détecter la version du fichier d’application Win32, envisagez d’utiliser ou de modifier la commande PowerShell suivante :
$FileVersion = [System.Diagnostics.FileVersionInfo]::GetVersionInfo("<path to binary file>").FileVersion
#The below line trims the spaces before and after the version name
$FileVersion = $FileVersion.Trim();
if ("<file version of successfully detected file>" -eq $FileVersion)
{
#Write the version to STDOUT by default
$FileVersion
exit 0
}
else
{
#Exit with non-zero failure code
exit 1
}
Dans la commande PowerShell précédente, remplacez la <path to binary file> chaîne par le chemin d’accès à votre fichier d’application Win32. Un exemple de chemin d’accès est similaire à ce qui suit :
C:\Program Files (x86)\Microsoft SQL Server Management Studio 18\Common7\IDE\ssms.exe
Remplacez également la <file version of successfully detected file> chaîne par la version du fichier que vous devez détecter. Un exemple de chaîne de version de fichier est similaire à ce qui suit :
2019.0150.18118.00 ((SSMS_Rel).190420-0019)
Si vous avez besoin d’obtenir les informations de version de votre application Win32, vous pouvez utiliser la commande PowerShell suivante :
[System.Diagnostics.FileVersionInfo]::GetVersionInfo("<path to binary file>").FileVersion
Dans la commande PowerShell précédente, remplacez par <path to binary file> le chemin d’accès de votre fichier.
Autres domaines de résolution des problèmes à prendre en compte
- Vérifiez le ciblage pour vous assurer que l’agent est installé sur l’appareil. Une application Win32 ciblée sur un groupe ou un script PowerShell ciblé sur un groupe crée une stratégie d’installation d’agent pour un groupe de sécurité.
- Vérifiez la version du système d’exploitation : Windows 10 1607 et versions ultérieures.
- Vérifiez la référence SKU Windows 10. Windows 10 S, ou les versions de Windows exécutées avec le mode S activé, ne prennent pas en charge l’installation MSI.
Pour plus d’informations sur la résolution des problèmes liés aux applications Win32, consultez Résolution des problèmes d’installation d’applications Win32. Pour plus d’informations sur les types d’applications sur les appareils ARM64, consultez Types d’applications pris en charge sur les appareils ARM64.