Synchronisation multi-salle (animations, chronologies et vidéo)
Vue d’ensemble
Avec Mesh, vous pouvez configurer des événements à salle unique ou à plusieurs salles. Vos co-organisateurs qui hébergent un événement à l’heure de l’exposition peuvent ensuite utiliser le Panneau de configuration pour déclencher des vidéos, des audios, des playables (animations de chronologie) et une visibilité des objets de manière cohérente dans toutes les salles.
Synchronisation à chambre unique et synchronisation à plusieurs salles
Par défaut, toutes les modifications de scène déclenchées avec des scripts visuels, des scripts cloud, des interactions ou des physiques (par exemple, les appuis sur les boutons, les déclencheurs d’avatar, la saisie et le déplacement d’objets) restent indépendantes de la pièce où cette modification s’est produite. Cela est vrai même si un co-organisateur est celui qui prend l’action.
Pour synchroniser les modifications dans plusieurs salles, un co-organisateur doit utiliser l’Panneau de configuration pour déclencher un contrôle que vous avez ajouté à votre environnement dans Unity.
Contrôlables
Le kit de ressources Mesh inclut des composants clés appelés Controlables que vous utilisez pour baliser un lecteur vidéo, PlayableDirector, AudioSource ou un autre objet dans votre scène afin que les hôtes d’événements puissent le contrôler dans toutes les salles d’un événement à l’heure du spectacle.
La liste des composants maillage contrôlables comprend les éléments suivants :
Unity Playable Controllable : Pour contrôler un PlayableDirector Unity (chronologies, animations)
Contrôle audio incorporé : pour contrôler l’audio de lecture d’un audioSource Unity inclus dans l’offre groupée de ressources de votre environnement
Vidéo incorporée contrôlable : pour contrôler un lecteur vidéo Unity en lecture de vidéo inclus dans l’offre groupée de ressources de votre environnement
Contrôle vidéo diffusé en continu : pour contrôler un lecteur vidéo Unity en lecture de vidéo diffusé en continu à partir d’une URL
Contrôle de l’objet : pour contrôler l’état activé/désactivé d’un GameObject Unity
Les sections suivantes expliquent comment ajouter un composant Contrôlable à différents objets de votre scène Unity. Chaque objet sur lequel vous placez un contrôle apparaît à l’heure de l’affichage dans Panneau de configuration pour que les co-organisateurs d’événements contrôlent.
Contrôle d’une animation de chronologie dans un événement
Dans Unity, une chronologie vous permet de séquencer des animations, du contenu audio et d’autres contenus dans votre scène Unity. Une chronologie est un type playable, un objet Unity qui peut être lu, suspendu, bouclé et arrêté.
En ajoutant un contrôle playable Unity en regard de votre chronologie ou d’un autre playable, un hôte d’événements peut le contrôler à partir de l’Panneau de configuration à l’heure de l’exposition, en synchronisant une animation dans plusieurs salles.
Les co-organisateurs hébergeant un événement peuvent ensuite sélectionner la lecture pour démarrer votre animation, la suspendre et la réécrivez pour reprendre l’animation. Ils peuvent également sélectionner arrêter pour réinitialiser l’animation au début ou définir votre animation en boucle.
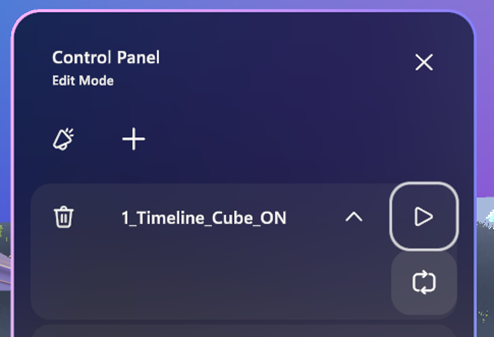
Par exemple, si vous avez une animation d’ouverture de porte, la sélection du bouton lecture ouvre la porte dans votre scène. La sélection de l’arrêt réinitialise l’animation à sa position d’origine. Un playable ne s’animera pas à l’inverse ; pour ce faire, vous devez créer une animation différente.
Si vous n’êtes pas familiarisé avec le fonctionnement des chronologies dans Unity, nous vous recommandons de regarder cette série de tutoriels Unity sur les chronologies.
Pour en savoir plus sur l’API Playables Unity en général, consultez Playables dans le Manuel Unity.
Pour créer et contrôler une chronologie pour Mesh
Dans la hiérarchie, ajoutez un GameObject vide, puis renommez-le « Chronologies ».
Ajoutez un autre GameObject vide, rendez-le enfant dans Chronologies, puis renommez-le « Timeline1 ».

Remarques :
Pour un projet réel sur lequel vous travaillez, nous vous suggérons de donner à ce GameObject un nom plus descriptif--- par exemple, 1_Entrance_Doors. Pour ce scénario d’apprentissage, nous allons nous tenir au nom « Timeline1 ».
Un élément playable ne s’animera pas à l’inverse. Supposons, par exemple, que vous ayez une animation d’ouverture de porte. La sélection du bouton Lecture ouvre la porte dans votre scène, puis le bouton Arrêter réinitialise l’animation à sa position d’origine. Pour animer dans l’inverse, vous devez créer une animation différente.
IMPORTANT : Plusieurs chronologies sur un seul GameObject ne fonctionneront pas et provoqueront des problèmes dans les événements.
Sous l’onglet Projet , accédez au dossier Ressources , puis créez un dossier nommé Animations.
Dans la hiérarchie, sélectionnez Chronologie1, puis sélectionnez Chronologie de séquencement de>fenêtres.>
Remarque
Si vous ne voyez pas l’élément de menu Chronologie, ouvrez le Gestionnaire de package, puis, dans le Registre Unity, recherchez et installez le package « Chronologie ».
Nous vous recommandons de déplacer l’onglet Chronologie en regard des onglets Projet et Console . Cela vous permet d’afficher simultanément la chronologie et les fenêtres Scène ou Jeu.
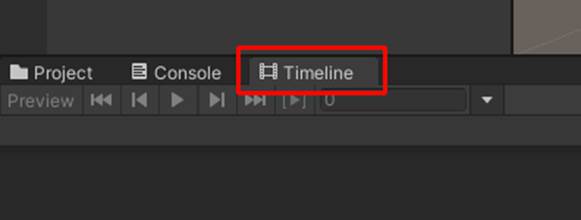
Sélectionnez Créer.
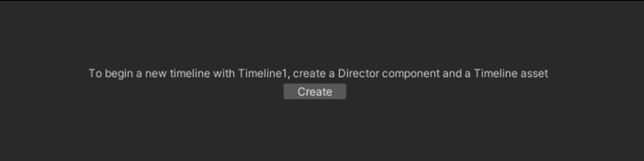
Dans la fenêtre Enregistrer , remplacez le nom du playable par Open_Doors , puis enregistrez-le dans le dossier Assets>Animations .
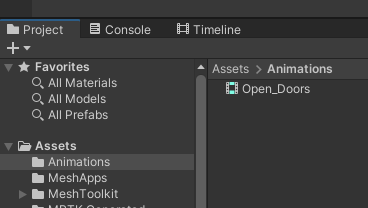
Vous pouvez désormais animer ou personnaliser votre chronologie--- par exemple, ajouter des clips d’animation, des clips d’activation, etc. Pour en savoir plus sur ce problème, consultez le didacticiel Chronologie sur le site web Unity Learn.
Une chronologie avec plusieurs pistes peut ressembler à ceci :
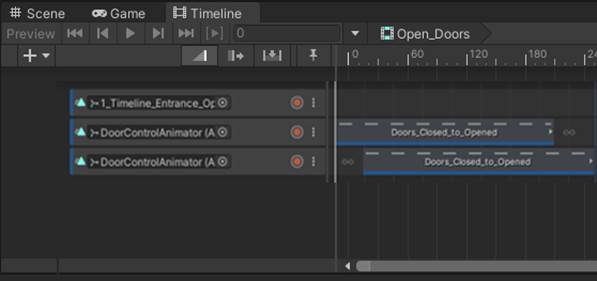
Une fois que vous avez terminé l’animation, dans la hiérarchie, sélectionnez le GameObject Timeline1, puis, dans l’inspecteur, accédez au composant Playable Director.
Dans la plupart des cas, vous devez choisir ces paramètres :
Play On Awake = not selected
La chronologie est active lorsque vous la chargez.
Wrap Mode = Hold
La dernière image de votre animation sera en attente indéfiniment ; sinon, votre chronologie sera réinitialisée au début. Il existe également une option en mode Wrap nommée Boucle que vous souhaiterez peut-être utiliser dans certaines instances.
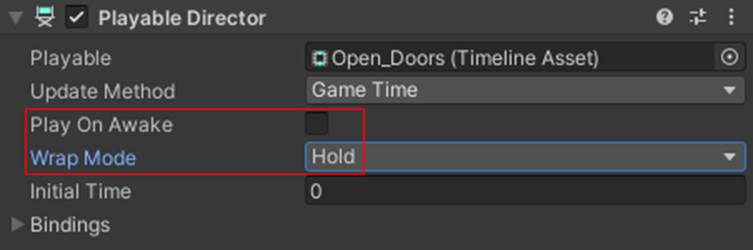
Enfin, dans l’inspecteur, utilisez Ajouter un composant pour ajouter un composant Unity Playable Controllable sur le même objet que le directeur playable.
Attribuez à ce paramètre le nom Timeline1 et définissez sa propriété Director sur le composant Playable Director sur cet objet.
Une fois ajoutée, cette chronologie s’affiche dans Panneau de configuration pour les événements et les modèles qui utilisent cet environnement. Les hôtes peuvent ensuite contrôler cette chronologie dans la synchronisation dans toutes les salles.
Vous pouvez maintenant charger votre environnement dans Mesh à l’aide du chargeur du kit de ressources Mesh, puis voir comment il ressemble dans Mesh. Pour plus d’informations, consultez Préparer le contenu avec le Panneau de configuration.
Contrôle d’un lecteur vidéo dans un événement
La lecture vidéo synchronisée déclenchée par le Panneau de configuration peut être effectuée à l’aide du lecteur vidéo Unity.
Vous devez d’abord ajouter un composant Lecteur vidéo dans votre scène Unity.
Si vous utilisez la vidéo incorporée dans votre environnement, affectez cette vidéo à ce composant.
Ensuite, dans l’inspecteur, utilisez Ajouter un composant pour ajouter le composant Contrôle vidéo incorporé ou Streamed Video Controllable à ce même objet.
Donnez ce nom contrôlable à voir dans Panneau de configuration et définissez sa propriété Video Player sur le composant Lecteur vidéo sur cet objet.
Si vous utilisez la vidéo en streaming, définissez l’URL par défaut du contrôle sur l’URL que vous souhaitez lire.
Une fois ajoutée, cette vidéo apparaît dans Panneau de configuration pour les événements et les modèles qui utilisent cet environnement. Les hôtes peuvent ensuite activer/désactiver/désactiver/arrêter/rechercher en synchronisation dans toutes les salles.
Pour en savoir plus sur le composant Lecteur vidéo Unity, consultez Unity - Manuel : Composant Lecteur vidéo (unity3d.com).
Test de vos contrôles dans Mesh
Pour essayer d’utiliser le Panneau de configuration pour exploiter vos éléments contrôlables dans un événement réel, vous devez d’abord publier votre environnement sur Mesh. Pour plus d’informations sur le chargement de votre environnement, consultez Générer et publier votre environnement .
Une fois votre environnement chargé, vous pouvez personnaliser un modèle ou un événement pour configurer Panneau de configuration. Pour plus d’informations, consultez Préparer le contenu avec le Panneau de configuration.
Enregistrer votre travail en tant que modèle
Une fois que vous avez créé une combinaison Environnement + Panneau de configuration que vous pensez que les organisateurs peuvent répéter ultérieurement, vous pouvez enregistrer la combinaison en tant que modèle. Pour en savoir plus sur les modèles, consultez Créer un modèle d’événement.