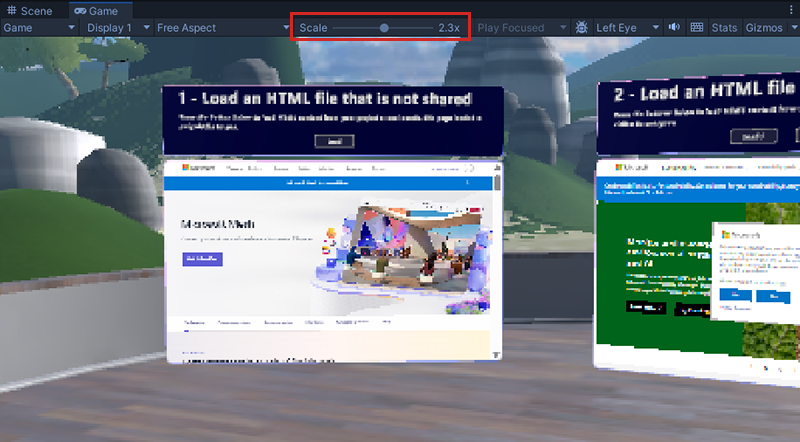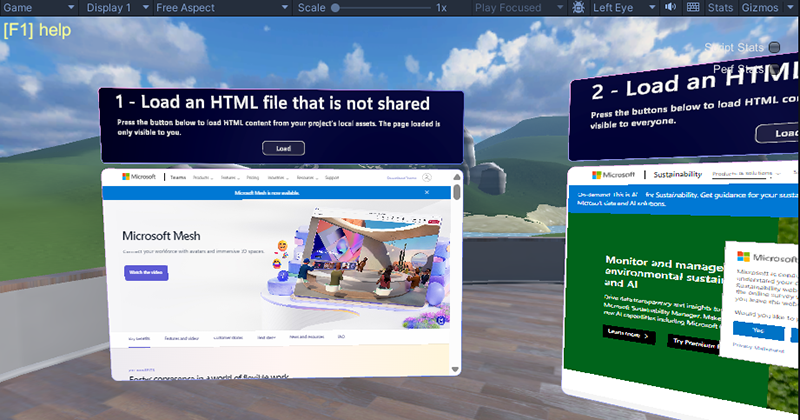Chapitre 1 du didacticiel Mesh 201 : Vue d’ensemble, configuration et prise en main
Si vous avez terminé le didacticiel Mesh 101, vous avez été opérationnel avec la création d’une expérience Mesh et vous avez acquis une solide compréhension des interactions, de la physique, des scripts visuels, etc. Dans ce didacticiel « Mesh 201 », vous allez vous appuyer sur ces connaissances. Vous allez visiter un certain nombre de stations et en savoir plus sur les points suivants :
- Comment utiliser webSlates pour afficher du contenu web dans votre expérience.
- Ajoutez un globe interactif. Lorsqu’un participant à votre expérience clique sur le globe, la latitude et la longitude de l’emplacement cliqué sont capturées et ces coordonnées sont incorporées dans une URL Bing Maps en tant que paramètres. Une requête HTTP est exécutée à l’aide de cette URL ; Bing Maps fournit une carte de la zone choisie et l’envoie à un WebSlate voisin, qui est un écran qui peut afficher des images, des vidéos, du contenu interactif et bien plus encore.
À la fin de mai 2024, le didacticiel Mesh 201 a été mis à jour pour inclure deux stations supplémentaires qui proposent mesh Cloud Scripting, que vous pouvez utiliser pour appeler n’importe quelle API .NET et apporter des données cloud en temps réel dans votre environnement. Le didacticiel Mesh 101 a été conçu pour enseigner aux participants à votre expérience sur les parcs éoliens, et les deux nouvelles stations continuent avec ce thème en fournissant aux participants des informations qui peuvent les aider à décider où construire une nouvelle ferme éolienne. À ces stations, vous allez apprendre à implémenter les éléments suivants :
Extrayez des données à partir de sources internes ou publiques dans votre scène. Un participant à l’événement sera en mesure de cliquer sur un globe interactif pour afficher les données météorologiques dynamiques de trois villes qu’ils envisagent pour l’emplacement de leur nouvelle ferme éolienne.
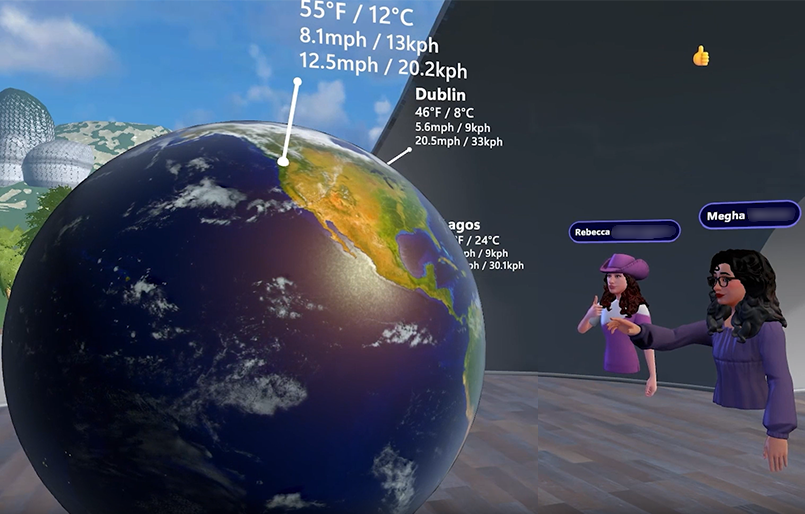
Configurez des interactions basées sur l’IA à l’aide d’un assistant virtuel openAI ou d’un « chatbot ». Un participant peut cliquer sur un bouton « Info » et poser des questions sur les meilleurs emplacements pour les parcs éoliens. Vous, le développeur, ajoutera du code qui fournira le LLM OpenAI (modèle de langage volumineux avec un contexte pour les participants aux questions liées à la ferme éolienne sera probablement demandé).
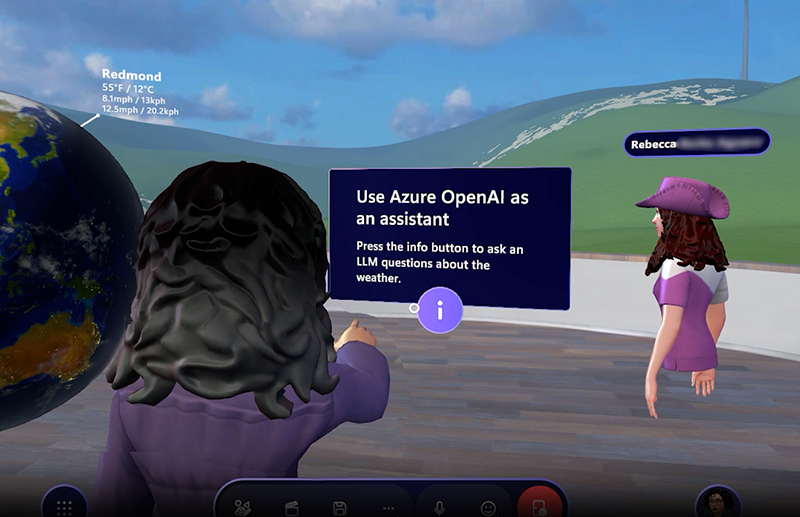
Le projet de didacticiel est nommé Mesh201 et est inclus lorsque vous téléchargez les exemples et tutoriels Mesh à partir de GitHub.
Important
Le projet de tutoriel est régi par la licence MIT, comme indiqué dans le fichier LICENSE.txt dans le référentiel Mesh-Toolkit-Unity . Toutefois, les exemples de fonctionnalités dépendent du kit de ressources Mesh, qui est régi par une licence distincte et contient des logiciels tiers. Une licence Teams Premium est requise pour utiliser l’application Mesh pour les espaces immersifs personnalisés dans Mesh sur PC et Quest. Une licence n’est pas nécessaire pour développer avec le kit de ressources Mesh, mais vous ne pourrez pas créer et publier des environnements dans Mesh et organiser ou joindre des événements dans Mesh si vous et vos utilisateurs n’avez pas de licences Teams Premium. Pour plus d’informations, consultez Configurer M365 pour Microsoft Mesh.
Le tutoriel est structuré comme suit :
Chapitre 1 : Vue d’ensemble, configuration et prise en main. (cet article)
Chapitre 2 : Charger un fichier HTML non partagé local dans un WebSlate.
Chapitre 3 : Charger un fichier HTML partagé local dans un WebSlate.
Chapitre 5 : Cliquez sur un globe interactif pour obtenir des données météorologiques actives
Chapitre 6 : Obtenir des réponses aux questions à l’aide d’Azure OpenAI
Prérequis
Connaissance du clonage à partir de GitHub et Git LFS
Expérience Unity précédente
Ce tutoriel suppose que vous disposez des compétences Unity avancées nécessaires pour modifier un environnement. Nous vous recommandons également de connaître le script visuel Unity. Un bon endroit pour apprendre les concepts de base de Visual Scripting consiste à suivre le didacticiel Visual Scripting d’Unity. Cela vous apprend le plus si tous les concepts dont vous avez besoin pour commencer à utiliser mesh Visual Scripting.
Développement Mesh précédent avec script visuel ou achèvement du didacticiel Mesh 101
Si vous avez développé des expériences Mesh depuis un certain temps et que vous connaissez pas seulement Unity Visual Scripting en général, mais également avec certains des nœuds Visual Scripting spécifiques à Mesh plus courants, vous pouvez probablement suivre ce didacticiel correctement sans avoir d’abord suivi le didacticiel Mesh 101. Si vous avez des doutes, nous vous recommandons vivement de suivre le didacticiel Mesh 101. Les fonctionnalités suivantes ont été abordées dans la documentation du didacticiel Mesh 101 et sont également incluses dans le projet Mesh 201 Unity, mais ne seront pas encore abordées dans la documentation Mesh 201. Si vous avez besoin de mieux comprendre ces concepts, cliquez sur les liens.
Désactiver les icônes d’objet pour une vue plus claire
Mode de lecture avec émulation maillage
Configuration matérielle requise
Configuration minimale requise pour pc : 4 cœurs de processeur, 8 Go de RAM
Unity version 2022.3.15
Unity version 2022.3.15 est nécessaire pour ce didacticiel.
Passer en revue la configuration requise pour Unity
Obtenir de l’aide pour installer Unity
Votre installation doit inclure des modules pour Android et Windows. L’application Mesh fonctionne pour PC et Meta Quest 2, et Android est le système d’exploitation pour la Quête.
Configuration du script cloud Mesh
À la fin de ce didacticiel, vous avez la possibilité de générer et de publier le projet terminé sur Mesh sur le web, puis de créer un événement à partir de celui-ci que vous pouvez exécuter dans l’application Mesh. Grâce à l’émulateur Mesh, vous pouvez toujours voir comment le projet terminé ressemblera à l’application Mesh sans générer et publier. Si vous souhaitez parcourir le processus de génération et de publication, vous avez besoin d’une préparation supplémentaire pour que le script cloud Mesh fonctionne. Pour plus d’informations, consultez l’article intitulé Prepare for your first Mesh Cloud Scripting Project et vérifiez que vous avez traité les conditions préalables répertoriées ici.
Un abonnement M365 Office et une connaissance des Portail Azure.
Vous devez utiliser le portail Azure pour configurer OpenAI dans le chapitre 6.
Important : OpenAI est disponible uniquement pour les clients et partenaires d’entreprise approuvés. Si vous n’êtes pas encore dans ce groupe, vous devez envoyer un formulaire d’inscription. En savoir plus sur le processus d’inscription.
Configurer des éléments pour Mesh
Télécharger l’application de bureau Mesh
Télécharger Microsoft Mesh sur PC
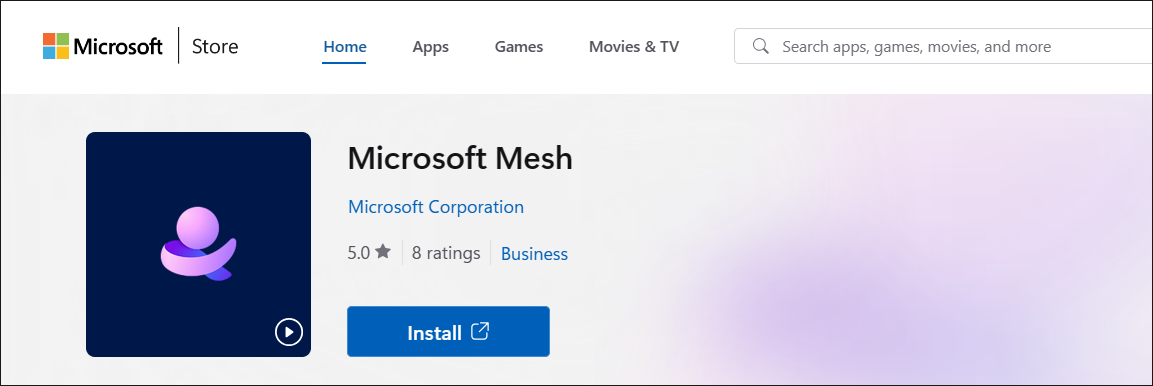
Télécharger les exemples et didacticiels Mesh
Pour obtenir le didacticiel Mesh 201, vous devez accéder au référentiel Mesh-Toolkit-Unity, puis cloner le dépôt.
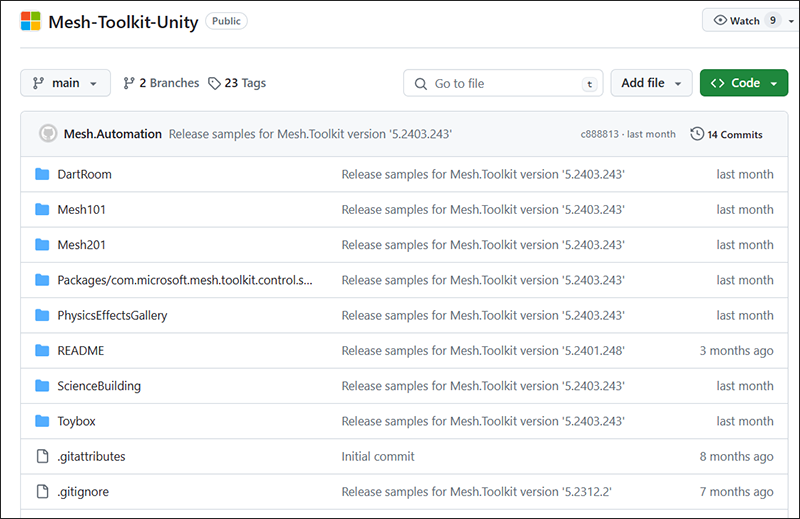
NOTES :
- GitHub vous donne également la possibilité de télécharger les exemples dans un fichier Zip. Nous vous recommandons de cloner le dépôt, car il est plus pratique d’obtenir des mises à jour futures simplement en mettant à jour le dépôt plutôt que de télécharger un nouveau fichier Zip à chaque fois.
- Nous n’acceptons pas actuellement les contributions de code à nos exemples. Si vous avez des commentaires ou si vous rencontrez des problèmes avec les exemples ou le kit de ressources Mesh, procédez comme suit : dans un projet Unity sur lequel le package du kit de ressources Mesh est installé, sélectionnez Mesh Toolkit>Donner des commentaires à Microsoft, puis utilisez le lien de commentaires dans le kit de ressources Mesh pour nous informer.
Important : Si vous clonez, git LFS doit être installé.
Sélectionnez le bouton Code , puis cliquez sur le bouton « Copier l’URL dans le Presse-papiers ».
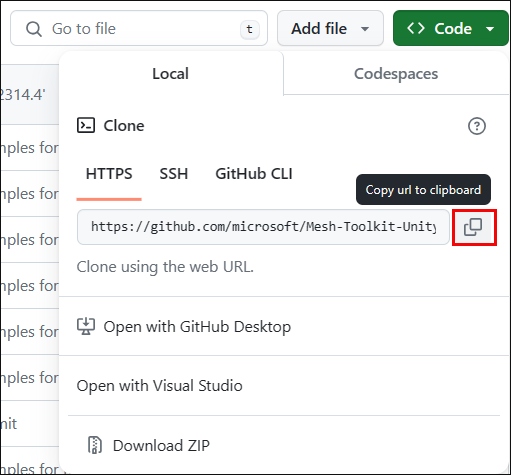
Nous vous recommandons de créer un dossier sur votre lecteur C : nommé « Mesh Samples », puis de cloner le référentiel dans ce dossier. Il s’agit d’un bon nom pour deux raisons : c’est court, donc il évite de rencontrer un problème avec la limite de longueur du chemin d’accès Windows, qui est de 256 caractères. En outre, il existe d’autres exemples Mesh en plus du didacticiel Mesh 201, de sorte que tous vos exemples se trouvent à un seul endroit.
Dans le dossier nouvellement créé, créez un dépôt Git, puis clonez le dépôt en collant l’URL copiée après la commande git clone dans Git Bash, puis en appuyant sur la touche Entrée.
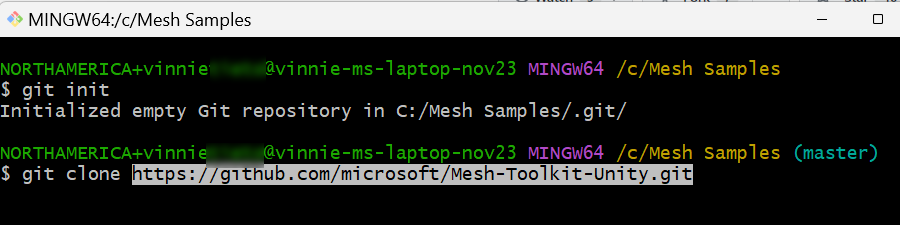
Package de boîte à outils Mesh
Pour ce tutoriel, le seul package dont vous avez besoin est le package de kit de ressources Mesh et il est déjà préchargé dans le projet de didacticiel. Si vous créez votre propre projet à partir de zéro, vous devez importer le package du kit de ressources Mesh.
Scènes dans le projet
Ouvrez le projet Mesh201 dans Unity. Si plusieurs versions d’Unity sont installées, veillez à ouvrir le projet avec
Unity 2022.3.15lequel ce didacticiel est requis.AVERTISSEMENT : Le projet peut prendre 15 minutes ou légèrement plus de charge en raison de grandes tailles de ressources. Si vous avez besoin, modifiez le paramètre du mode Veille afin que l’ordinateur ne soit pas en veille pendant le chargement du projet. Si cela se produit, le projet peut ne pas se charger correctement.
Dans le dossier Ressources , notez qu’il existe deux scènes disponibles : point de départ et projet terminé.
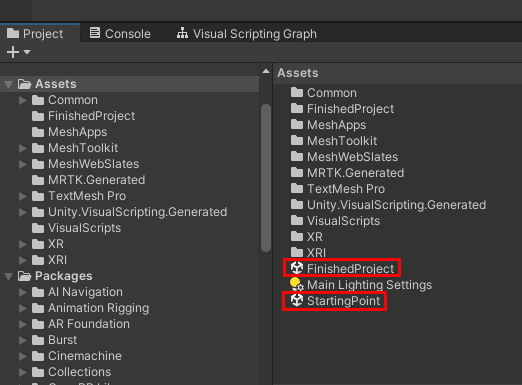
StartingPoint : il s’agit de la scène dans laquelle vous allez effectuer le didacticiel. Il contient un paramètre prédéfini qui inclut les WebSlates et le globe interatif auquel vous allez visiter et ajouter des fonctionnalités Mesh.
TerminéProject : comme le titre l’indique, cette scène contient une version complète précise du didacticiel. Vous pouvez vous référer à ce sujet à tout moment pour vérifier que vous avez effectué les étapes du didacticiel dans la scène StartingPoint correctement. Enregistrez toujours votre travail dans la scène StartingPoint avant de changer de scène.
Essayer le projet terminé
Nous vous recommandons d’ouvrir la scène FinishedProject, de l’exécuter et de visiter quelques-unes des stations qu’il contient pour tester certaines des fonctionnalités Mesh que vous allez implémenter dans le tutoriel. Les stations sont situées sur un GameObject appelé une terrasse Sphere.
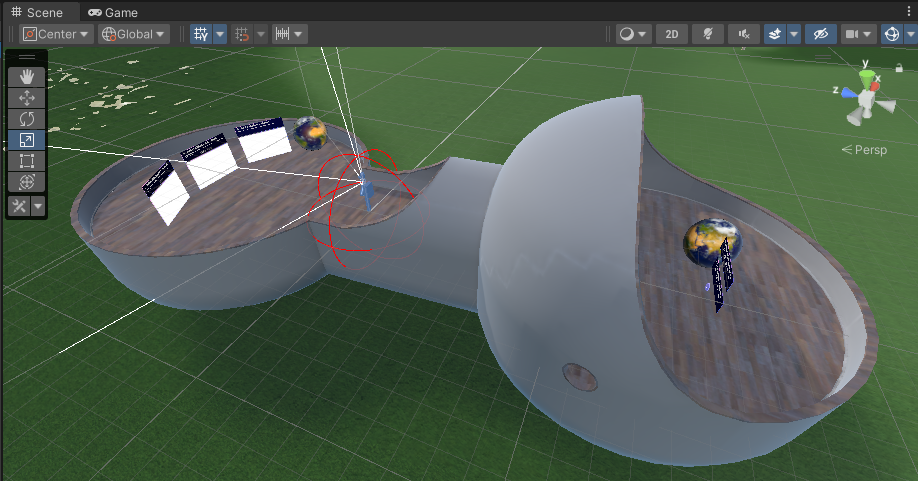
Cliquez sur le bouton Lecture de l’éditeur Unity.
Les stations 1, 2 et 3 sont situées sur un côté de la terrasse Sphere. Accédez à cette zone, puis positionnez-vous pour que vous soyez confronté aux stations.
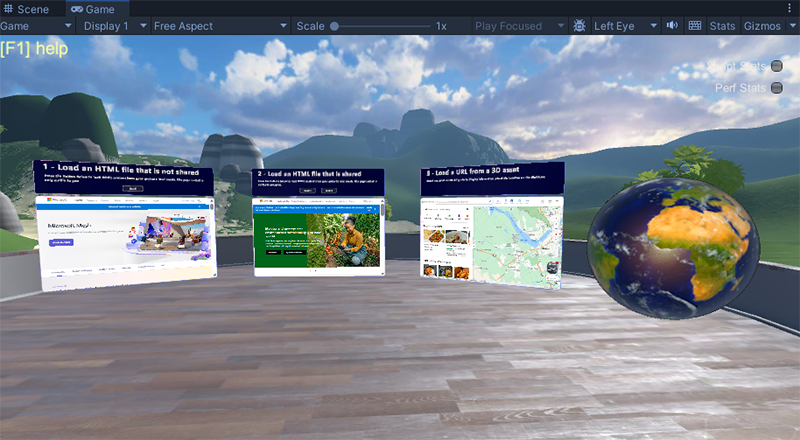
Rapprochez-vous des stations 1 et 2, puis cliquez sur leurs boutons Charger . Notez que cette action charge des pages HTML dans les WebSlates.
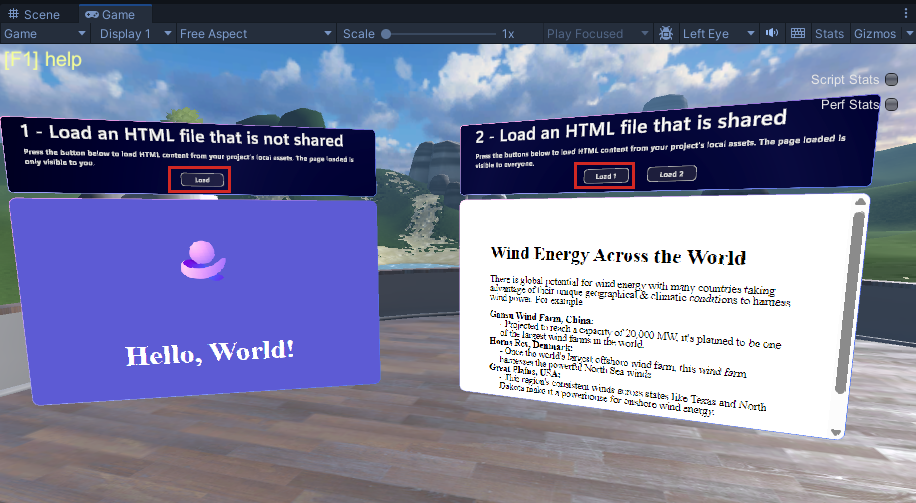
Se déplacer devant la station 3, puis cliquer sur plusieurs points différents sur l’objet Terre , vous pouvez le faire pivoter en cliquant dessus à gauche, puis en faisant glisser. Notez comment chaque fois que vous cliquez, une carte de cette zone apparaît sur le WebSlate voisin.
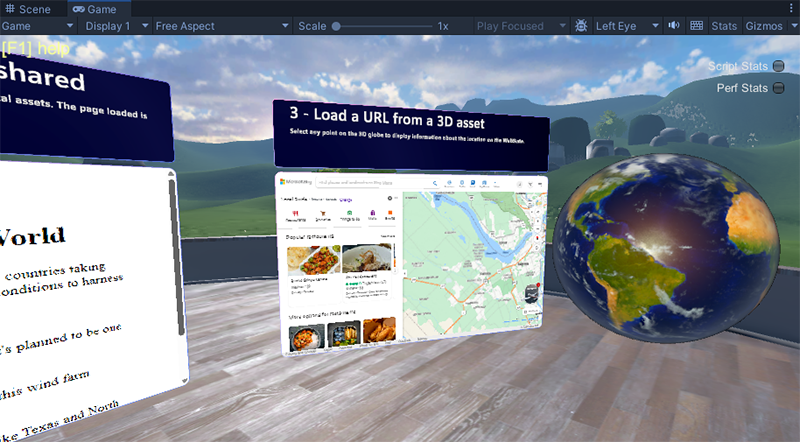
Cliquez sur le bouton Lecture de l’éditeur Unity pour quitter le mode Lecture.
Vérifier le paramètre « Mettre à l’échelle » de la fenêtre Scène
Si les choses semblent un peu floues dans la fenêtre jeu lorsque vous êtes en mode Lecture, examinez le curseur Scale situé juste au-dessus de la fenêtre. Pour une fidélité visuelle optimale, le curseur doit être déplacé jusqu’à gauche afin que l’échelle soit égale à « 1x ».