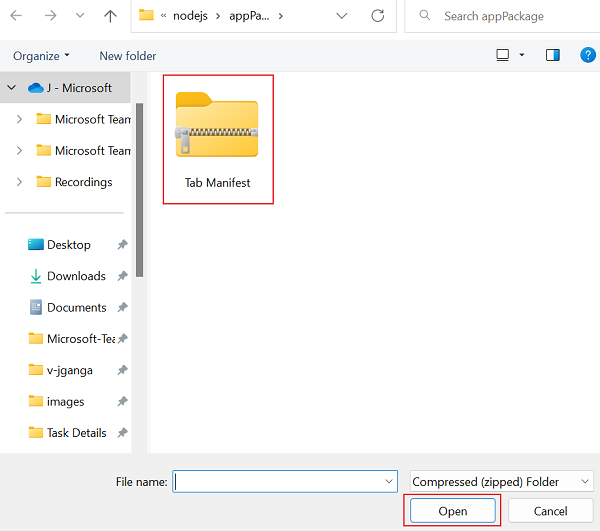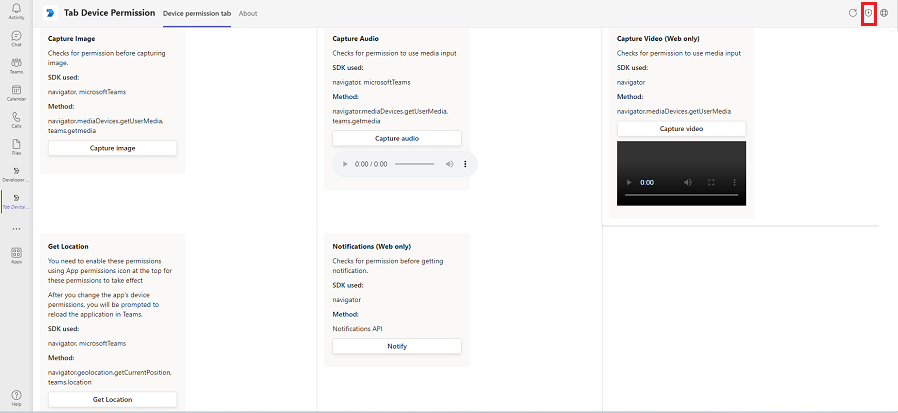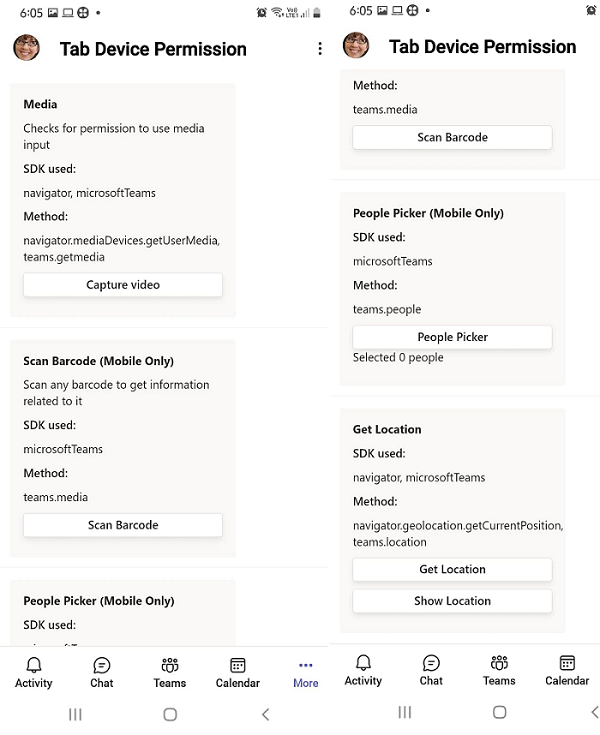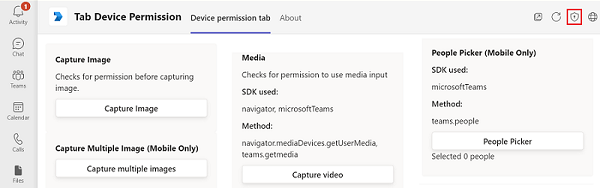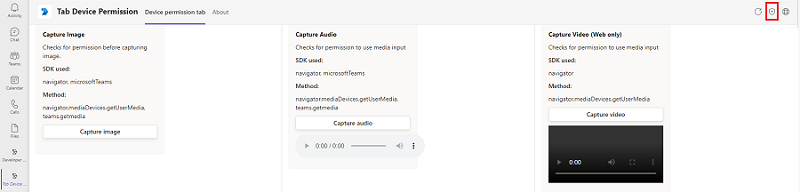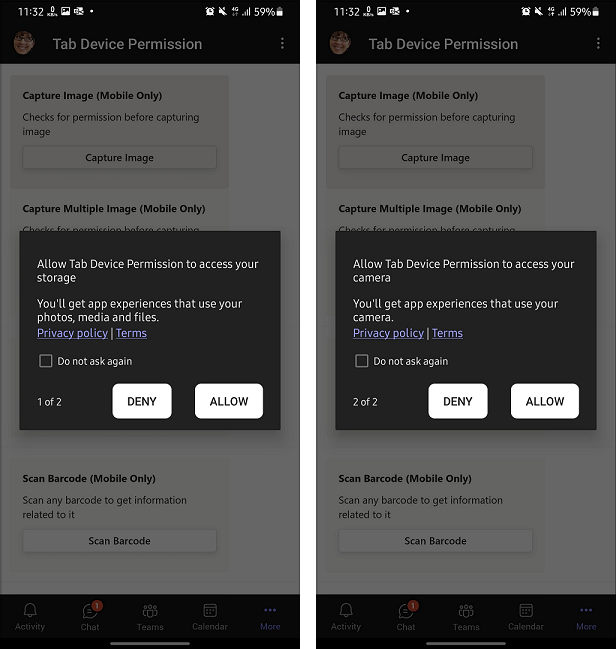Accorder l’autorisation d’appareil à l’onglet
L’application Microsoft Teams qui nécessite des autorisations d’appareil, telles que l’accès à l’emplacement, à la caméra ou au microphone, exige désormais que les utilisateurs accordent manuellement l’autorisation dans le navigateur web. Auparavant, le navigateur gérait la façon d’accorder des autorisations d’accès, mais ces autorisations sont désormais gérées dans Teams.
Ce guide pas à pas vous aide à accorder l’autorisation d’appareil d’onglet dans Teams. Vous pouvez voir la sortie suivante :
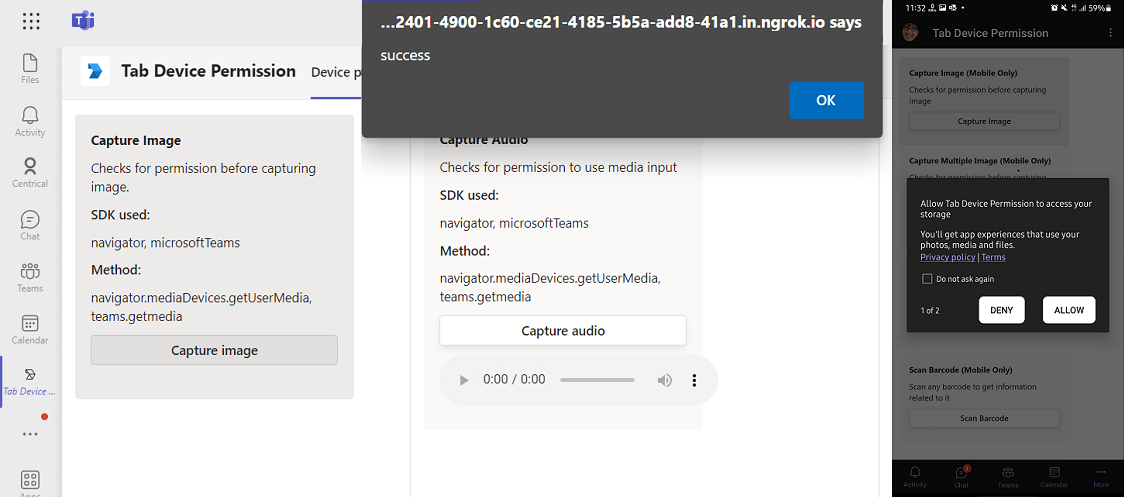
Configuration requise
Veillez à installer les outils suivants et à configurer votre environnement de développement :
| Installer | Pour l’utilisation... | |
|---|---|---|
| Microsoft Teams | Microsoft Teams pour collaborer avec toutes les personnes avec lesquelles vous travaillez via des applications pour la conversation, les réunions et les appels dans un seul endroit. | |
| Compte de développeur Microsoft 365 | Accès au compte Teams avec les autorisations appropriées pour installer une application. | |
| Visual Studio 2022 | Vous pouvez installer la version entreprise dans Visual Studio 2022 et installer les charges de travail de développement ASP.NET et web. Utilisez la dernière version. | |
| Node.js et npm | Environnement runtime JavaScript principal. Pour plus d’informations, consultez Node.js table de compatibilité des versions pour le type de projet. | |
| ngrok | Les fonctionnalités d’application Teams (bots conversationnels, extensions de message et webhooks entrants) nécessitent des connexions entrantes. Un tunnel connecte votre système de développement à Teams. Elle n’est pas obligatoire pour les applications qui incluent uniquement des onglets. Ce package est installé dans le répertoire du projet (à l’aide de npm devDependencies). |
Remarque
Après avoir téléchargé ngrok, inscrivez-vous et installez authtoken.
Configurer l’environnement local
Ouvrez Exemples Microsoft Teams.
Sélectionnez Code. Dans le menu déroulant, sélectionnez Ouvrir avec GitHub Desktop.
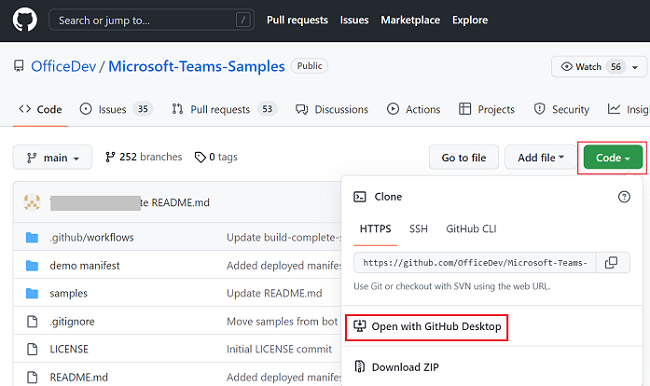
Sélectionnez Cloner.
Configurer le tunnel pour le serveur web local
Utilisez ngrok ou l’invite de commandes pour créer un tunnel vers les points de terminaison HTTPS de votre serveur web en cours d’exécution localement. Exécutez la commande suivante dans ngrok :
ngrok http --host-header=localhost 3000
Conseil
Si vous rencontrez ERR_NGROK_4018, suivez les étapes indiquées dans l’invite de commandes pour vous inscrire et authentifier ngrok. Exécutez ensuite la commande ngrok http --host-header=localhost 3000.

Configurer le fichier manifeste
Accédez au fichier manifest.json dans le référentiel cloné.
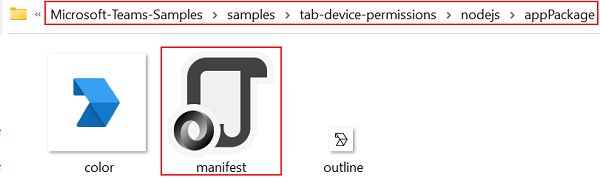
Ouvrez manifest.json fichier dans Visual Studio et apportez les modifications suivantes :
Remplacez par
<<BASE_URI_DOMAIN>>votre URL ngrok danswebsiteUrl,privacyUrl,termsOfUseUrletcontentUrl.Remplacez par
<<BASE_URI_DOMAIN>>votre URL ngrok en excluanthttps://dansvalidDomains.
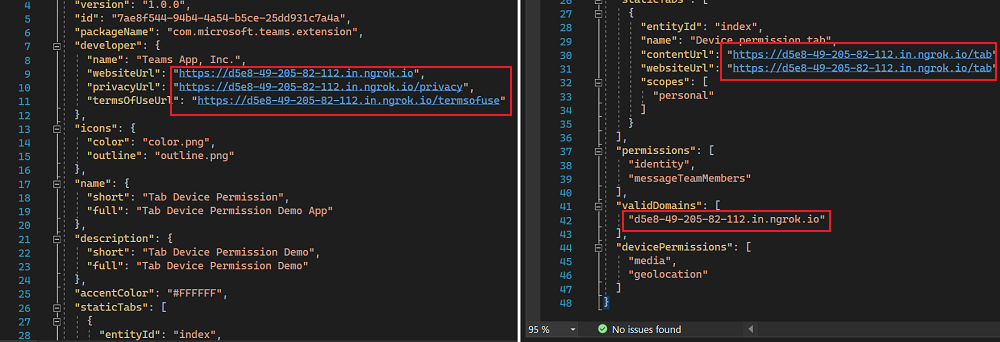
Générer et exécuter une application cliente à l’aide de npm
Dans votre dépôt cloné, accédez à exemples>tab-device-permissions>nodejs.
Copiez le chemin du dossier nodejs .
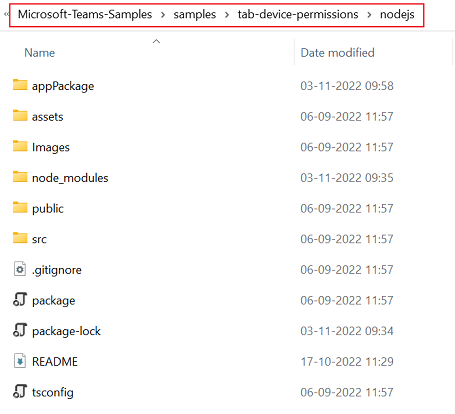
Ouvrez une nouvelle fenêtre d’invite de commandes et remplacez le répertoire actif par le chemin d’accès nodejs copié.

Exécutez la commande suivante dans l’invite de commandes pour télécharger les packages et les dépendances :
npm installExécutez la commande suivante dans l’invite de commandes pour démarrer l’application :
npm start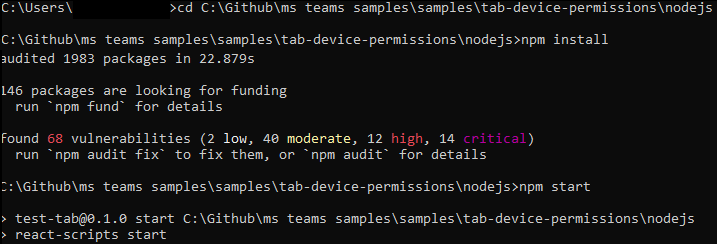
Vous pouvez voir la sortie suivante dans le navigateur :

Ajouter une autorisation d’appareil d’onglet à Teams
Dans votre dépôt cloné, accédez à exemples>tab-device-permissions>nodejs>appPackage.
Créez un fichier .zip avec les fichiers suivants présents dans le dossier appPackage :
- manifest.json
- outline.png
- color.png
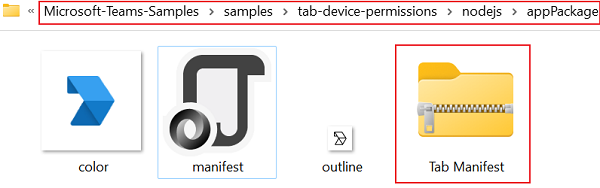
Dans le client Teams, sélectionnez l’icône Applications .
Sélectionnez Gérer vos applications.
Sélectionnez Charger une application.
Recherchez l’option Charger une application personnalisée. Si vous voyez l’option , le chargement d’applications personnalisées est activé.
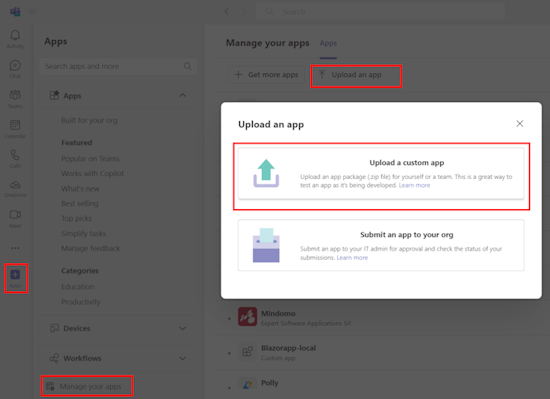
Remarque
Si vous ne trouvez pas l’option de charger une application personnalisée, contactez votre administrateur Teams.
Sélectionnez Ouvrir pour charger le fichier .zip que vous avez créé dans le dossier appPackage .
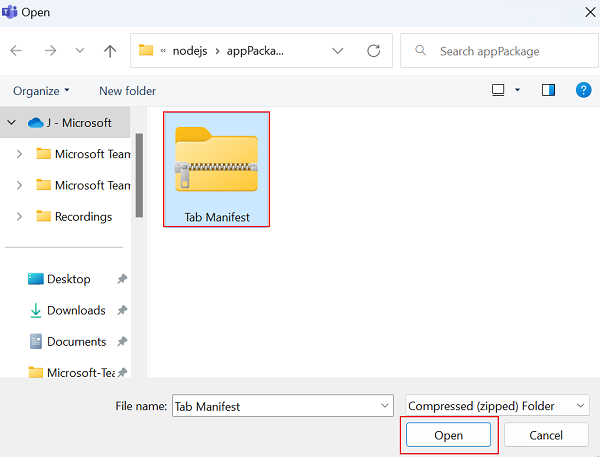
Sélectionnez Ajouter.
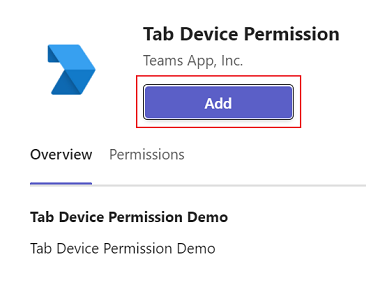
Sélectionnez Ouvrir pour ouvrir l’application dans l’étendue personnelle.

Sélectionnez l’onglet Autorisation de l’appareil pour afficher la sortie suivante :
Tester votre application
Une fois que vous avez correctement chargé l’application dans Teams, vous devez tester l’application pour vous assurer que l’application d’autorisation d’appareil onglet permet à l’utilisateur d’accorder l’autorisation.
Sélectionnez l’icône Autorisation de l’application pour tester l’application sur le bureau.
La fenêtre Onglet Autorisation d’appareil s’affiche pour autoriser l’accès aux demandes d’autorisation.
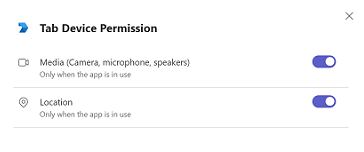
Relever le défi
Tu as trouvé quelque chose comme ça ?
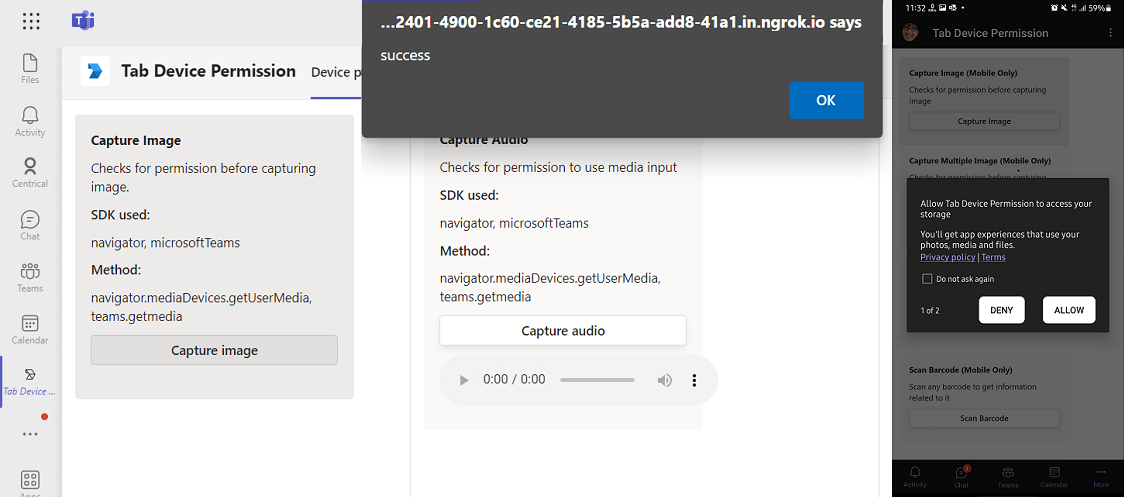
Félicitations !
Vous avez terminé le tutoriel et vous pouvez maintenant accorder l’autorisation d’appareil d’onglet dans Teams.
Vous avez un problème avec cette section ? Si c'est le cas, faites-nous part de vos commentaires pour que nous puissions l'améliorer.