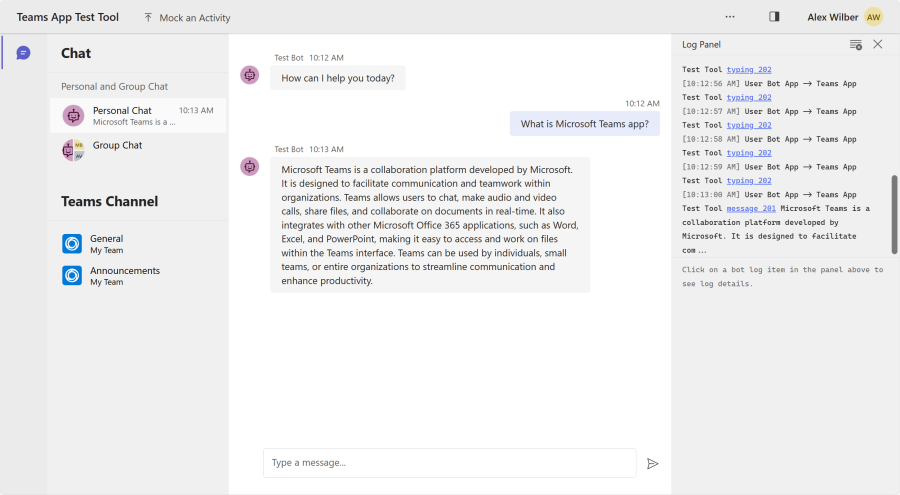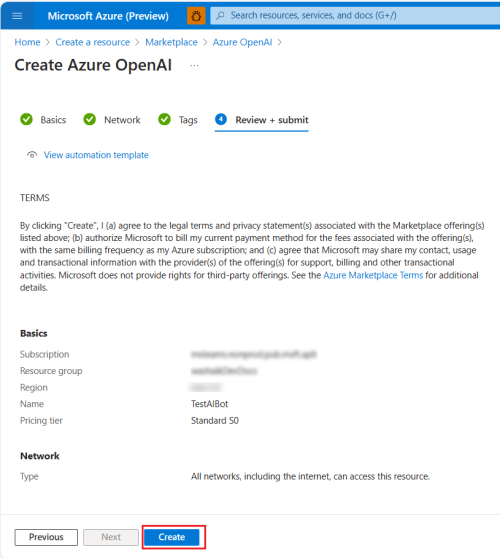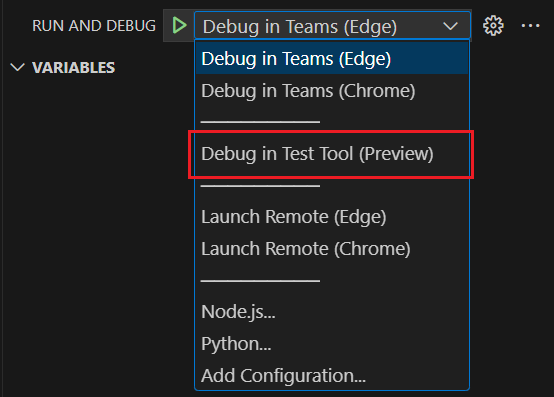Déboguer votre bot conversationnel IA à l’aide de l’outil de test d’application Teams
Démarrez le développement d’applications Microsoft Teams avec votre application de bot conversationnel IA Teams et déboguez avec l’outil de test d’application Teams (outil de test). L’outil de test permet de déboguer facilement des applications basées sur un bot. Vous n’avez pas besoin d’un compte de développeur Microsoft 365, d’un tunneling ou d’une inscription d’application et de bot Teams pour utiliser l’outil de test.
Vous pouvez discuter avec votre bot et afficher les messages et les cartes adaptatives tels qu’ils apparaissent dans Teams. Vous pouvez également simuler une activité dans l’outil de test à l’aide de déclencheurs d’activité.
Remarque
- L’outil de test d’application Teams est disponible uniquement dans teams Toolkit v5.4.0.
- L’outil de test d’application Teams est pris en charge uniquement pour les clients de bureau et web.
Ce guide pas à pas vous aide à créer un bot de conversation ia à l’aide de Teams Toolkit et à déboguer avec l’outil de test. Une fois ce guide terminé, vous verrez la sortie suivante, dans laquelle l’utilisateur peut accéder au bot de conversation IA et l’utiliser :
Configuration requise
Veillez à installer les outils suivants pour générer et déployer vos applications.
| Installer | Pour l’utilisation... |
|---|---|
| Visual Studio Code ou Visual Studio | Environnements de build JavaScript, TypeScript ou C#. Utilisez la dernière version. |
| Toolkit Teams | Microsoft Visual Studio Code extension qui crée une structure de projet pour votre application. Utilisez Teams Toolkit v5.4.0. Pour plus d’informations, consultez Installer teams Toolkit. |
| Node.js | Environnement runtime JavaScript principal. Pour plus d’informations, consultez Node.js table de compatibilité des versions pour le type de projet. |
| OpenAI ou Azure OpenAI | Commencez par créer votre clé API OpenAI pour utiliser le GPT d’OpenAI. Si vous souhaitez héberger votre application ou accéder à des ressources dans Azure, vous devez créer un service Azure OpenAI. |
| Microsoft Edge (recommandé) ou Google Chrome | Un navigateur avec des outils de développement. |
Créer un espace de travail de projet pour votre application de bot de conversation IA
Nous allons créer votre application de bot de conversation IA.
La fonctionnalité de bot d’une application Teams crée un chatbot ou un bot conversationnel. Il communique avec un service web, ce qui facilite l’utilisation de ses services. Le bot peut exécuter des tâches simples et automatisées telles que la fourniture d’un service client. Vous pouvez obtenir des prévisions météorologiques, effectuer des réservations ou tout autre service proposé à l’aide d’un bot conversationnel.

Comme vous avez déjà préparé la création de ces applications, vous pouvez configurer un nouveau projet Teams pour créer l’application de bot de conversation IA. Dans ce tutoriel, vous allez apprendre à :
Créer votre espace de travail de projet de bot
Si les conditions préalables sont en place, commençons !
Ouvrez Visual Studio Code.
Sélectionnez l’icône Teams Toolkit
 dans la barre d’activité Visual Studio Code.
dans la barre d’activité Visual Studio Code.Sélectionnez Créer une application.
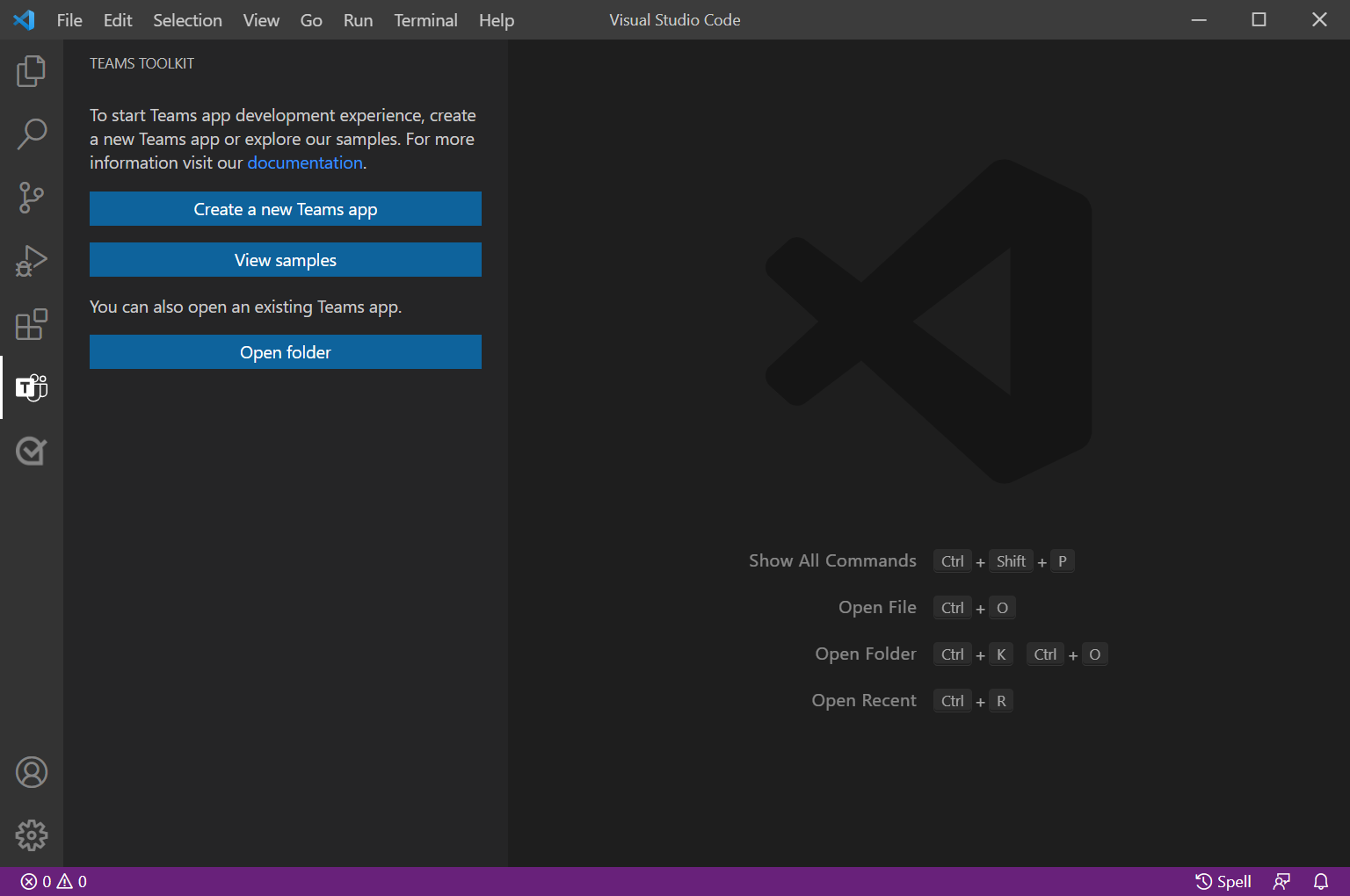
Sélectionnez Bot.

Sélectionnez AI Chat Bot. Si vous avez besoin d’une autre fonctionnalité pour votre bot, sélectionnez l’option requise.
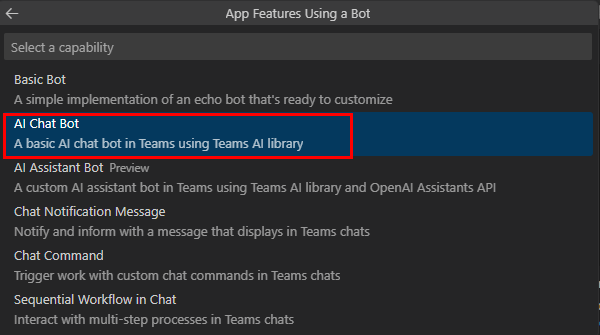
Sélectionnez JavaScript.

Sélectionnez Dossier par défaut.
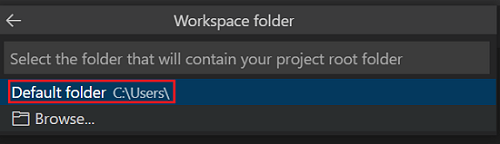
Pour modifier l’emplacement par défaut, procédez comme suit :
Sélectionnez Parcourir.
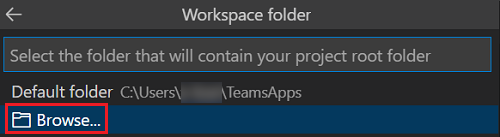
Sélectionnez l’emplacement de l’espace de travail du projet.
Sélectionnez Sélectionner un dossier.
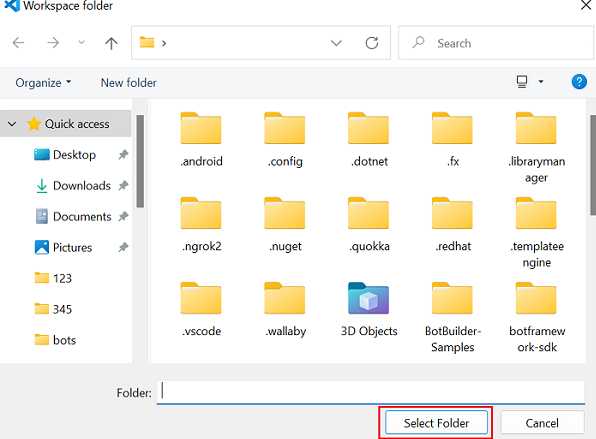
Entrez un nom approprié pour votre application, puis sélectionnez la touche Entrée .
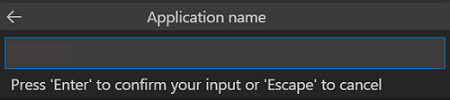
Une boîte de dialogue s’affiche, dans laquelle vous devez choisir oui ou non pour approuver les auteurs des fichiers dans ce dossier.
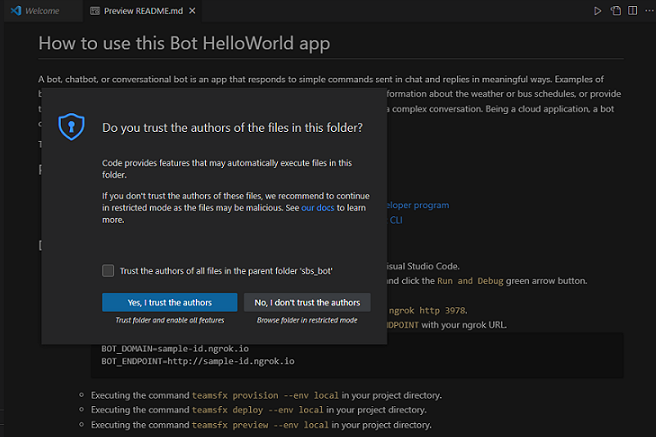
Vous avez maintenant créé votre espace de travail de projet de bot de conversation IA.
Découvrez le code source de l’application bot
Une fois la génération de modèles automatique terminée, explorez les répertoires de projet et les fichiers dans la section EXPLORATEUR du Visual Studio Code.

| Nom du dossier ou du fichier | Sommaire |
|---|---|
env/.env.testtool |
Fichier de configuration avec des variables d’environnement qui peuvent être validées dans Git. |
env/.env.testtool.user |
Fichier de configuration avec des variables d’environnement, y compris des informations d’identification, qui ne sont pas validées dans Git par défaut. |
appPackage |
Fichiers de modèle de manifeste d’application et icônes d’application (color.png et outline.png). |
appPackage/manifest.json |
Manifeste d’application pour l’exécution de l’application dans un environnement local et distant. |
src/app.js |
Gère les logiques métier du bot de conversation IA. |
teamsapp.yml |
Il s’agit du fichier projet main Teams Toolkit. Le fichier projet définit deux éléments principaux : Les propriétés et les définitions de configuration et de phase. |
teamsapp.local.yml |
Cela remplace par des teamsapp.yml actions qui activent l’exécution et le débogage locaux. |
teamsapp.testtool.yml |
Cela remplace par des actions qui activent l’exécution teamsapp.yml et le débogage locaux dans l’outil de test. |
Créer et exécuter votre application de bot de conversation IA
Après avoir configuré votre espace de travail de projet avec Teams Toolkit, générez votre projet de bot de conversation IA.
Créer une clé et un point de terminaison Open AI pour votre bot de conversation IA
Accédez au portail Azure.
Sélectionnez Créer une ressource et recherchez Azure Open AI.
Sélectionnez Azure Open AI , puis Créer.

Renseignez les informations requises et sélectionnez Suivant.

Sélectionnez Tous les réseaux, y compris Internet, peuvent accéder à cette ressource, puis sélectionnez Suivant.

Renseignez les informations requises et sélectionnez Suivant.

Sélectionnez Créer.
Vous avez créé une clé et un point de terminaison pour votre bot de conversation IA.

Remarque
Vous pouvez également obtenir la clé API OpenAI pour déboguer votre bot de conversation IA. Pour plus d’informations, consultez Configurer votre clé API.
Obtenir des clés et un point de terminaison Azure Open AI
Sélectionnez Accéder aux ressources.

Sélectionnez Clés et point de terminaison dans le volet gauche, puis copiez la CLÉ et le point de terminaison. Vous pouvez copier KEY 1 ou KEY 2.
Enregistrez la clé et le point de terminaison pour une utilisation ultérieure.
Sélectionnez Déploiements de modèles dans le volet gauche, puis Sélectionnez Gérer les déploiements.
La fenêtre Azure Open AI Studio s’affiche.
Sélectionnez Déploiements dans le volet gauche, puis + Créer de nouveaux déploiements.
Sélectionnez les détails suivants :
- Sélectionnez gpt-35-turbo dans la liste déroulante Sélectionner un modèle .
Remarque
Seul le modèle gpt-35-turbo est pris en charge pour le bot de conversation IA.
- Sélectionnez 0301 (par défaut) dans la liste déroulante Version du modèle .
- Entrez Nom du déploiement , puis sélectionnez Créer.
- Sélectionnez gpt-35-turbo dans la liste déroulante Sélectionner un modèle .
Copiez et enregistrez le nom du déploiement pour une utilisation ultérieure.
Mettre à jour la clé et les points de terminaison Azure Open AI
Ouvrez votre projet dans Visual Studio Code.
Sous EXPLORATEUR, accédez au fichier env.env.testtool.user>.
Entrez votre SECRET_AZURE_OPENAI_API_KEY et SECRET_AZURE_OPENAI_ENDPOINT.
... SECRET_AZURE_OPENAI_API_KEY=<azure-openai-api-key> SECRET_AZURE_OPENAI_ENDPOINT=<azure-openai-endpoint>Accédez au fichier deapp.jssrc>.
Commentez le
OpenAIcode et supprimez les marques de commentaire duAzure OpenAIcode.Entrez le nom de votre déploiement Azure Open AI dans
azureDefaultDeployment.... // Use OpenAI // apiKey: config.openAIKey, // defaultModel: "gpt-3.5-turbo", azureApiKey: config.azureOpenAIKey, azureDefaultDeployment: "gpt-35-turbo", azureEndpoint: config.azureOpenAIEndpoint, ...
Déboguer et exécuter votre application de bot de conversation ia
Déclencheurs d’activité
Vous pouvez simuler une activité dans l’outil de test à l’aide de déclencheurs d’activité. Il existe deux types de déclencheurs d’activité :
Déclencheurs d’activité prédéfinis
L’outil de test fournit des déclencheurs d’activité prédéfinis pour tester les fonctionnalités de votre bot.
| Catégorie | Activité | Handler |
|---|---|---|
| Déclencher l’activité de mise à jour de l’installation | Installer le bot Désinstaller le bot |
onInstallationUpdate onInstallationUpdateAdded onInstallationUpdate onInstallationUpdateRemove |
| Déclencher l’activité de mise à jour de conversation | Ajouter un utilisateur Ajouter un robot Ajouter un canal |
onMembersAdded onTeamsMembersAddedEvent onMembersAdded onTeamsMembersAddedEvent onTeamsChannelCreatedEvent |
| Supprimer l’utilisateur Supprimer le bot Supprimer un canal Supprimer l’équipe |
onMembersRemoved onTeamsMembersRemovedEvent onMembersRemoved onTeamsMembersRemovedEvent onTeamsChannelDeletedEvent onTeamsTeamDeletedEvent |
|
| Renommer le canal Renommer l’équipe |
onTeamsChannelRenamedEvent onTeamsTeamRenamedEvent |
Remarque
Tous les types d’activités ne sont pas disponibles dans toutes les étendues. Par exemple, vous ne pouvez pas ajouter ou supprimer un canal dans une conversation personnelle ou une conversation de groupe.
Les déclencheurs d’activité prédéfinis sont disponibles dans le menu Simuler une activité de l’outil de test.
Pour simuler une activité Ajouter un utilisateur , procédez comme suit :
Dans l’outil de test, accédez à Simuler une activité>Ajouter un utilisateur.
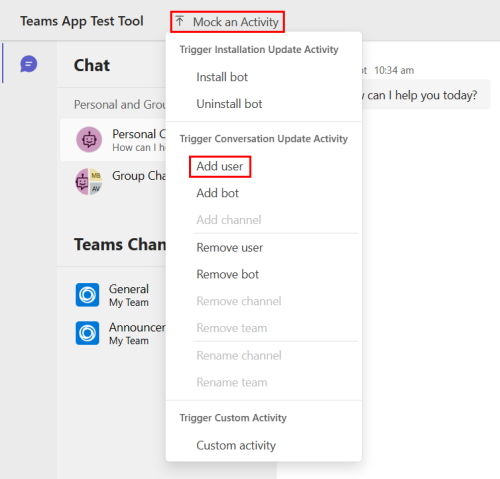
Une boîte de dialogue s’affiche pour afficher un aperçu du gestionnaire d’activités.
Sélectionnez Envoyer l’activité.
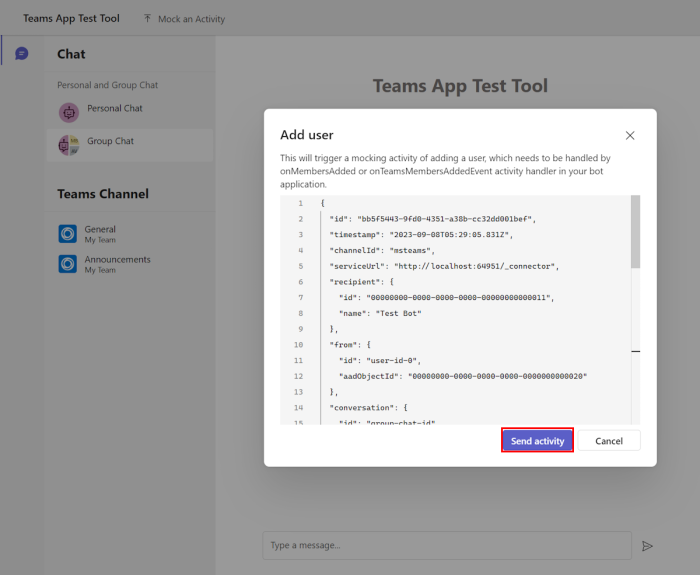
Le bot envoie la réponse suivante :

Déclencheurs d’activité personnalisés
Vous pouvez utiliser l’activité personnalisée pour personnaliser les déclencheurs d’activité, par exemple, reactionsAdded afin de répondre aux exigences de votre application bot. L’outil de test remplit automatiquement les propriétés requises de l’activité. Vous pouvez également modifier le type d’activité et ajouter d’autres propriétés.
Sélectionnez Simuler une activité>Activité personnalisée.
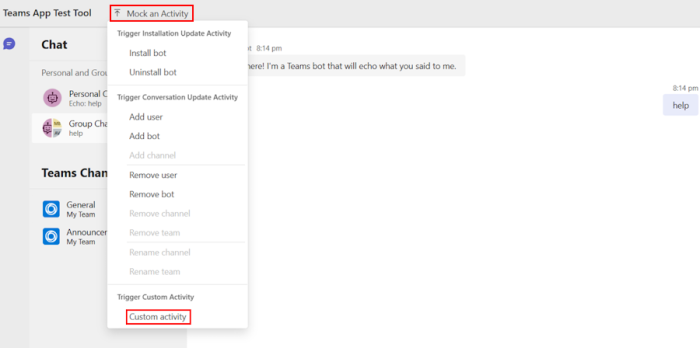
Ajoutez
messageReactionpour personnaliser l’activité sous latypepropriété :{ "type": "messageReaction", "reactionsAdded": [ { "type": "like" } ], "replyToId": "d60fd1cb-3e8f-44ef-849c-404806ba1b47" }Sélectionnez Envoyer l’activité.
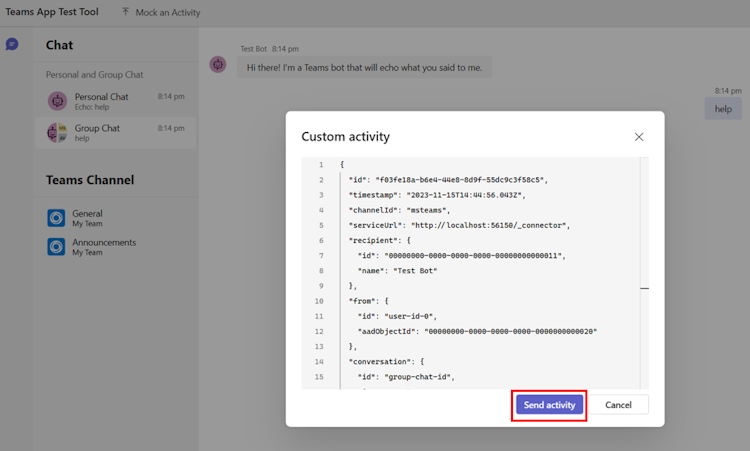
Le bot envoie un
onReactionsAddedgestionnaire en réponse.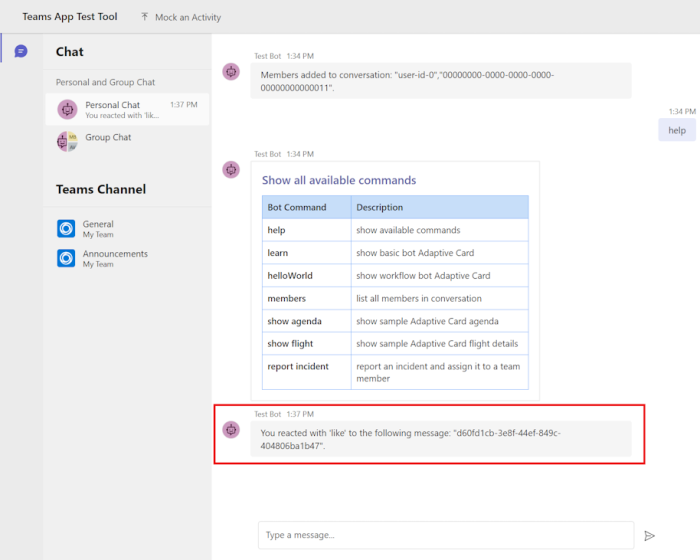
Félicitations !
Vous avez créé une application de bot de conversation IA. À présent, vous avez appris à déboguer votre application de bot de conversation ia dans l’outil de test d’application Teams.
Vous avez un problème avec cette section ? Si c'est le cas, faites-nous part de vos commentaires pour que nous puissions l'améliorer.