Note
L’accès à cette page nécessite une autorisation. Vous pouvez essayer de vous connecter ou de modifier des répertoires.
L’accès à cette page nécessite une autorisation. Vous pouvez essayer de modifier des répertoires.
L’outil Network Planificateur est disponible dans le Centre d’administration Teams. Il vous permet de déterminer la configuration réseau requise pour votre organization. Cet exemple de scénario montre comment utiliser l’outil pour créer des sites, des personnages et exécuter des rapports pour une société appelée Contoso.
Avant de commencer
Nous partons du principe que vous connaissez déjà le centre d’administration Teams et que vous êtes familiarisé avec ce que vous devez faire pour préparer votre réseau pour Teams. Si vous commencez par cet article avec network Planificateur, nous vous recommandons de lire d’abord les articles suivants :
- Préparer le réseau de votre organisation pour Microsoft Teams
- Utiliser le Planificateur réseau pour Microsoft Teams
Vue d’ensemble du réseau Contoso
Contoso a trois emplacements :
- Siège social de Seattle : Emplacement main pour Contoso. Elle compte 1 000 employés et 25 d’entre eux appellent uniquement. Le site est connecté à Internet, et il y a une connexion téléphonique locale (RTC). Contoso dispose d’un routage direct configuré pour pouvoir utiliser la connexion téléphonique locale avec Teams.
- Bureau de Kirkland : Cette succursale compte 400 employés et 10 appellent uniquement. Le site utilise sa connexion au siège social pour le trafic Internet et téléphonique (RTC). Ce bureau est connecté au siège social de Seattle à l’aide d’une connexion WAN.
- Bureau de Denver : Ce bureau compte 250 employés et 50 appellent uniquement. Le site dispose de sa propre connexion Internet locale, mais n’a pas de connexion téléphonique directe (PSTN).
Commençons !
Ajouter un plan réseau
Dans le Centre d’administration Teams, développez Paramètres à l’échelle de l’organisation, puis sélectionnez Planificateur de réseau. La première chose à faire est de créer un plan réseau.
- Sélectionnez Ajouter un plan réseau.
- Dans le volet Nouveau plan réseau , ajoutez un nom et une description pour votre plan réseau. Pour cet exemple, nous utilisons Contoso1 comme nom de plan et plan réseau Contoso comme description.
- Cliquez sur Enregistrer.

Une fois que vous avez enregistré votre plan réseau, il s’affiche dans votre liste de plans réseau.

Créer des personnages personnalisés
Ensuite, vous devez créer les personnages nécessaires pour représenter vos utilisateurs. Étant donné que chaque emplacement a des utilisateurs spécialisés qui effectuent uniquement des appels téléphoniques, vous devez créer ce personnage.
- Dans la page Planificateur de réseau, sélectionnez l’onglet Personas , puis sélectionnez + Personne personnalisée.
- Ajoutez un nom et une description pour ce personnage. Pour cet exemple, nous l’appelons Appel uniquement.
- Activez Audio et désactivez tout le reste afin que l’appel soit la seule autorisation activée.
- Sélectionnez Enregistrer pour ajouter le personnage à la liste.

Ajouter des sites à votre plan réseau
Maintenant, vous devez ajouter les trois sites à votre plan réseau. Le tableau suivant récapitule les caractéristiques des emplacements réseau de Contoso.
| Lieu | Nombre total d’employés | Appeler uniquement les employés | Connexion Internet | Connexion RTC | Capacité de liaison WAN | Capacité de liaison Internet |
|---|---|---|---|---|---|---|
| Siège de Seattle | 1000 | 25 | Local Internet | RTC local utilisant le routage direct | 200 Mbits/s | 500 Mbits/s |
| Bureau kirkland | 400 | 10 | Internet à distance via HQ | RTC distant via HQ | 200 Mbits/s | N/A |
| Bureau de Denver | 250 | 50 | Local Internet | Aucune connexion RTC | N/A | 150 Mbits/s |
- Sélectionnez votre plan réseau dans Planificateur réseau.
- Sélectionnez l’onglet Sites réseau , puis Ajouter un site réseau.

- À l’aide du tableau de cette section, renseignez les détails du site du siège social de Seattle. Activez les bascules ExpressRoute et Connecté au wan .
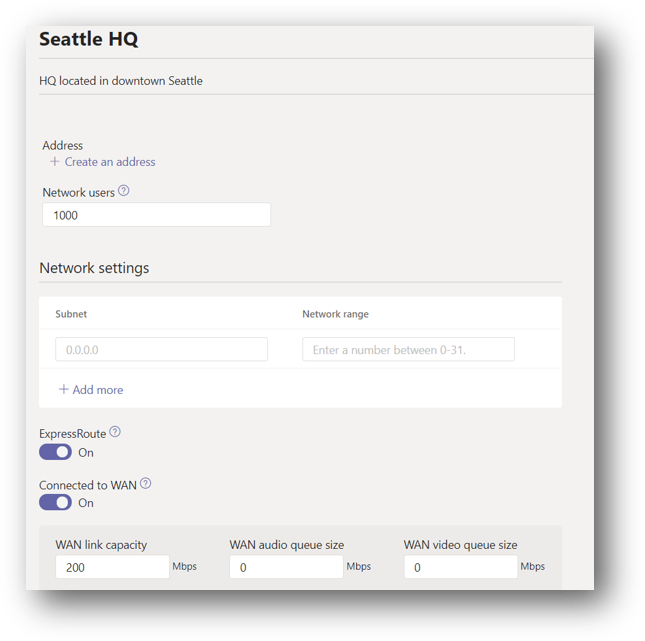
- Étant donné que le site HQ de Seattle dispose de connexions Internet locales et RTC locales, vous devez spécifier correctement ces caractéristiques.

- Sélectionnez Enregistrer pour terminer l’ajout du site seattle HQ.
- Créez le site Denver à l’aide du même processus. Le wan ne doit pas être activé.
- Étant donné que le site Kirkland utilise la connexion au QG de Seattle pour la connectivité Internet et RTC, nous avons considéré qu’il s’agit d’un site distant. Lors de la création du site Kirkland, spécifiez qu’il est connecté au réseau étendu et sélectionnez Distant pour la sortie Internet et la sortie RTC.
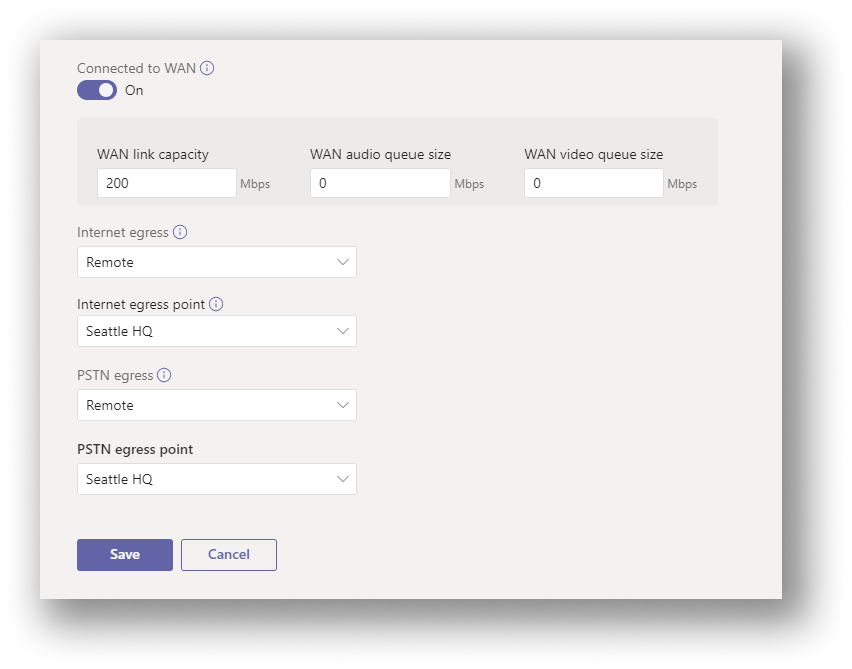
Créer un rapport
Maintenant que vous avez ajouté vos sites, vous pouvez créer un rapport. Vous définissez votre distribution d’utilisateurs lors de la création du rapport.
- Sélectionnez l’onglet Rapport , puis sélectionnez Démarrer un rapport pour ouvrir la page de distribution des utilisateurs. Ajoutez un nom et une description pour commencer votre rapport.

- Lorsque vous démarrez un rapport pour la première fois, les nombres d’utilisateurs pour chaque site sont distribués automatiquement, par exemple 80 % aux employés de bureau, 20 % aux travailleurs distants. Vous pouvez ajuster le nombre d’utilisateurs pour chaque personnage pour qu’il corresponde à votre population d’utilisateurs à ce stade. Supposons que Contoso a le même partage de 80/20 entre les employés de bureau et les travailleurs distants pour chaque site. Veillez à retirer uniquement les personnes appelantes du nombre d’utilisateurs dans le bureau. La distribution obtenue doit ressembler à cette image :
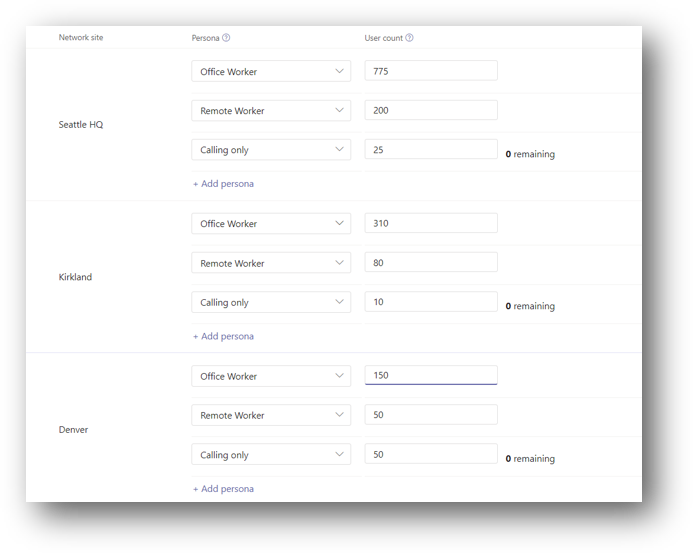
Analyser la sortie du rapport
Une fois que vous avez généré le rapport, vous voyez un écran affichant vos besoins en bande passante en tant que valeurs globales et spécifiques à la modalité. Par défaut, la bande passante autorisée est définie sur 30 %. En modifiant cette valeur et en sélectionnant Exécuter le rapport, vous pouvez voir l’impact différent sur la bande passante de votre réseau. Toutes les zones qui ont besoin de plus de bande passante sont mises en surbrillance en rouge.

Network Planner vous donne également des recommandations en fonction de l’impact projeté de Teams sur votre réseau. Sélectionnez l’icône d’affichage des recommandations pour afficher les recommandations pour chaque site, le cas échéant. L’image suivante montre un exemple d’affichage des recommandations.

Ici, vous pouvez voir que la bande passante du site Kirkland doit être augmentée pour obtenir les meilleures performances de Teams.
En savoir plus
L’exemple de scénario pour network Planificateur est terminé. Vous pouvez revenir à l’article Network Planificateur ou case activée les ressources suivantes pour plus d’informations sur la préparation de votre organization pour Teams :