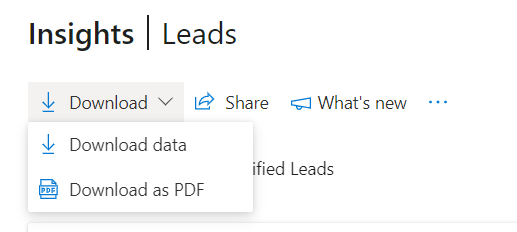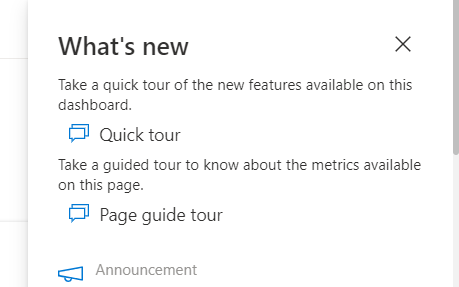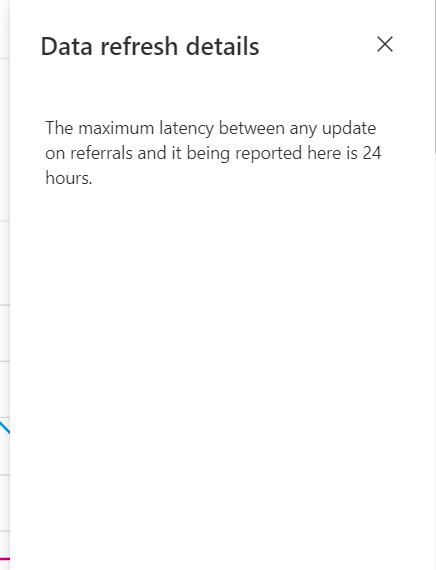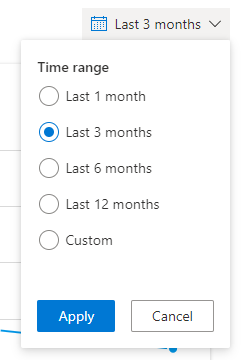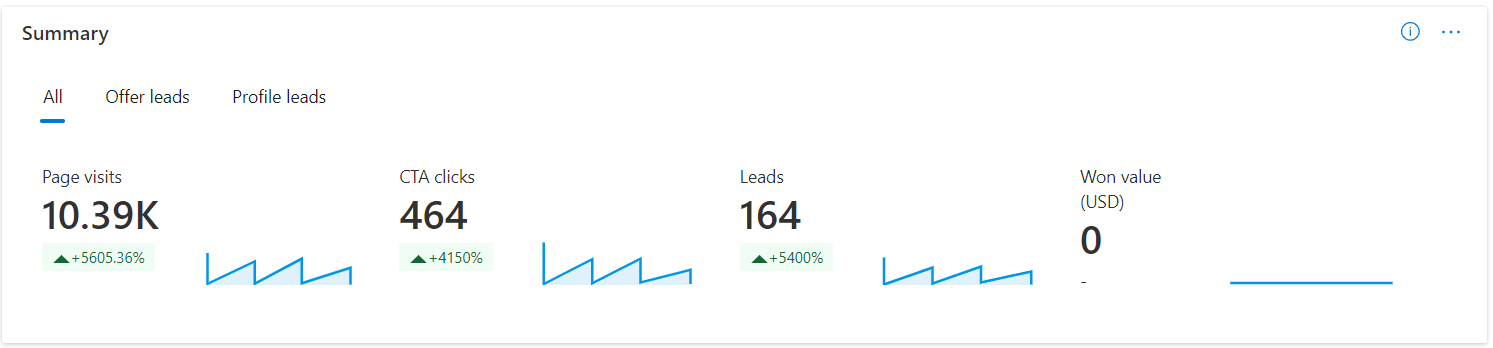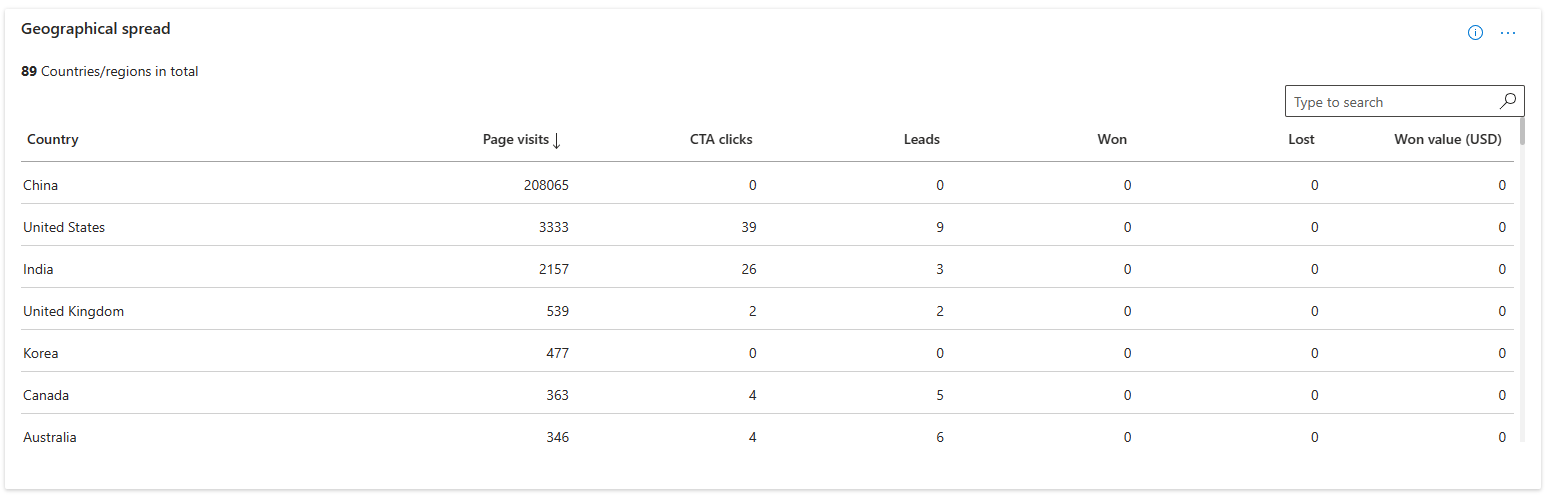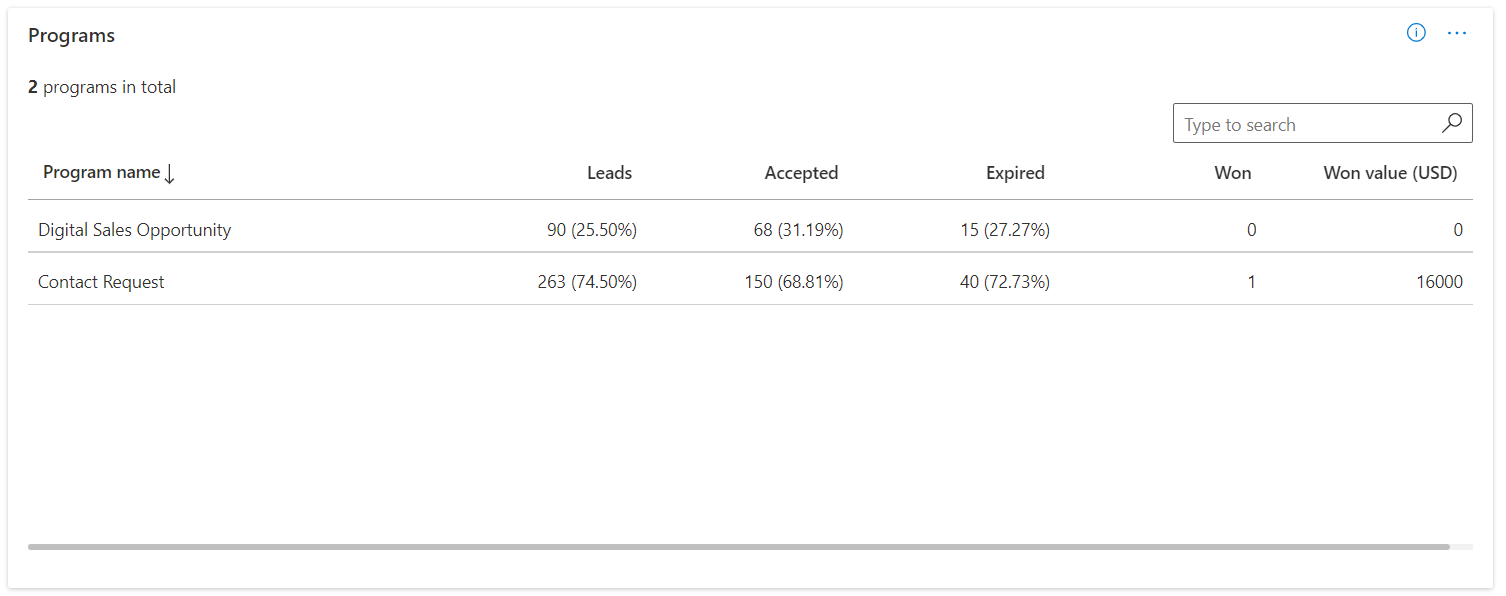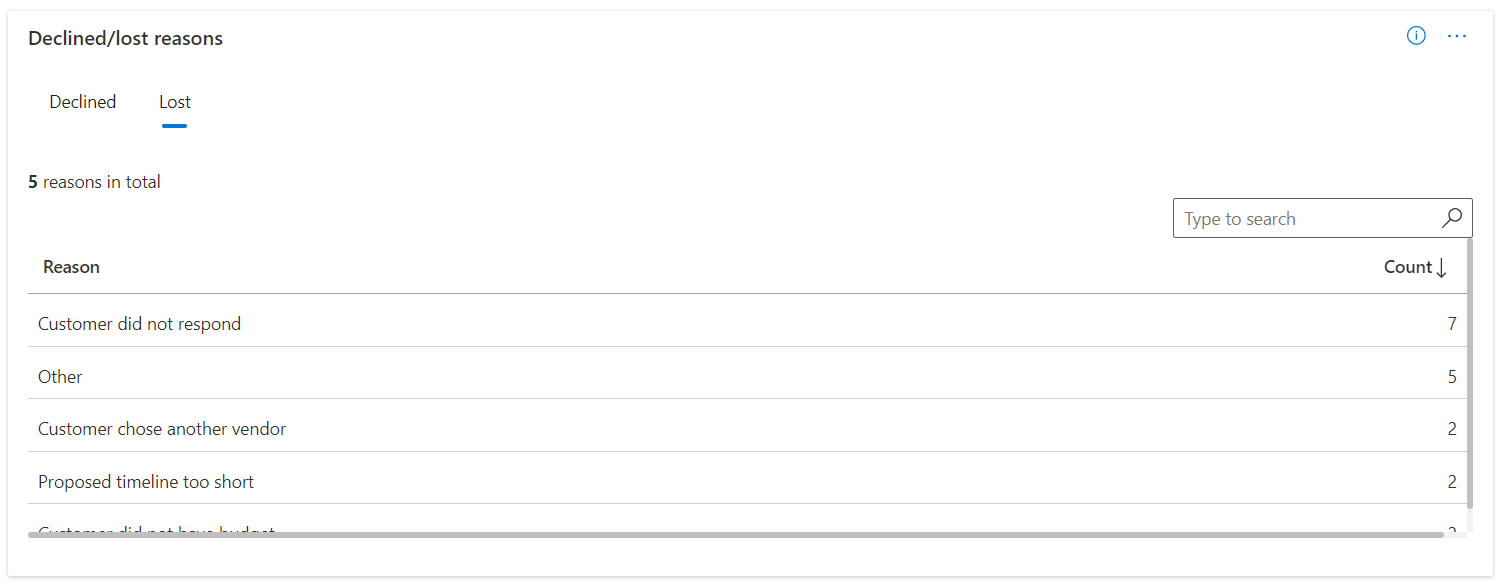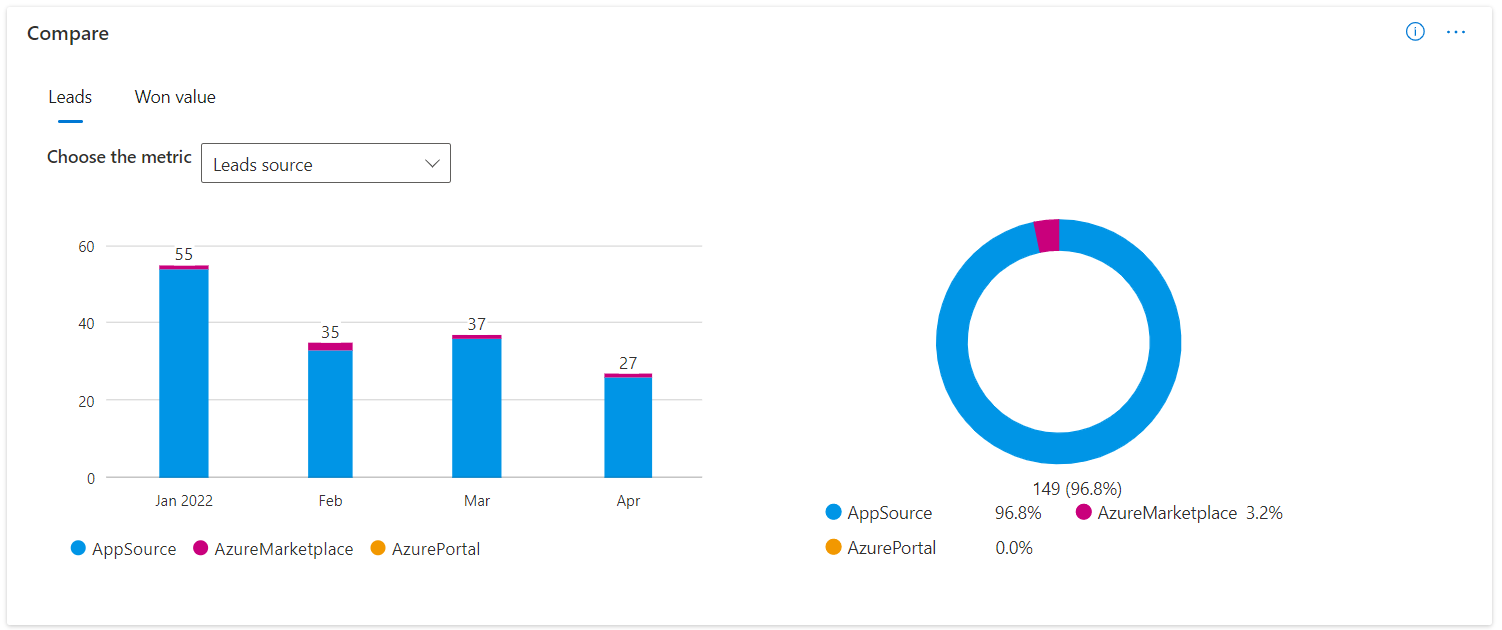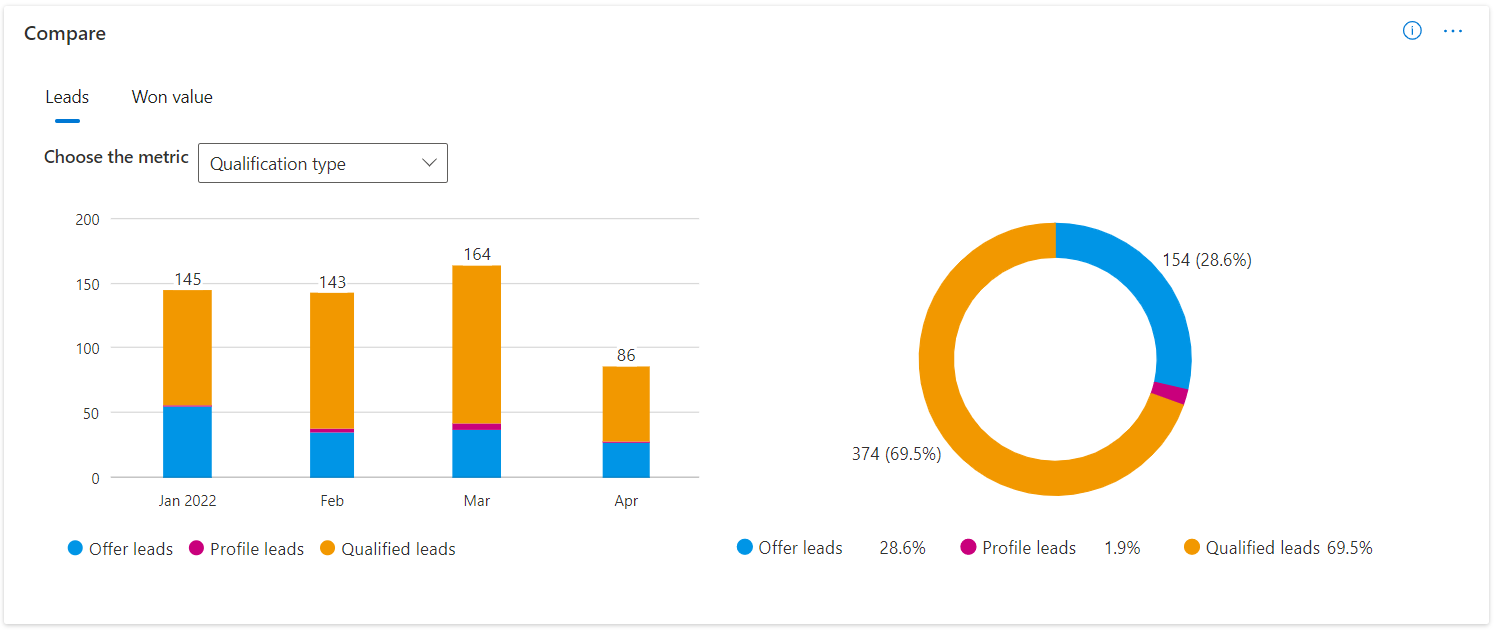Analysez vos prospects pour déterminer dans quelle mesure vous attirez les clients cibles et les références potentielles
Rôles appropriés : Administrateur des références
Remarque
Vous pouvez accéder aux pages d’analyse des Références à partir de l’espace de travail Insights et de l’espace de travail Références.
La page Prospects dans la section Analytique de Références vous permet de voir les performances de vos références. Passez régulièrement en revue ces métriques pour identifier les tendances ou les domaines nécessitant votre attention, et faites un premier pas vers vos objectifs métier.
Ce tableau de bord affiche les métriques de la Place de marché et des prospects qualifiés dans différents onglets.
Navigation dans le tableau de bord Insights sur les prospects
Le tableau de bord Insights sur les prospects offre de nombreuses fonctionnalités au niveau de la page pour améliorer l’expérience utilisateur et la facilité d’utilisation.
Télécharger
Vous avez la possibilité de télécharger les données brutes ou les données au format PDF en cliquant sur l’option Télécharger.
Partager
Vous pouvez partager le lien ou la capture d’écran de cette page par e-mail ou dans Teams.
Nouveautés
Cette section permet de consulter toutes les mises à jour relatives à la page. Vous pouvez également effectuer une visite guidée rapide et une visite guidée de la page à partir de ce panneau.
Informations sur l’actualisation des données et commentaires
Cette section permet de consulter les informations relatives à l’actualisation des données de tous les widgets disponibles sur la page. Vous pouvez également partager vos commentaires au niveau de la page, ainsi que des captures d’écran et d’autres informations.
Filtre d’intervalle de temps
Une sélection par plage de dates est disponible en haut à droite de chaque page. Vous pouvez personnaliser la sortie des graphes de la page de vue d’ensemble en sélectionnant l’une des plages de dates disponibles (un, trois, six ou douze derniers mois) ou une plage de dates personnalisée. La sélection par défaut est de trois mois.
Bouton Commentaires
Chacun des widgets de la page comprend un bouton qui vous permet d’envoyer instantanément des commentaires en ajoutant des captures d’écran et d’autres informations.
Appliquer des filtres
Vous pouvez sélectionner le bouton Filtres pour ouvrir le panneau qui vous permet de filtrer toutes les données de la page par nom de client, pays/région, type de piste, offre et programme de référence. Voici les détails de ces filtres.
- Nom du client : la valeur par défaut est All, mais vous pouvez limiter les données à un ou plusieurs clients que vous sélectionnez. Cela s’applique à la Place de marché et aux prospects qualifiés.
- Pays/région : la valeur par défaut est All, mais vous pouvez limiter les données à un ou plusieurs pays/régions du client que vous sélectionnez. Cela s’applique à la Place de marché et aux prospects qualifiés.
- Programme de référence : La valeur par défaut est Tout, mais vous pouvez limiter les données à un programme de référence spécifique. Ce filtre est visible uniquement si votre organisation est inscrite dans le programme de référence. Cela s’applique uniquement aux prospects qualifiés.
- Type de prospect : La valeur par défaut est Tout, mais vous pouvez choisir de limiter les données aux prospects qui sont des Prospects de profil ou des Prospects d’offre. Cela s’applique uniquement aux Prospects de la Place de marché.
- Offres : La valeur par défaut est Tout, mais vous pouvez choisir de limiter les données aux prospects générés via une ou plusieurs offres. Cela s’applique uniquement aux Prospects de la Place de marché.
Les données de tous les widgets reflètent la plage de dates et les filtres que vous avez sélectionnés, sauf indication contraire. Certaines sections vous permettent également d’appliquer d’autres filtres, tels que le filtrage sur une offre spécifique.
Résumé
Ce widget montre le résumé des performances des prospects de la Place de marché et des prospects qualifiés.
Sous l’onglet Prospects de la Place de marché, le widget affiche le nombre de visites de page, les clics sur les boutons d’appel à action (CTA), les prospects générés et la valeur totale des prospects gagnés en USD pour la période sélectionnée. Ce widget comporte des pivots sur Prospects d’offre et Prospects de profil.
Sélectionnez Prospects d’offre pour afficher le résumé des prospects générés par les offres publiées sur la Place de marché.
Sélectionnez Prospects de profil pour afficher le résumé des prospects générés par le biais du profil métier publié dans AppSource.
Sous l’onglet Prospects qualifiés, le widget affiche le nombre de prospects reçus, les prospects acceptés, les prospects marqués comme gagnés et la valeur totale gagnée en USD pour la période sélectionnée.
Les métriques de changement de pourcentage (affichées en rouge ou en vert, avec un indicateur de flèche) indiquent la différence entre le dernier mois complet de la plage de dates sélectionnée et le premier mois complet de cette plage. Par exemple, supposons que la date actuelle soit le 15 juin et que vous avez sélectionné le filtre 3M pour afficher les données des trois derniers mois. Dans ce cas, ces métriques affichent la différence entre le mois de mai (dernier mois complet dans la période sélectionnée) et le mois de mars (premier mois complet dans la période sélectionnée). La plage de dates sélectionnée étant les derniers 3M, la comparaison s’effectuerait entre les données du mois de mai et les données du mois de mars.
Entonnoir de conversion
Cette section affiche un indicateur visuel de la façon dont vos prospects passent d’un état à un autre tout au long de leur cycle de vie. Vous pouvez voir l’intégralité du cycle de vie en fonction du nombre de prospects, ainsi que la valeur des prospects en USD en fonction du champ dynamique principal de cette section. La première section est étiquetée avec le type de l’offre, afin de fournir un indicateur visuel du volume ou de la valeur pour chaque type. Il existe également une section, Prospects du passé, qui est utilisé pour indiquer les prospects pour lesquels vous avez pris des mesures d’accepter/de les refuser ou de les marquer comme gagnés/perdus pendant la période sélectionnée pour le rapport. Vous pouvez appliquer des filtres pour afficher la progression des marchés entre les différentes phases de leur cycle de vie.
Sous l’onglet Prospects de la Place de marché, vous allez afficher deux entonnoirs de conversion distincts pour les prospects de profil et contacter les prospects de l’offre.
Vous pouvez également afficher le temps d’acceptation moyen et le temps moyen pris par les prospects pour être gagnés dans ce widget.
Remarque
L’entonnoir de conversion n’est pas disponible pour les prospects générés via Get it now et Test drive , car ces prospects sont de nature informationnelle et ne nécessitent aucune action des partenaires dans l’Espace partenaires.
Offres
Ce widget est disponible sous l’onglet Prospects de la Place de marché. Vous pouvez afficher les insights sur les offres publiées sur la Place de marché.
Remarque
Won, lost and won value (USD) n’est pas disponible pour les prospects générés via Get it now et Test drive offres, car ces prospects sont informationnels dans la nature et ne nécessitent aucune action des partenaires dans l’Espace partenaires.
Expansion géographique
Cette section affiche les pays/régions d’où proviennent les références, ainsi que les détails de chaque pays/région. Il existe une vue de table des détails de la transaction pour chaque pays.
Programmes
Ce tableau vous permet de voir quels sont les prospects de votre programme qui génèrent le plus de références et la plus grande valeur de transaction. Il comporte le nombre total de prospects, le nombre de prospects ayant expiré (en pourcentage et en valeur absolue) et le nombre de prospects qui sont entrés dans l’état Gagné avec la valeur totale des prospects gagnés dans la devise USD.
Raisons de refus et perte
Cette section vous aide à analyser les raisons pour lesquelles les prospects sont marqués comme refusés ou perdus par votre entreprise. Les options proposées dans ces représentations sont les raisons choisies par les vendeurs lors de la conversion du prospect comme étant refusé ou perdu.
Graphiques de comparaison
La section de comparaison vous aide à comparer les données relatives aux prospects en fonction de plusieurs dimensions dans le tableau croisé dynamique, sur le volume et sur la valeur des prospects gagnés en USD.
Sous l’onglet Prospects de la Place de marché, vous pouvez choisir de comparer les données sur :
- Source des prospects : les valeurs applicables sont AppSource, Place de marché Azure et Portail Azure
- Pays/région : vous pouvez sélectionner jusqu’à 3 pays/régions
- Offres : vous pouvez sélectionner jusqu’à trois offres
- Liste d’offres : les valeurs applicables sont L'obtenir maintenant, Contactez-moi et Version d’évaluation
Sous l’onglet Prospects qualifiés, vous pouvez choisir de comparer les données sur :
- Type de qualification : Les valeurs applicables sont des prospects qualifiés, des prospects d’offre et des prospects de profil
- Pays/région : vous pouvez sélectionner jusqu’à 3 pays/régions
- Programme de référence : vous pouvez sélectionner jusqu’à trois programmes de référence
Le premier graphique, qui est un graphique à barres, présente les données avec une tendance mois après mois, basée sur le tableau croisé dynamique principal, qui est le volume ou la valeur des marchés conclus. Un graphique à secteurs figure également à droite du graphique à barres et affiche les pourcentages de distribution pour les mêmes données.
Remarque
Les références qui sont fermées en tant qu’erreur ne seront pas prises en compte dans les widgets Insights et le téléchargement de données.
Télécharger l’analytique
Vous pouvez télécharger les données d’analyse pour les prospects de la Place de marché et les prospects qualifiés. Les informations suivantes décrivent la fonctionnalité de téléchargement.
- Vous pouvez télécharger un maximum de 5,000 enregistrements en sélectionnant le bouton Télécharger les données. Les enregistrements seront triés dans l’ordre décroissant en fonction de la date de création de la référence.
- La fonction de téléchargement tient compte de la chronologie et des filtres qui ont été appliqués.
- Le partenaire peut choisir de télécharger le rapport au format CSV (valeurs séparées par des virgules) ou TSV (valeurs séparées par des tabulations).
- Le téléchargement des enregistrements peut prendre quelques minutes.
- Attendez la fin du téléchargement. Si vous quittez l’opération, le téléchargement est annulé.
Remarque
Cette opération télécharge les données d’analyse pour la période sélectionnée. Accédez à la page Prospects de l’espace de travail Références pour exporter des données transactionnelles.
Pas de données
Il peut y avoir plusieurs raisons pour lesquelles vous obtenez un graphique vide comme illustré dans le diagramme lors de l’accès à l’analytique des prospects, comme décrit.
- Il n’existe pas de données pour ce compte. Essayez de créer des marchés pour remplir ce rapport.
- Un problème de connectivité réseau est survenu. Vérifiez votre connexion Internet et réessayez.
- Aucun enregistrement ne correspond aux filtres que vous avez appliqués. Essayez de réinitialiser les filtres.
- Il y a un délai entre le changement d’état du prospect et sa mise à jour dans le rapport d’analyse. Vérifiez le rapport après 24 heures.
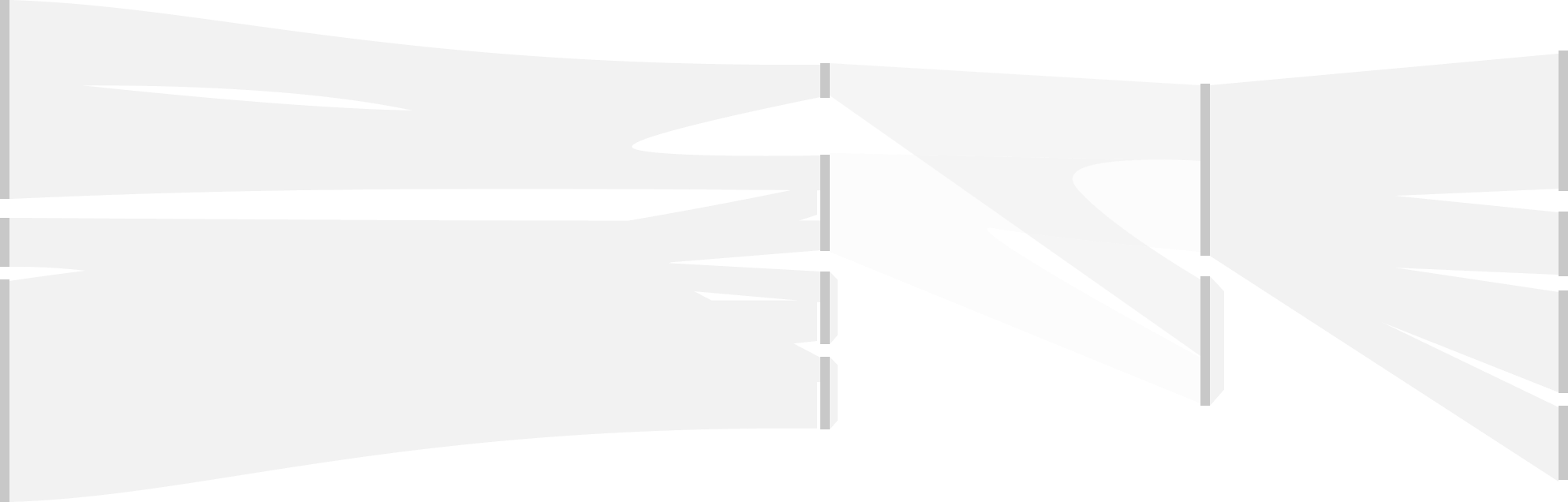
Conseil
Pour voir comment vos opportunités de co-vente fonctionnent, passez en revue la page Informations sur les opportunités de co-vente.
Étapes suivantes
Commentaires
Prochainement : Tout au long de l'année 2024, nous supprimerons progressivement les GitHub Issues en tant que mécanisme de retour d'information pour le contenu et nous les remplacerons par un nouveau système de retour d'information. Pour plus d’informations, voir: https://aka.ms/ContentUserFeedback.
Soumettre et afficher des commentaires pour