Se connecter à Office 365 Outlook depuis Power Apps
![]()
Si vous vous connectez à Office 365 Outlook, vous pouvez afficher, envoyer, supprimer des messages électroniques et y répondre, en plus des autres tâches.
Vous pouvez ajouter des contrôles pour exécuter ces fonctions dans votre application. Par exemple, vous pouvez ajouter des contrôles de type Saisie de texte pour demander le destinataire, l’objet et le corps du courrier, puis ajouter un contrôle de type Bouton pour envoyer le courrier.
Cet article vous montre comment ajouter Utilisateurs Office 365 Outlook en tant que connexion, ajouter Office 365 Outlook comme source de données à votre application et utiliser ces données dans différents contrôles.
Important
Jusqu’à présent, l’opération Calendrier ne prend pas en charge les événements périodiques.
Conditions préalables
- Accéder à Power Apps
- Ajouter la connexion
- Créer une application à partir d'un modèle, de données ou de zéro
Se connecter à Office 365 Outlook
Ajoutez une connexion de données et sélectionnez Office 365 Outlook :
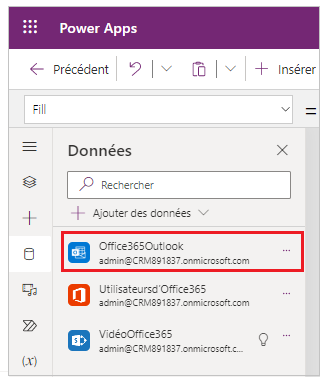
Sélectionner Connexion et, si vous êtes invité à vous connecter, entrez votre compte professionnel.
La connexion Office 365 Outlook a été créée et ajoutée à votre application. Elle est prête à être utilisée.
Afficher des messages
Dans le menu Insertion, sélectionnez Galerie, puis ajoutez un contrôle Verticale vide.
Définissez sa propriété Items sur la formule suivante :
Office365Outlook.GetEmails({fetchOnlyUnread:false})Après avoir modifié les paramètres, changez la propriété Layout sur Titre, Sous-titre, Corps.
Le contrôle Galerie est automatiquement rempli avec quelques-uns de vos e-mails.
Dans la galerie, définissez la propriété Texte de la première Étiquette sur
ThisItem.From. Définissez la deuxième Étiquette surThisItem.Subject. Définissez la troisième Étiquette surThisItem.BodyPreview. Vous pouvez également redimensionner les Étiquettes.Le contrôle Galerie est automatiquement rempli avec les nouvelles propriétés.
Plusieurs paramètres facultatifs sont disponibles pour cette fonction. Définissez la propriété Items du contrôle Galerie sur l’une des formules suivantes :
Office365Outlook.GetEmails({fetchOnlyUnread:false})
Office365Outlook.GetEmails({fetchOnlyUnread:false, top:2})
Office365Outlook.GetEmails({folderPath:"Sent Items", fetchOnlyUnread:false, top:2})
Office365Outlook.GetEmails({folderPath:"Sent Items", fetchOnlyUnread:false, top:2, searchQuery:"powerapps"})
Office365Outlook.GetEmails({folderPath:"Deleted Items", fetchOnlyUnread:false, top:2, skip:3})
Envoyer un message
Dans le menu Insertion, sélectionnez Texte, puis Saisie de texte.
Répétez l’étape précédente encore 2 fois afin que vous ayez trois zones, puis réorganisez-les dans une colonne :
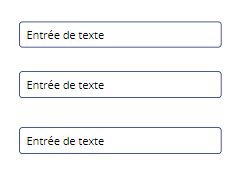
Renommez les contrôles comme suit :
- inputTo
- inputSubject
- inputBody
Dans le menu Insertion, sélectionnez Contrôles, puis Bouton. Définissez sa propriété OnSelect sur la formule suivante :
Office365Outlook.SendEmail(inputTo.Text, inputSubject.Text, inputBody.Text)Déplacez le bouton afin qu’il soit affiché sous tous les autres contrôles et définissez sa propriété Texte sur « Envoyer un courrier électronique ».
Appuyez sur F5 ou sélectionnez le bouton Aperçu (
 ). Tapez une adresse e-mail valide dans inputTo, puis saisissez ce que vous voulez dans les deux autres contrôles Saisie de texte.
). Tapez une adresse e-mail valide dans inputTo, puis saisissez ce que vous voulez dans les deux autres contrôles Saisie de texte.Sélectionnez Envoyer un courrier électronique pour envoyer le message. Appuyez sur Échap pour revenir à l’espace de travail par défaut.
Envoyer un message avec une pièce jointe
Vous pouvez, par exemple, créer une application dans laquelle l’utilisateur prend des images à l’aide de l’appareil photo de l’appareil et les envoie en tant que pièces jointes. Les utilisateurs peuvent également joindre de nombreux autres types de fichier à une application de courrier.
Pour ajouter une pièce jointe à un message, suivez les étapes décrites dans la section précédente, mais en ajoutant un paramètre pour spécifier une pièce jointe (lorsque vous définissez la propriété OnSelect du bouton). Ce paramètre est structuré en tant que table dans laquelle vous spécifiez jusqu’à trois propriétés pour chaque pièce jointe :
- Nom
- ContentBytes
- @odata.type
Notes
Vous pouvez spécifier la propriété @odata.type pour une seule pièce jointe et vous pouvez la définir sur une chaîne vide.
Dans cet exemple, une photo est envoyée en tant que file1.jpg :
Office365Outlook.SendEmail(inputTo.Text, inputSubject.Text, inputBody.Text, {Attachments:Table({Name:"file1.jpg", ContentBytes:Camera1.Photo, '@odata.type':""})})
Dans cet exemple, un fichier audio est également envoyé en plus de la photo :
Office365Outlook.SendEmail(inputTo.Text, inputSubject.Text, inputBody.Text, {Attachments:Table({Name:"file1.jpg", ContentBytes:Camera1.Photo, '@odata.type':""}, {Name:"AudioFile", ContentBytes:microphone1.audio })})
Supprimer un message
Sous le menu Insertion, sélectionnez Galerie, puis ajoutez un contrôle Texte gallery.
Définissez sa propriété Items sur la formule suivante :
Office365Outlook.GetEmails({fetchOnlyUnread:false})Le contrôle Galerie est automatiquement rempli avec quelques-uns de vos e-mails.
Dans la galerie, définissez la propriété Texte de la première Étiquette sur
ThisItem.Id. Définissez la deuxième Étiquette surThisItem.Subject. Définissez la troisième Étiquette surThisItem.Body.Sélectionnez la première Étiquette dans la galerie et renommez-la EmailID :
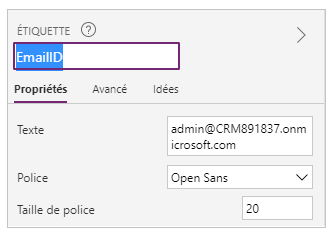
Sélectionnez la troisième Étiquette dans la galerie, puis ajoutez un contrôle Bouton (menu Insertion). Définissez la propriété OnSelect du bouton sur la formule suivante :
Office365Outlook.DeleteEmail(EmailID.Text)Appuyez sur F5 ou sélectionnez le bouton d’aperçu (
 ). Dans la galerie, sélectionnez un e-mail, puis sélectionnez le bouton.
). Dans la galerie, sélectionnez un e-mail, puis sélectionnez le bouton.Notes
Cette opération entraîne la suppression de l’e-mail sélectionné de votre boîte de réception. Faites donc bien attention lors de la sélection.
Appuyez sur Échap pour revenir à l’espace de travail par défaut.
Marquer un message comme lu
Cette section utilise les mêmes contrôles que l’opération Supprimer un message.
Définissez la propriété OnSelect du bouton sur la formule suivante :
Office365Outlook.MarkAsRead(EmailID.Text)Appuyez sur F5 ou sélectionnez le bouton d’aperçu (
 ). Sélectionnez un des messages non lus, puis sélectionnez le bouton.
). Sélectionnez un des messages non lus, puis sélectionnez le bouton.Appuyez sur Échap pour revenir à l’espace de travail par défaut.
Voir aussi
- Pour obtenir la liste de toutes les fonctions et de leurs paramètres, consultez la référence sur Office 365 Outlook.
- Consultez toutes les connexions disponibles.
- Découvrez comment gérer vos connexions.
Notes
Pouvez-vous nous indiquer vos préférences de langue pour la documentation ? Répondez à un court questionnaire. (veuillez noter que ce questionnaire est en anglais)
Le questionnaire vous prendra environ sept minutes. Aucune donnée personnelle n’est collectée (déclaration de confidentialité).