Ajouter, configurer, déplacer ou supprimer des onglets dans un formulaire
Ajoutez, déplacez ou supprimez des onglets dans un formulaire à l’aide du concepteur de formulaire.
Ajouter des onglets à un formulaire
Pour ajouter des onglets à un formulaire, utilisez le volet Composants.
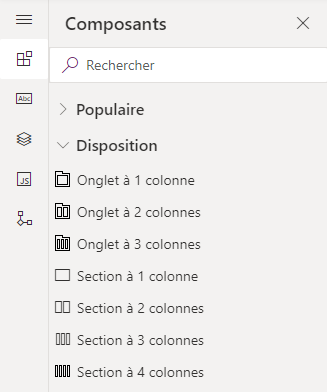
Notes
Les onglets peuvent être ajoutés uniquement sur les formulaires principaux. Pour plus d’informations : Types de formulaires
Ajouter des onglets à un formulaire à l’aide de la fonction glisser-déposer
- Ouvrez le concepteur de formulaires pour créer ou modifier un formulaire. Informations complémentaires : Créer un formulaire ou Modifier un formulaire
- Dans la barre de commande, sélectionnez Ajouter un composant ou, dans le volet gauche, sélectionnez Composants.
- Dans le volet Composants, sélectionnez un composant d’un onglet pour le glisser-déplacer dans l’aperçu du formulaire. Lorsque vous faites glisser l’onglet dans l’aperçu du formulaire, des cibles s’affichent là où vous pouvez déposer l’onglet. Notez le comportement suivant :
- Les onglets peuvent être ignorés avant ou après tout onglet existant en passant le pointeur de la souris sur les en-têtes d’onglet.
- Les onglets peuvent être également ignorés avant ou après l’onglet actuel en passant le pointeur de la souris sur le bord droit ou gauche de l’onglet actuel.
- Répétez l’étape 3 ci-dessus si vous souhaitez ajouter davantage d’onglets.
- Dans la barre de commandes, sélectionnez Enregistrer pour enregistrer le formulaire, ou Publier pour enregistrer et rendre vos modifications visibles aux utilisateurs.

Ajouter des onglets à un formulaire à l’aide de la sélection
- Ouvrez le concepteur de formulaires pour créer ou modifier un formulaire. Informations complémentaires : Créer un formulaire ou Modifier un formulaire
- Dans l’aperçu du formulaire, sélectionnez un autre onglet existant ou le formulaire. Notez le comportement suivant :
- Lorsque vous sélectionnez un onglet existant, le nouvel onglet est ajouté après l’onglet existant.
- Lorsque vous sélectionnez le formulaire, le nouvel onglet est ajouté comme dernier onglet sur le formulaire.
- Dans la barre de commande, sélectionnez Ajouter un composant ou, dans le volet gauche, sélectionnez Composants.
- Dans le volet Composants, sélectionnez un composant d’un onglet pour l’ajouter au formulaire. Sinon, sélectionnez ... en regard du composant d’onglet de votre choix, puis sélectionnez Ajouter au formulaire.
- Répétez les étapes 2 à 4 si vous souhaitez ajouter davantage d’onglets.
- Dans la barre de commandes, sélectionnez Enregistrer pour enregistrer le formulaire, ou Publier pour enregistrer et rendre vos modifications visibles aux utilisateurs.

Configurer des onglets dans un formulaire
Voici les propriétés disponibles pour configurer un onglet lors de la création ou de la modification d’un formulaire à l’aide du concepteur de formulaires.
| En aires | Nom | Description |
|---|---|---|
| Options d’affichage | Étiquette d’onglet | Étiquette localisable pour l’onglet visible par les utilisateurs. Cette propriété est obligatoire. |
| Options d’affichage | Nom | Nom unique de l’onglet utilisé lors du référencement dans des scripts. Ce nom n’accepte que les caractères alphanumériques et les traits de soulignement. Cette propriété est obligatoire. |
| Options d’affichage | Développer cet onglet par défaut | L’état de l’onglet peut alternativement être développé ou réduit en utilisant des scripts de formulaire ou en sélectionnant l’étiquette. Choisissez l’état par défaut de l’onglet. |
| Options d’affichage | Masquer l’onglet | Lorsque cette option est sélectionnée, l’onglet est masqué par défaut et peut être affiché à l’aide du code. |
| Options d’affichage | Masquer sur le téléphone | Pour une version condensée de ce formulaire sur les écrans de téléphone, l’onglet peut être masqué. |
| Mise en forme | Disposition | Les onglets peuvent comporter jusqu’à trois colonnes. Utilisez ces options pour définir le nombre d’onglets et le pourcentage de largeur totale qu’ils doivent avoir. |
Déplacer les onglets sur un formulaire
Vous pouvez déplacer un onglet sur un formulaire à l’aide des actions glisser-déposer ou couper-coller.
Déplacer des onglets dans un formulaire à l’aide de la fonction glisser-déposer
- Ouvrez le concepteur de formulaires pour créer ou modifier un formulaire. Informations complémentaires : Créer un formulaire ou Modifier un formulaire
- Dans l’aperçu du formulaire, sélectionnez l’en-tête de l’onglet que vous souhaitez déplacer et lancez l’action glisser-déplacer. Lorsque vous faites glisser l’onglet dans l’aperçu du formulaire, des cibles s’affichent là où vous pouvez déplacer l’onglet. Notez le comportement suivant :
- Les onglets peuvent être ignorés avant ou après tout onglet existant en passant le pointeur de la souris sur les en-têtes d’onglet.
- Les onglets peuvent être également ignorés avant ou après l’onglet actuel en passant le pointeur de la souris sur le bord droit ou gauche de l’onglet actuel.
- Répétez l’étape 2 ci-dessus si vous souhaitez déplacer davantage d’onglets.
- Dans la barre de commandes, sélectionnez Enregistrer pour enregistrer le formulaire, ou Publier pour enregistrer et rendre vos modifications visibles aux utilisateurs.
Déplacer des onglets dans un formulaire à l’aide de la fonction couper-coller
- Ouvrez le concepteur de formulaires pour créer ou modifier un formulaire. Informations complémentaires : Créer un formulaire ou Modifier un formulaire
- Sur l’aperçu du formulaire, sélectionnez l’onglet à déplacer.
- Dans la barre de commandes, sélectionnez Couper.
- Dans l’aperçu du formulaire, sélectionnez un autre onglet existant ou le formulaire.
- Dans la barre de commandes, sélectionnez Coller ou sélectionnez le chevron, puis sélectionnez Coller avant. Notez le comportement suivant :
- Lorsque vous sélectionnez Coller, l’onglet déplacé est collé après l’onglet existant.
- Lorsque vous sélectionnez Coller avant, l’onglet déplacé est collé avant l’onglet existant.
- Lorsque vous sélectionnez le formulaire, l’onglet déplacé est ajouté comme dernier onglet sur le formulaire. L’action Coller avant n’est pas applicable et par conséquent non disponible dans ce cas.
- Répétez les étapes 2 à 5 si vous souhaitez déplacer davantage d’onglets.
- Dans la barre de commandes, sélectionnez Enregistrer pour enregistrer le formulaire, ou Publier pour enregistrer et rendre vos modifications visibles aux utilisateurs.
Supprimer les onglets sur un formulaire
Ouvrez le concepteur de formulaires pour créer ou modifier un formulaire. Informations complémentaires : Créer un formulaire ou Modifier un formulaire
Dans l’aperçu du formulaire, sélectionnez l’onglet à supprimer du formulaire.
Dans la barre de commandes, sélectionnez Supprimer.
Répétez les étapes 2 à 3 si vous souhaitez supprimer davantage d’onglets.
Dans la barre de commandes, sélectionnez Enregistrer pour enregistrer le formulaire, ou Publier pour enregistrer et rendre vos modifications visibles aux utilisateurs.
Notes
- Les onglets peuvent être supprimés uniquement des formulaires principaux. Pour plus d’informations : Types de formulaires
- Si vous supprimez un onglet par erreur, dans la barre de commande, sélectionnez Annuler pour restaurer le formulaire à son état précédent.
- Vous ne pouvez pas supprimer un onglet comportant des sections avec des colonnes obligatoires ou verrouillées.
- Vous ne pouvez pas supprimer un onglet comportant des sections verrouillées.
- Un formulaire doit disposer d’au moins un onglet. Vous ne pouvez pas supprimer le dernier onglet restant du formulaire.
Voir aussi
Présentation du concepteur de formulaires basé sur un modèle
Créer, modifier ou configurer des formulaires à l'aide du concepteur de formulaires
Ajout, configuration, déplacement ou suppression des colonnes sur un formulaire
Ajouter, configurer, déplacer ou supprimer des composants sur un formulaire
Ajouter, configurer, déplacer ou supprimer des sections dans un formulaire
Configurer les propriétés d’en-tête dans le concepteur de formulaires
Ajouter et configurer un composant de sous-grille dans un formulaire
Ajouter et configurer un composant d'aperçu dans un formulaire
Configurer un composant de recherche dans un formulaire
Utilisation de l’arborescence dans le concepteur de formulaires
Créer et modifier des colonnes
Notes
Pouvez-vous nous indiquer vos préférences de langue pour la documentation ? Répondez à un court questionnaire. (veuillez noter que ce questionnaire est en anglais)
Le questionnaire vous prendra environ sept minutes. Aucune donnée personnelle n’est collectée (déclaration de confidentialité).